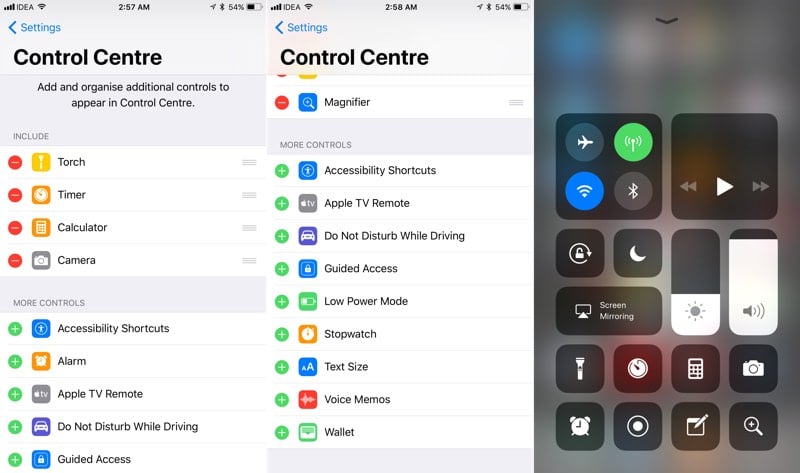Режим управления одной рукой в клавиатуре. Обновленный дизайн приложения Подкасты
Видео с этими фишками iOS 11
Ну и теперь по пунктам
1. Новый Control Center
Это, скорее всего, самое полезное. Теперь все размещено на одном экране, что очень удобно, везде есть поддержка 3D Touch. К примеру, для раскрытия большого виджета плеера, надо надавить на маленький виджет. Но главное, иконки можно кастомизировать, для этого есть отдельный пункт в настройках. Сторонних приложений нет, возможно и не будет, но и так уже намного удобнее.
2. Обновленные заметки
Относительно недавно я начал использовать заметки Apple на полную. Я считаю их удобнее других решений, потому что они не так перегружены и намного быстрее, чем Evernote, но в то же время функциональнее, чем Google Keep. Для меня всегда было важно, чтобы мультимедиа можно было вставлять прямо внутри текста, а не как вложения. Теперь появилась возможность сканировать документы прямо в заметках, что очень круто, а также добавлять таблицы и разметку для обозначений.
3. Новые функции AirPods
AirPods – это мои любимые наушники уже на протяжении нескольких месяцев. Я теперь везде их беру с собой и они мне действительно нравятся, но возможности взаимодействия с ними были скудными – только двойной тап, которые позволял либо активировать Siri, либо отвечал за старт/стоп воспроизведения. Теперь на правый и левый наушник можно повесить разные действия. У меня двойной тап по левому теперь отвечает за переключение треков, а по правому – старт/стоп.
4. Совершенно новая скриншотилка
Про скриншоты я когда-то про то, для чего нужны скриншоты. Я использую их каждый день и далеко не всегда для обзоров. Почитайте тот материал, если интересно! В iOS 11 скриншотер сильно обновился, теперь вы можете сразу приступить к правке полученной картинки: добавлять на нее обозначения при помощи нескольких инструментов, добавлять текст, подписи (которые можно создавать и сохранять), увеличительное стекло и даже стрелочки. Да, как в старом и добром Skitch! Можно менять их цвет, форму, искажать и вообще, делать много чего!
5. Сканер QR-кодов в камере
Вроде бы лежало на поверхности, но, почему-то, добавили только сейчас. Ведь это очень удобно, часто или ссылку, или приложение надо скачать по коду. К примеру, соединть Sony Actioncam со смартфоном легче всего именно при помощи кода, для чего раньше нужно было устанавливать отдельное приложение.
6. Можно писать скринкасты прямо со смартфона
Apple, ты ли это? Теперь прямо с устройства можно записывать полноценные скринкасты, причем даже со звуком! И даже в играх, правда в горизонтальной ориентации пока что случаются баги. Но как же это круто!!!

И некоторые приятные бонусы
1. Создавать папку из иконок, расположенных на разных экранах, стало очень просто. Зажимаете одну, и потом тапаете по другой с зажатой одной иконкой.
2. Все пароли. Теперь даже те, которые вы не помните, можно просмотреть из отдельного меню. Попасть в него можно при помощи сканера отпечатка.
3. Siri должна стать умнее, так как появилось машинное обучение. И, кстати, иконка Siri теперь круглая, как клавиша хоум, что дает повод надеяться, что клавиша таки будет встроена в экран.
4. Очень хочется, чтобы Apple Pay заработал у нас. Тогда можно будет использовать переводы денег прямо в iMessage, что крайне удобно.
И совсем в завершение хочу вспомнить про несколько крутых фишек в одном предложении: в Safari и вообще появился новый видеоплеер; Apple Music обзавелся социальной составляющей; новый AppStore очень хорош; в приложении Files есть поддержка Flac; вроде бы разработчики смогут использовать NFC не только для Apple Pay.
Пока что это самые интересные нововведения лично для меня. Помним, что это самая первая бета, поэтому новые функции все еще могут появляться!
Если вы нашли ошибку, пожалуйста, выделите фрагмент текста и нажмите Ctrl+Enter .
Фирменная операционная система от Apple — iOS 11 полна новых функций. Но не обо всех из них компания рассказала на презентации. Galagram представляет топ самых интересных скрытых функций и возможностей в iOS 11 и рассказывает обо всех секретах прошивки. Мы уверены, что вы откроете для себе много нового, полезного и интересного, поехали!
Темная тема iOS 11 — как включить

Первый секрет: в iOS 11 есть темная тема или темный режим. Чтобы включить эту функцию, перейдите в Настройки > Основные > Доступ > Показать номера> и включите Интеллектуальную Инверсию . Это позволит использовать системный темный режим, но проблема в том, что некоторые приложения не имеют поддержки этого режима для нормального использования.
Да и приложения, у которых уже есть ночной режим, выглядят не очень красиво, если вы включите Invert Colors. Во многих играх цвета портятся и сильно искажают картинку. Но есть и другие приложения от Apple, в которых темный режим работает нормально и даже помогает с комфортом пользоваться смартфоном в темное время суток. Среди них: почта Mail, браузер Safari и плеер Apple Music.
Как переключить AirDrop через настройки
Теперь AirDrop можно включить или отключить прямо в настройках. Откройте Настройки > Основные > AirDrop и активируйте или выключите. Раньше это было возможно сделать только через Центр управления (нижняя шторка).
Как создать PDF-файл в Safari
Как выключить iPhone через Настройки
Если ваш iPhone или iPad поврежден и у него не работает клавиша выключения, попробуйте этот способ выключения смартфона через приложение «Настройки». Для этого откройте Настройки > Общие и прокрутите страницу вниз. Здесь вы увидите кнопку «Завершение работы», которая позволяет отключить ваше устройство на iOS 11. Если ваша кнопка питания сломана, это наверное, единственный способ выключить телефон или планшет.
Как активировать экспериментальные функции Safari
Впервые Apple предоставляет вам доступ к некоторым экспериментальным функциям Safari в iOS. Для активации, откройте Настройки > Safari > Дополнительно > «Экспериментальные функции». Здесь вы можете включить множество функций, таких как Link Preload, которые могут ускорить просмотр страниц. Тем не менее, большинство людей не поймут, что делают эти функции, так что лучше не включать то, чего вы не понимаете.
Как блокировать рекламу в Safari

С выходом iOS 11 в Safari появилась новая функция «Предотвращение рекламных отслеживаний», которая не позволяет рекламодателям отслеживать вас через Интернет. Он удаляет определенные файлы cookie, чтобы предотвратить это, и, естественно, рекламные компании (вроде Google) не рады такой функции. Зато ваш пользовательский опыт будет на высоте.
Новые эффекты в iMessage
В фирменном приложении iMessage появилось два новых эффекта: Spotlight и Echo. Spotlight помещает ваше сообщение в центр внимания, в то время как Echo повторяет текст на экране несколько раз. Для этого нужно нажать на синюю стрелочку в сообщениях и выбрать интересующий вас эффект для отправки SMS.
Как отключить автовоспроизведение видео и просьбы поставить оценку приложению в AppStore
Откройте Настройки > «iTunes и App Store». Здесь вы можете отключить рейтинги и обзоры приложений и надоедливый автозапуск видео. Это избавит вас от этих раздражающих подсказок для оценки приложений и автоматического воспроизведения видео в совершенно новом магазине приложений.
Как включить фонарик и регулировать яркость

В iOS 11 фонарик имеет четыре уровня яркости вместо трех. Чтобы запустить фонарь, просто откройте «Центр управления» и нажмите и удерживайте значок фонарика, чтобы выбрать уровень яркости.
Как скрыть уведомления iMessage
Если вы не хотите получать уведомления от каких-то номеров, контактов или спам-рассылок, вы можете быстро выключить оповещения для этих номеров телефона. На главном экране в iMessage проведите по экрану влево от сообщения, которое вы хотите отложить, и нажмите «Скрыть оповещения».
Как отключить автоматические подключение к Wi-Fi
Если в вашем доме или на рабочем месте имеется несколько сетей Wi-Fi, и вы устали от того, что ваше iOS устройство автоматически присоединяется к более медленным сетям, вы можете попросить его не присоединяться к определенным сетям автоматически.
Перейдите в Настройки > «Wi-Fi» и коснитесь значка i рядом с сетью Wi-Fi, к которой вы подключены. Теперь отключите автоподключение. Таким образом, пароль Wi-Fi будет сохранен, но вы не будете подключаться к сети автоматически, а только по нажатию на ее значок в настройках.
Как сканировать QR-коды камерой в iOS
Приложение камеры на iOS 11 теперь может сканировать QR-коды. Для этого не нужно ничего настраивать. Просто наведите камеру на любой QR-код, и она отсканирует его и выполнит переход по ссылке либо выполнит действие. Однако будьте внимательны, некоторые QR-коды запрограммированы на отправку денег с вашего смартфона.
Как написать сообщение Siri

Разговаривать с Siri не всегда удобно, с приходом iOS 11 у вас появилась возможность отправлять сообщения голосовому помощнику при помощи сенсорного ввода. Чтобы написать Siri, откройте Настройки > Основные > Доступ > «Написать Siri».
Постоянные уведомления
Ваш смартфон получает множество уведомлений в день. Чтобы не терять самые важные из них, откройте Настройки > «Уведомления» и выберите приложения, для которых вы хотите включить постоянные уведомления. Теперь коснитесь иконки «Persistent», которая находится под синим значком, представляющим ваше устройство iOS.
Как авторизироваться в приложениях через iCloud Keychain
Если вы используете iCloud Keychain для хранения ваших паролей, вы можете использовать это для входа в приложения. Раньше вам приходилось копировать и вставлять свои учетные данные, но в iOS 11 вы увидите значок «Keychain» над клавиатурой для быстрого входа в программу или аккаунт.
Как включить автоответчик на iPhone
Бывают моменты, когда вы заняты и не можете коснуться телефона: вождение авто, поездка на велосипеде или банальное приготовление еды. Теперь ваш iPhone может автоматически отвечать на телефонные звонки. Откройте Настройки > Основные > Доступ > Маршрутизация вызовов > «Автоответчик». Включите его, а затем вы можете установить, сколько секунд ваш телефон должен подождать, прежде чем автоматически отвечать на вызов.
Как сканировать документы в приложении Заметки
В настоящее время приложение «Заметки» стало очень надежным и полезным в iOS 11. Оно может сканировать документы и даже позволяет добавлять таблицы. Заметки в iOS 11 позволяют быстро нанести рисунок на документ или заметки. Чтобы сканировать документы, просто откройте «Заметки», нажмите кнопку «Плюс» и выберете «Сканировать документы».
И еще одно о заметках в iOS: если у вас есть iPad Pro, вы можете дважды нажать на экран блокировки с помощью Apple Pencil, чтобы быстро открыть приложение «Notes» и сразу начать создавать вашу заметку, это удобно и практично.
Как настроить Центр управления под себя

Если вам не подходят стандартное расположение ярлыков в «Центре управления», вы можете настроить их по своему усмотрению. Просто откройте Настройки > Центр управления > «Настроить элементы управления». Здесь вы можете добавлять или удалять приложения из Центра управления и выбирать их положение — как вам угодно.
Пароль для подключения к компьютеру

Если вы подключаете устройство iOS к компьютеру и подключаете его к iTunes, вам необходимо будет ввести свой пароль отдельно для доступа к данным на устройстве. Раньше вам просто нужно было разблокировать устройство и нажать клавишу «Trust» (доверять).
Ну как вам подборка секретов iOS 11? Расскажите нам в комментарии, что вам понравилось в системе больше всего. Если нашли для себя что-то новенькое, не забывайте делиться этой статьей в своих мессенджерах и социальных сетях.
Если к вам приходят друзья или знакомые, то разумеется первое что вас попросят - раздать свой Wi-Fi. C iOS 11 больше нет необходимости вспоминать код и затем вручную вводить его. Просто попросите гостей подсоединиться к вашему роутеру и на подключенных к этой точке доступа устройствах появится предложение распространить пароль. Кликаете на месседж и пароль автоматически заполнится на гостевом устройстве.
В настройках звуков и тактильных сигналов появилась новая опция "Изменение кнопками". Если этот переключатель выключен, то в любом месте системы вы сможете кнопками изменять громкость системных уведомлений и звук в играх, вне зависимости от того где вы находитесь. Если активировать этот переключатель, то на рабочем столе и в системных приложениях будет изменяться громкость звонка кнопками на корпусе, а в сторонних играх и приложениях - громкость звука. Предпочтителен этот вариант. В противном случае, для того чтобы изменить громкость звонка придется лезть в настройки. Siri создавалась однозначно для голосового общения. Но вот проблема - в шумных местах, помещениях с сильным эхом слова распознаются не всегда корректно, да и в местах с большим скоплением людей как-то не очень удобно разговаривать со смартфоном. В таких случаях лучше перейти в Настройки - Основные - Универсальный доступ - Siri и активировать пункт Ввод текста. Теперь при вызове Siri голосом у вас появится строчка, предлагающая ввести запрос через клавиатуру. Если вызывать голосовой помощник двойным тапом по кнопке Домой, то текстовый запрос активируется автоматически. По нажатию специальной клавиши запрос также возможно вводить голосом и редактировать на лету.
Как же выключить смартфон, если сломалась кнопка питания? Все просто, в iOS 11 пройдите в Настройки - Основные и прокрутите список вниз. Вы увидите новый пункт - "Выключить?". После чего останется лишь провести пальцем по слайдеру. Чтобы включить смартфон - просто поставьте его на зарядку. И сразу же еще один совет для тех у кого не работает кнопка домой. Чтобы быстро заблокировать смартфон активируйте прыщик Assistive Touch. Пройдите в настройки - основные - универсальный доступ - Assistive Touch. Тапнув по кнопке вы получите доступ к иконке блокировки экрана. В iOS 11 появилась долгожданная функция записи видео с экрана iPhone. Cоответствующую кнопку нужно активировать через настройки Пункта управления. Пройдите в раздел "Настроить элементы управления" и добавьте пункт "Запись экрана".
Чтобы записать видео с наложением звука из микрофона сделайте долгий тап или жест 3D Touch. К сожалению, запись системных звуков недоступна. И самый важный совет - пока не обновляйтесь на iOS 11 если у вас iPhone 5s или iPhone 6. На этих устройствах свежая редакция работает не важно, да и заряд батарейки уходит значительно шустрее. Откатиться на iOS 10 будет просто невозможно, она уже не подписывается Apple. Если вы уже обновились по воздуху и вас преследуют нетипичные баги, то необходимо накатить чистую iOS при помощи iTunes и скачанного IPSW файла. В сети есть множество инструкций как это сделать.
На днях паблик версия iOS 11 стала доступна широкому кругу пользователей и уже сейчас каждый желающий может установить себе iOS 11 Public beta 4 на iPhone или iPad. Насколько хорошо и плавно работает новая ОС? Все далеко не так однозначно, конечно же теперь операционка в разы стабильнее нежели ее первые «бетки», но для любителей плавной и безоговорочной работы «яблочного девайса» установка не рекомендуется.
Если все же вы решитесь на данное обновление, сделать это можно, скачав и добавив профиль «Beta Software Profile» в ваш iPhone или iPad с последующим официальным обновлением на iOS 11 Public beta 4.
Не забывайте делать полный бекап перед всеми этими манипуляциями!
Ну и дабы еще больше вас убедить не ставить пока эту версию, добавлю — сейчас там нет основных крутых фишек, которые были анонсированы в июне 2017, например ARKit, новая клавиатура, новые форматы видео и изображений пока недоступны.
ТОП 10 новых «фишек»
1. Новый центр управления
Совершенно новая концепция с поддержкой 3D Touch и нескольких уровней настроек. При всем этом — панель не выглядит громоздкой и перегруженной функциями, скорее наоборот — все удобно и интеллектуально. Да, мелкие «косяки» имеются, но они не столь значительны. Также теперь можно настраивать центр управления под свои нужды, некая кастомизация.
2. Новый редактор скриншотов
Да, теперь все стало гораздо лучше! Теперь вы можете редактировать скриншоты сразу после снимка и не просто редактировать, а быстро и удобно наносить всевозможные надписи.
3. Улучшено приложение «Файлы»
Внесены значительные изменения. Теперь любимое всеми приложение стало больше похоже на Finder, который используется в Mac OS. Работает пока не во всех приложениях, но теперь управлять файлами стало гораздо удобнее.
4. Новый App Store
Что тут добавить? Совершенно новый дизайн магазина приложений AppStore. Пользоваться стало намного интересней и это конечно же вызовет всплеск продаж софта в первые месяцы релиза iOS 11, ведь каждый захочет зайти и как минимум, заценить новый магазин, а там уже и до покупки недалеко.
5. Запись видео с экрана
Эта функция наверное была ожидаема многими. Ура! Теперь легко и быстро вы можете записывать видео с экрана вашего iPhone, iPad и делиться с друзьями. Конечно, те кому это было действительно нужно, могли и раньше это делать, неофициально, но теперь кнопка записи видео с экрана доступна прямо в новом центре управления.
6. Удобный сканер документов и QR кодов
Да да, приложений для этих целей существует очень много, но официальное показало себя лучшим! Все это за счет максимальной интеграции с имеющимся софтом. Теперь просто и быстро можно сфотографировать нужную визитку, документ или код, а после легким движением руки сохранить его в нужно место, отправить или использовать. Основная прелесть — нет никаких заморочек, все просто и быстро!
7. Drag & Drop
Удобство этой функции в полной мере смогут ощутить владельцы iPad, ведь теперь проще простого перетягивать документы, файлы из одного приложения в другое, просто цепляя их пальцем.
Официально вышла в качестве версии для бета-тестирования разработчиками. Apple, как всегда, обозначила ключевые преимущества новой прошивки. Однако целое множество маленьких, но интересных обновлений и нововведений остались в тени. Мы хотим исправить эту оплошность.
В этот раз в iOS 11 спрятана функциональность, ориентированная на повышение производительности. Здесь и настраиваемый Пункт Управления, и возможность записи экрана, и многое другое.
1. Возможность перетаскивания нескольких приложений

Теперь и на iPhone, и на iPad можно выбрать несколько приложений. Для этого нажмите на иконки приложений и удерживайте до тех пор, пока они не начнут качаться. Захватите одно из приложений и перетащите. Теперь нажмите на иконки остальных приложений для выбора. Теперь перейдите на другую страницу и отпустите палец – все иконки окажутся на новом месте.
2. Создание текстовых запросов для Siri
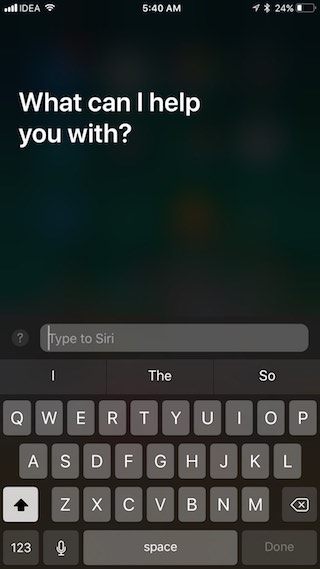
В разделе Настройки -> Универсальный доступ -> Siri появился новый тумблер, открывающий возможности работы с Siri с помощью текстовых запросов.
3. Настраиваемый Пункт управления
Одним из самых масштабных обновлений iOS 11 является переработанный Центр управления. Изменения эти явно в лучшую сторону – Пункт управления теперь действительно можно кастомизировать. Посетите раздел «Пункт управления» в меню «Настройки» , чтобы добавить желаемые настройки и удалить ненужные.
4. Запись экрана

Одно из действий, которые можно добавить в Пункт управления – запись скринкастов. Актировать функцию можно следующим образом: выбрав опцию «Запись экрана», вы начнете создание скринкаста. Нажмите на расположенную сверху голубую панель, чтобы остановить запись. Видеофайл сохранится в штатном приложении «Фото».
5. Клавиатура с возможностью управления одной рукой
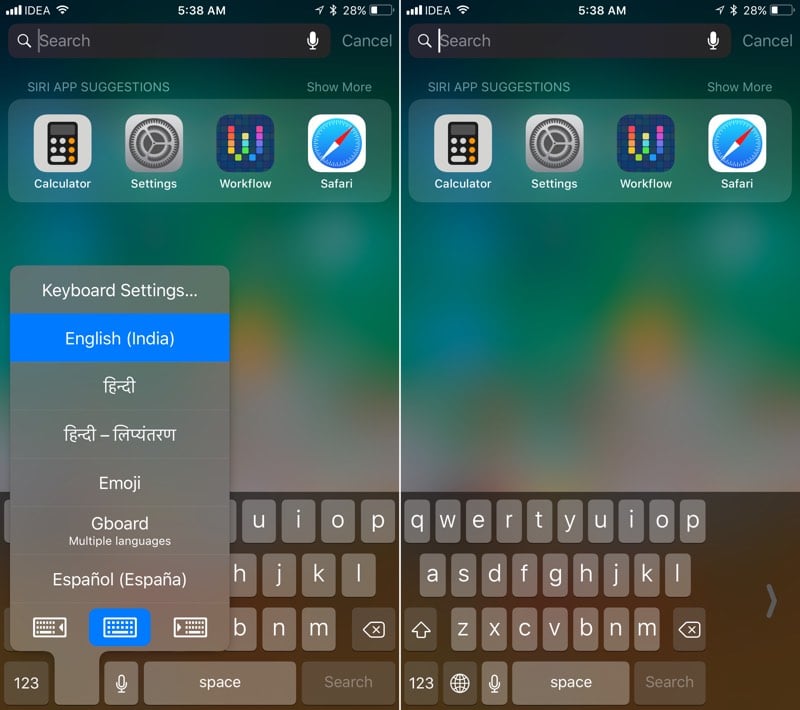
Владельцы iPhone 6 и более поздних моделей смогут воспользоваться режимом управления клавиатурой с помощью одной руки. Нажмите и удерживайте значок глобуса. Затем нажмите на иконку сдвига клавиатуры вправо или влево для появления узкой клавиатуры.
6. Объединение уведомлений

Теперь на заблокированном экране доступен просмотр всех уведомлений. Просто смахните вверх в свободном месте экрана, чтобы просмотреть все уведомления.
7. Клавиатура для быстрого набора на iPad

8. Новый дизайн вкладки, отображающей объем хранилища устройства

Вкладка «Хранение и использование iCloud» теперь называется «Хранилище iPhone». Теперь панель с отображением использования памяти размещается сверху, а приложения сортируются в порядке увеличения занимаемого ими объема. Также пользователь будет видеть последнее время использования каждого из приложений.
9. Возможность удаления неиспользуемых приложений
В разделе «Хранилище iPhone» появилась новая опция, позволяющая активировать автоматическое удаление старых приложений, когда объем памяти будет на исходе. При этом удаляется только приложение, но не связанные с ним данные и документы. Это можно сделать через программу, просмотрев детали.
10. Изменение шрифта на более жирный

В iOS 11 пользователей ожидает небольшое изменение дизайна – теперь везде, начиная с приложения «Телефон» и заканчивая «Заметками», используется более жирный шрифт. Особенно это касается заголовков.
11. Объединение настроек поиска и Siri

В настройках появился новый раздел Siri & Search, объединяющий ранее размещённые раздельно параметры Siri и поиска.
12. Новая секция настроек
Ещё один новоявленный раздел параметров называется Accounts & Passwords и содержит все настройки, связанные с учётными записями iCloud и Mail. После авторизации можно также просматривать сохранённые в Keychain пароли.
13. Предотвращение отслеживания
Новая настройка в Safari позволяет обходить одну из техник слежения за действиями пользователя в сети - Cross-Site Tracking. Она включена по умолчанию.
14. Экстренный вызов – SOS
Теперь в iOS 11 встроена функция экстренного вызова. Устройство автоматически осуществит вызов экстренных служб при быстром пятикратном нажатии на кнопку блокировки.
15. Сканирование QR-кодов в приложении «Камера»
Штатное приложение «Камера» в iOS 11 теперь умеет автоматически сканировать QR-коды. Все, что нужно для активации этой функции – перевести камеру в режим сканирования кода.
16. Автоматическое заполнение поля для ввода пароля при загрузке сторонних приложений
iOS 11 поддерживает опцию автозаполнения пароля для сторонних приложений. Это означает, что в будущем мы увидим интеграцию с 1Password.
17. Настройка работы наушников AirPods

Вы можете настроить жест двойного щелчка для любого из наушников – правого или левого. Это означает, что вы можете привязать один к Siri, а другой – к управлению воспроизведением.
18. Управление синхронизацией библиотеки iCloud Photo
iOS 11 предоставляет пользователям возможность управлять библиотекой фотографий iCloud. Если синхронизация автоматически приостанавливается, вы можете возобновлять ее вручную.
19. Автоматическая настройка
В iOS 11 значительно упрощается процесс переноса информации со старого iPhone на новый. Во время настройки вы сможете перенести такую информацию, как пароли, сообщения и приложения с использованием специальной функции «Автоматическая настройка». Для этого просто поднесите старый iPhone к новому, увидев соответствующий запрос на экране во время установки.
20. Длительное касание иконок приложений на iPad вызовет последние документы

Функция работает только с определенными приложениями – теми, что осуществляют работу с файлами. Просто коснитесь иконки приложения и задержите палец, чтобы увидеть всплывающее окно в стиле виджета, в котором отобразятся ваши недавние документы.
21. Замена iCloud Drive на приложение «Файлы»

В составе iOS 11 пользователи уже не увидят приложения iCloud Drive. Вместо него обнаруживается приложение «Файлы», которое устанавливается на iPhone и iPad автоматически при загрузке iOS 11. «Файлы» – это более продуманная с точки зрения дизайна версия приложения iCloud Drive, включающая в себя локальные документы и обеспечивающая быстрый доступ к файлам, хранящимся в памяти «облачных» сервисов (Dropbox и др.).
22. Функция «Семейный доступ» для хранилища iCloud
Если объем вашего хранилища iCloud составляет более 200 гигабайт, вы сможете разделить его между членами семьи с помощью опции «Семейный доступ».
23. Создание фотографий во время звонков FaceTime
В настройках FaceTime появился новый тумблер, активирующий создание живых фотографий во время звонков FaceTime. Функция позволяет пользователям снимать анимированные Live Photo непосредственно во время общения посредством FaceTime. Снимки автоматически сохраняются в приложение «Фото».
24. Обновление приложения «Калькулятор»
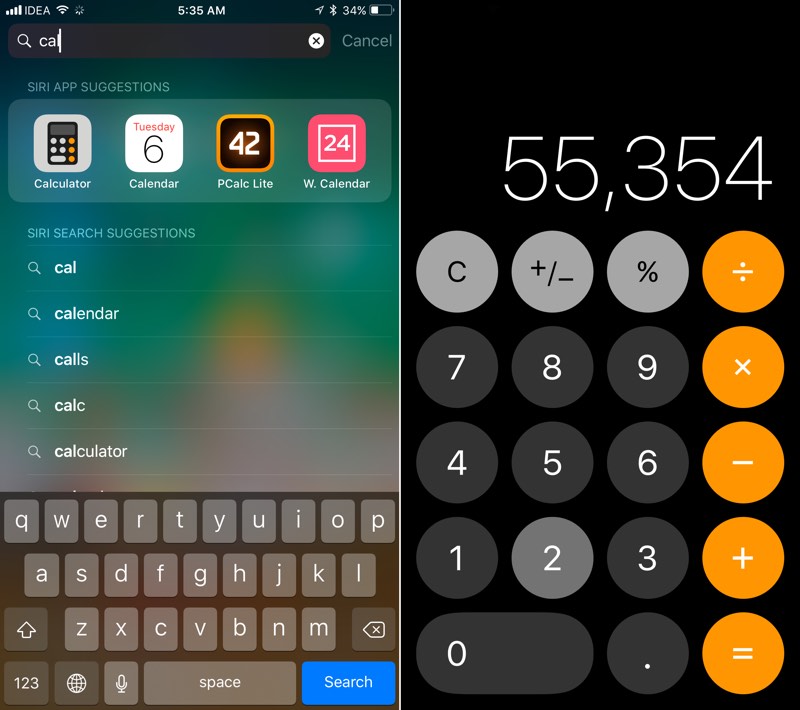
Приложение «Калькулятор» получило новую иконку и переработанный пользовательский интерфейс. Теперь калькулятор имеет круглые кнопки и напоминает цифровую клавиатуру в штатном приложении «Телефон».
25. «Умная» инверсия

В разделе меню «Универсальный доступ» -> «Адаптация дисплея» -> Инверсия цвета» теперь находится новая опция под названием «Смарт-инверсия» . Она инвертирует только цвета элементов пользовательского интерфейса, не затрагивая изображения или медиафайлы. Это самое точное приближение к «Темному режиму» , которое мы имеем на сегодняшний день.
26. Удобное увеличение масштаба в приложении «Карты»
Просто нажмите и удерживайте палец и смахните вверх или вниз для того, чтобы соответственно увеличить или уменьшить масштаб в приложении «Карты».