Sublime text 3 плагин emmet установить. Установка новой темы из Package Control. В трех словах, о том, как работает Эммет
Привет, много уже было написано про Sublime Text. В своем блоге я писал про Sublime Text 2. Сейчас Sublime Text 3 уже вышел из альфа версии (альфа — означает — новая и крайне не стабильная версия), и перешел в бету (бета — все еще не стабильная, но уже предназначена для тестирования, после беты обычно идет официальный релиз). И я решил полностью разобраться с Sublime Text 3 (далее в тексте ST3).
Если вы собираетесь установить SublimeText3 то эта самая полная инструкция для вас. Здесь я опишу все что связано с этим редактором, а умеет он действительно многое.
Сперва я удалил из системы ST2 и все его следы. Также удалил node.js и npm который был с ним в паре. Так как я намерен заново — правильно и грамотно настроить компиляцию less, а затем и saas файлов, через sublime. Но об этом позже.
Часть 1. Установка и настройка Sublime Text 3
Скачиваем и устанавливаем Sublime Text 3
Если вы еще не в курсе, Less — это основанный на JavaScript CSS препроцессор. Это код который компилируется в CSS. Существуют разные способы компиляции less в css: Grunt , Guard , и Less.app . Однако возможно вы не хотите, или вам не нужно использовать дополнительные инструменты, и хочется все сделать прямо в редакторе кода. Ниже я привел инструкцию которая подойдет пользователям Windows (я сам делал установку по ней, и также для mac ОС.)
- Устанавливаем Node.js
- Устанавливаем NPM (устанавливается вместе с Node.js)
- Устанавливаем Less Глобально. Открываем Windows консоль и вводим npm install less -gd
- Установим плагин Less2Css и SublimeOnSaveBuild
Откроем настройки ST3: Preferences → Settings — Default, и в конец допишем строку:
"lesscCommand": "/usr/local/share/npm/bin/lessc"
Откроем любой.less файл и попробуем его собрать. Просто вносим изменения в файл, и жмем Ctrl+S.
Если возникла ошибка: Unable to interpret argument clean-css … Это произошло потому что плагин clean-css был обособлен, и не входит в пакет less. Поэтому его надо установить отдельно. Установим. Заходим в консоль и пишем:
Npm install -g less-plugin-clean-css

SASS — это другой препроцессор для CSS. Набирает популярность, и уже обгоняет less по распространению использования.
- Устанавливаем Ruby
- Запускаем консоль, и ставим Ruby Gem gem install sass
- Устанавливаем плагин Sass для Sublime Text
- Устанавливаем плагин Sass Build для Sublime Text
- Устанавливаем плагин SublimeOnSave для Sublime Text
(мы же говорили о этом плагине в инструкции выше)
Теперь добавим настройки в Sublime Text Settings – Default:
{ "filename_filter": ".(sass|scss)$", "build_on_save": 1 }
Также не забудьте при открытом.sass файле зайти и выбрать билд систему в Tools → Build System → SASS Compressed Теперь при сохранении.sass файла будет компилироваться.css.
Jade — это препроцессор для написания html кода, и подобно less или sass для css, он ускоряет и упрощает (для опытных верстальщиков) написание html разметки. Как установить и настроить его работу.
- Должен быть установлен node.js с npm (обычно идет в комлпекте с node)
- Заходим в консоль и устанавливаем jade командой npm install jade --global
- В Sublime Text устанавливаем плагин Jade Build
- В Sublime Text открываем.jade файл и выбираем Jade build system
- Если вы выполняете всю инструкцию в этом посте, то в настройках Sublime я дополню строку про Save On Build расширением jade и теперь она будет выглядеть вот так "filename_filter": ".(sass|scss|jade)$",
- Устанавливаем в Sublime плагин Jade
После этих манипуляций происходит компилирование jade файлов.
Если нет подсветки кода Jade, то идем в нижний правый угол ST, и там скорее всего написано Plain Text, кликаем по той надписи, и затем выбираем подсветку Jade. Теперь подсветка будет работать.
В данной статье мы скачаем, установим на windows и русифицируем Sublime Text 3, также активируем его при помощи License Key и установим на него Emmet.
Скачать Sublime Text 3
Скачать Сублайн текст 3 вы можете с оф сайта sublimetext.com, либо с моего яндекс диска (рекомендую, так как именно его я устанавливал, русифицировал и активировал, да и там вы найдете ключи, и русификацию).
Установка Sublime Text 3
Установить Сублайн текст 3 очень просто, для этого его достаточно запустить и щелкать по кнопке далее, на этом останавливаться не буду, думаю ни у кого с этим проблем не возникнет.
Русификация Sublime Text 3
Распаковываете архив (SublimeText3RussianMenu.zip ) и копируем папку Default в «c:\Users\Имя_пользователя\AppData\Roaming\Sublime Text 3\Packages\ » (Путь для Windows 7/8/10)
Активация Sublime Text 3
Чтобы активировать Сублайн текст 3 откройте текстовый документ License Key , скопируйте из него один из ключей, далее запустите Сублайн и перейдите во вкладку «Справка » («Help «) - «Ввести лицензию » («Enter license «) вставляем ключ и жмем «Use License »
Установка Emmet на sublime text 3 и добавление в него Package Control.
Запускаем редактор и нажимаем Ctrl+ или «Вид » — «Показать/скрыть консоль » («View » — «Show console «), после чего снизу откроется панелька для ввода, вставьте в нее нижеприведенный код, нажмите «Enter «, немного подождите и перезапустите редактор.
import urllib.request,os,hashlib; h = "df21e130d211cfc94d9b0905775a7c0f" + "1e3d39e33b79698005270310898eea76"; pf = "Package Control.sublime-package"; ipp = sublime.installed_packages_path(); urllib.request.install_opener(urllib.request.build_opener(urllib.request.ProxyHandler())); by = urllib.request.urlopen("http://packagecontrol.io/" + pf.replace(" ", "%20")).read(); dh = hashlib.sha256(by).hexdigest(); print("Error validating download (got %s instead of %s), please try manual install" % (dh, h)) if dh != h else open(os.path.join(ipp, pf), "wb").write(by)
import urllib . request , os , hashlib ; h = "df21e130d211cfc94d9b0905775a7c0f" + "1e3d39e33b79698005270310898eea76" ; pf = "Package Control.sublime-package" ; ipp = sublime . installed_packages_path () ; urllib . request . install_opener (urllib . request . build_opener (urllib . request . ProxyHandler () ) ) ; by = urllib . request . urlopen ("http://packagecontrol.io/" + pf . replace (" " , "%20" ) ) . read () ; dh = hashlib . sha256 (by ) . hexdigest () ; print ("Error validating download (got %s instead of %s), please try manual install" % (dh , h ) ) if dh != h else open (os . path . join (ipp , pf ) , "wb" ) . write (by ) |

Теперь заходим во вкладку «Опции » — «» или нажимаем сочетание клавиш «Ctrl » + «Shift » + «P «, после чего всплывет окошко в котором выбираем «Install Package » (если не ошибаюсь 6 строка).
После чего всплывет еще окошко, в котором необходимо ввести «Emmet «, появится масса предложений, нажимаем на первое (где просто Emmet ).
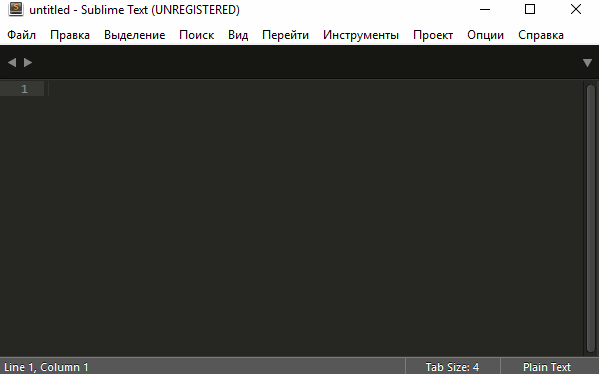
Ждем немного, пока не откроется вкладка с содержимым, что Эммет успешно установлен, закрываем все вкладки и перезапускаем редактор. Все можно пользоваться!
В трех словах, о том, как работает Эммет
Приведу несколько примеров для Emmet . Допустим нам нужно базовый каркас веб-страницы на html5 , для этого достаточно ввести «!» и нажать «Tab».

Чтобы быстро построить к примеру блок с классом col-sm-6 , необходимо ввести «.col-sm-6 » и нажать «Tab», получим «»
Для того чтобы построить вот такую конструкцию:
< div class = "row" > < div class = "col-md-3" > Lorem ipsum dolor sit amet , consectetur adipisicing elit . Nesciunt natus quidem qui , obcaecati dolorem optio nulla voluptates suscipit eligendi laboriosam quisquam odio provident facilis laudantium . Non , tempora mollitia consequuntur laborum ! < / div > < div class = "col-md-3" > Incidunt fugiat beatae non voluptatum at iste inventore obcaecati rem tenetur officiis reprehenderit soluta , magnam est consequatur accusantium , fuga aperiam nesciunt exercitationem dignissimos aut , ut . Voluptatibus id explicabo , suscipit porro . < / div > < div class = "col-md-3" > Iste magni , nam id a , maxime incidunt aperiam hic , aliquid suscipit aspernatur maiores quaerat sequi asperiores perferendis eum delectus consectetur sint excepturi laboriosam , error . Ratione voluptatum similique sunt sequi maiores ! < / div > < div class = "col-md-3" > Officiis doloremque cumque ab quae similique totam voluptates ? Molestias rerum eos dolor nulla quidem nam pariatur , quisquam reiciendis tenetur . Dolorum , at , illum ! Corporis , itaque , impedit repellendus natus accusantium sit sunt . < / div > < / div > |
достаточно ввести вот такую небольшую строчку «.row>.col-md-3*4>lorem » и нажать «Tab «.
Как вы видите Emmet очень крутое дополнение, которое очень ускоряет процесс верстки, главное уметь правильно им пользоваться) Советую почитать документацию.
В своей работе я использовал много редакторов кода, как простых, начиная от консольного редактора nano в Linux, заканчивая тяжеловесной, но очень хорошей IDE - IntelliJ IDEA от компании JetBrains, но именно Sublime Text заставил обратить на себя внимание и теперь в разработке веб-проектов в основном использую его и вот почему
1. Скорость работы
Sublime Text 3 действительно работает очень быстро даже на старом железе
2. Кроссплатформенность
Редактор Sublime Text работает в операционных системах Linix, Windows, Mac OS
3. Большое количество плагинов для различных задач
Плагины разрабатываются для Sublime Text каждый день, начиная от красивейших тем, заканчивая плагинами для Bootstrup
Установка Sublime Text 3 в Windows
Для того, чтобы установить Sublime Text 3, скачайте exe файл с официального сайта редактора.
Доступны версии для Linux, MacOS и Windows 32 и 64 битной версии. После скачивания, запустите exe файл Sublime Text 3 и следуйте инструкциям установки.
Настройка Sublime Text 3
Одна из особенностей Sublime Text 3 - это большое количество плагинов. Сегодня мы настроим несколько полезных плагинов для веб-разработчиков с помощью удобного менеджера пакетов: Package Control.
Установка плагина Package Control
Плагин Package Сontrol позволяет устанавливать дополнения к Sublime Text 3 легким способом, а также включать и выключать дополнения и обновлять их.
Для того, чтобы установить Package Control, пройдите по ссылке: https://packagecontrol.io/installation и скопируйте python код с сайта и в Sublime Text 3 нажмите сочетании клавиш ctrl+` или View > Show Console, затем вставьте скопированный код и нажмите Enter. Немного подождите и вам выдет окно-предупреждение, что нужно перезапустить редактор Sublime Text 3 для применения изменений.
Нажмите OK и закройте редактор, а затем опять откройте. Если вы все сделали правильно, тогда Package Control вы успешно установили.
Давайте попробуем установить красивую тему к Sublime Text через Package Control.
Установка новой темы из Package Control

Установка дополнений к редактору Sublime Text 3 через Package Control очень простая. Для того, чтобы открыть Package Control и установить новое дополнение для Sublime Text 3, нажмите Preferences - Package Control затем введите install (у вас должно сработать автодополнение), затем нажмите enter и введите название дополнения, в нашем случае это будет красивая тема под названием: spacegray .

После того, как вы установили новую тему, она станет доступна через меню: Preferences - Color Scheme - Theme Spacegray.

После этого у вас должна измениться цветовая схема. Но для того, чтобы применить полностью тему Spacegray, вам нужно зайти: Preferences - Settings User и вставить строки:
{
"theme": "Spacegray.sublime-theme",
"color_scheme": "Packages/Theme - Spacegray/base16-ocean.dark.tmTheme"
}
После этого перезапустите редактор Sublime Text 3, если тема применится некорректно.
Установка плагина Emmet
Плагин Emmet очень полезное дополнение, которое позволяет значительно ускорить процесс разработки сайта, в частности процесс верстки страниц.
Устанавливается легким способом, через Package Contorl: Preferences - Package Control затем введите install (у вас должно сработать автодополнение), затем нажмите enter и введите Emmet, далее нажмите Enter.
После того как установится дополнение Emmet, у вас открывается возможность очень быстро короткими записями, писать готовый код.
Например, с помощью Emmet, мы создать шаблон div элемента с классом нажатием всего двух клавиш: точка(.) и tab:
Аналогично, для того чтобы создать шаблон элемента div, но не с классом, а id, введите # и tab и вы увидите:
В данной статье мы не будем рассматривать все возможности плагина Emmet, так как для него мы посвятим отдельную статью, а пока оставим вам ссылку на официальную документацию к плагину Emmet - http://docs.emmet.io/
Полезные плагины Sublime Text 3
В Sublime Text много полезных плагинов для работы с кодом, для работы с GIT, с терминалом, плагин для синхронизации настроек между редакторами и прочие.
Sublimall
Плагин Sublimall позволяет синхронизировать настройки одного редактора Sublime Text, между редакторами Sublime Text установленных на разных компьютерах.
DocBlockr
Плагин DocBlockr создан для того, чтобы создавать автоматическую документацию к вашим методам. Он анализирует поля методов и на основе их формирует документацию.
ColorPicker
Плагин ColorPicker выполняет функцию color picker(выбор цвета). Это очень удобно, когда вы хотите подобрать цвет или посмотреть цвет в css свойствах элемента
Sublime SFTP
Sublime SFTP позволят подключаться к SSH серверу прямо из Sublime Text. Если вы ранее использовали для подключения к сайту FTP клиент, например FileZilla, теперь вы можете подключиться напрямую.
Плагинов для Sublime Text написано огромное количество и они покрывают те задачи по удобству написания кода, с которыми сталкивается разработчик.
Выводы о Sublime Text 3
Редактор кода Sublime Text 3 имеет большие возможности и постоянно развивается. К нему пишут большое количество дополнений и цветовых тем. За счет своей кросплатформленности, вы можете смело использовать его в популярхных операционных системах.
А если вы научитесь пользоваться дополнениями, описанные в этой статье и дополнениями которые вы найдете в свободном доступе, код будет писаться быстрее.
В слудующих статьях мы сделаем детальный обзор новых полезных плагинов и цветовых схем к Sublime Text. Вступайте в нашу группу
Текстовый редактор Sublime Text быстро набрал популярность среди разработчиков благодаря хорошему балансу простоты и функциональности. Среди его достоинств можно отметить возможность одновременного редактирования нескольких участков текста, мощную систему плагинов, подключаемый менеджер пакетов, сохранение и вставку фрагментов текста по горячим клавишам. При всём этом Sublime Text можно скачать бесплатно и использовать без покупки лицензии.
К сожалению, этого приложения нет в стандартных репозиториях многих популярных дистрибутивов. Поэтому чтобы установить Sublime Text 3 в Ubuntu, придётся воспользоваться обходными путями вместо привычного обращения к Центру приложений. В этой статье описано несколько способов разной степени сложности и удобства.
Установка через PPA
Есть пользовательский репозиторий (PPA), в котором всегда доступна самая свежая версия Sublime Text из стабильных. Чтобы подключить его, нужно ввести команду:
sudo add-apt-repository ppa:webupd8team/sublime-text-3
Утилита автоматически импортирует ключи, которые необходимы для сверки целостности пакетов.

После подключения репозитория всегда нужно обновлять кэш пакетов, иначе пакетный менеджер просто не увидит содержимое этого репозитория.
Ну и наконец, установка самого приложения. Название пакета может ввести в заблуждение - несмотря на слово installer, это не установщик, а сам текстовый редактор.
sudo apt install sublime-text-installer
Теперь установленный Sublime Text можно запустить, скомандовав в терминале “subl”, но куда удобнее - через дашборд Gnome 3.

Если приложение стало не нужно, его можно удалить командой:
sudo apt purge sublime-text-installer
После этого лучше удалить и сам подключенный репозиторий PPA, чтобы избежать потенциальных проблем при установке и обновлении пакетов:
sudo add-apt-repository --remove ppa:webupd8team/sublime-text-3
sudo apt update
Установка через репозиторий производителя
Разработчики текстового редактора недавно создали собственный deb-репозиторий, который можно похожим образом подключить к системе. Этот вариант выглядит более предпочтительным - всё-таки лучше полагаться на самих разработчиков программы, чем на обычных пользователей с их PPA.
Сначала надо дополнительно установить пакет apt-transport-https:
sudo apt install apt-transport-https
Следующий шаг - импортирование ключей:
wget -qO - https://download.sublimetext.com/sublimehq-pub.gpg | sudo apt-key add -
Подключение стабильного репозитория:
echo "deb https://download.sublimetext.com/ apt/stable/" | sudo tee /etc/apt/sources.list.d/sublime-text.list
И стандартная процедура обновления кэша пакетов и установки приложения:
sudo apt update
sudo apt install sublime-text
Для удаления достаточно скомандовать:
sudo apt purge sublime-text
Но нужно также удалить из системы подключенный репозиторий разработчиков. Сделать это придётся вручную. Первый способ - открыть Центр приложений и зайти в его настройки.

В открывшемся окне перейти на вкладку “Другое ПО”, выбрать нужный (точнее, ненужный) репозиторий и нажать кнопку “Удалить”.

Второй способ - удалить созданный ранее файл:
sudo rm /etc/apt/sources.list.d/sublime-text.list
Заключительный шаг любого из этих двух способов - обновление кэша пакетов:
Установка через Snap
В последних версиях Ubuntu появилась “изкоробочная” поддержка системы Snap - замены привычных deb-репозиториев, избавленная от традиционного линуксового “ада зависимостей”. Через Snap можно легко установить Sublime Text 3 всего одной командой:
sudo snap install sublime-text-3 --classic --candidate
После чего в дашборде появится иконка последней стабильной сборки текстового редактора.

Удалить его так же легко, достаточно одной команды:
sudo snap remove sublime-text-3
Установка пакета вручную
Можно просто скачать deb-пакет Sublime Text 3 и установить его кликом - т.е. использовать тот же метод, что уже десятилетиями используется в Windows для установки приложений. Чтобы скачать deb-пакет, надо зайти на и кликнуть там по ссылке загрузки.

После этого надо найти скачанный deb-пакет в папке “Загрузки” домашнего каталога и кликнуть по нему мышью. Откроется утилита установки пакетов Центра приложений. Для установки надо нажать кнопку “Установить” и подождать.

В дашборде появится иконка запуска текстового редактора. Чтобы удалить Sublime Text 3, если он стал не нужен, достаточно ввести команду:
sudo apt purge sublime-text
Использование без установки
Ну и напоследок: совсем необязательно устанавливать программу, чтобы пользоваться ею. Можно просто скачать тарболл Sublime Text 3, распаковать его в удобное место, и запускать прямо оттуда.
Для этого надо зайти на официального сайта проекта, и кликнуть по выделенной ссылке. Браузер скачает архив tar.bz2 в папку “Загрузки” домашнего каталога.

Этот архив надо распаковать в текущую папку.

Потом войти в появившуюся папку и перенести каталог “sublime_text_3” в любое удобное место - например, в папку apps в домашнем каталоге (такую папку нужно предварительно создать). Теперь, чтобы запустить текстовый редактор, достаточно кликнуть по исполняемому файлу “sublime_text”.
 Преимущество этого способа - нет необходимости возиться с репозиториями и пакетным менеджером. Для удаления программы достаточно удалить папку “sublime_text_3”. Но есть и минусы:
Преимущество этого способа - нет необходимости возиться с репозиториями и пакетным менеджером. Для удаления программы достаточно удалить папку “sublime_text_3”. Но есть и минусы:
- приложение не будет обновляться при выходе новых версий;
- для запуска придётся каждый раз открывать файловый менеджер;
- могут быть проблемы с модулями и библиотеками.
Поэтому в Linux так устойчива традиция устанавливать приложения только через менеджер пакетов, и лучше от этой традиции не отступать без крайней на то необходимости.
Ещё на сайте:
Как установить Sublime Text 3 в Ubuntu обновлено: Март 29, 2018 автором: alex ferman
Всем привет!
В этой статье мы рассмотрим, как нам установить редактор Sublime Text 3 и полезный плагин Emment.
Установка Sublime Text 3
1. Итак, для начала скачиваем самую последнюю версию Sublime Text 3, c официального сайта .
2. Что касается установки для Windows, то я думаю проблем у вас быть не должно, в принципе как и в других ОС. Я пользуюсь Linux UbuntuStudio и покажу как быстро, на уровне пользователя установить редактор.
Если у вас ОС 64 битная, то скачиваем пакет DEB соответствующей версии для установки через центр приложений Ubuntu.
Кликаем по скачанному файлу и устанавливает DEB пакет(он должен автоматически открытся в установщике «Центр прилржений»).
Всё готово!
Установка плагина Emment.
1. Возможно понадобится расширение PackageControl . Для его установки откройте конcосль [ Ctrl + ` ] и введите вот этот код (если у вас Sublime Text 3):
Import urllib.request,os,hashlib; h = "2915d1851351e5ee549c20394736b442" + "8bc59f460fa1548d1514676163dafc88"; pf = "Package Control.sublime-package"; ipp = sublime.installed_packages_path(); urllib.request.install_opener(urllib.request.build_opener(urllib.request.ProxyHandler())); by = urllib.request.urlopen("http://packagecontrol.io/" + pf.replace(" ", "%20")).read(); dh = hashlib.sha256(by).hexdigest(); print("Error validating download (got %s instead of %s), please try manual install" % (dh, h)) if dh != h else open(os.path.join(ipp, pf), "wb").write(by)
В современных версиях дистрибутива, расширение PackageControl уже установлено. Его только нужно включить. Для этого перейдите во вкладку Tools->Install Package Control. Кликаем. Расширение включено. Оно теперь должно появиться во вкладке Preferences.
2. Далее приступаем к установке самого плагина Emment. В редакторе выбираем пункт меню Preferences->Package Contro l или по сочетанию клавиш [ Ctrl + Shift + P ] напишем в появившемся поле install .






