Родительский контроль в Windows – как настроить и что может. Создание новой учетной записи. Отключение функции родительского контроля
Примечание. Средства для обеспечения родительского контроля входят в состав операционных систем Windows начиная с Vista. Если у вас более ранняя версия ОС, то придется воспользоваться программами сторонних производителей. Средства для ограничения доступа к приложениям, играм и сайтам есть во многих комплексных приложениях для обеспечения безопасности, например в Norton Internet Security и Kaspersky Internet Security.
Компонент Windows, отвечающий за настройки родительского контроля, называется «Родительский контроль». Чтобы попасть на страницу его настроек, достаточно в меню Пуск набрать в строке поиска фразу родительский контроль (или parental control ) и нажать Пуск.
Перед нами страница настройки родительского контроля. И первое, что нам нужно сделать - это завести для ребенка новую учетную запись. Сделать это можно прямо здесь, щелкнув по пункту «Создать новую учетную запись»

Здесь просто вводим желаемое имя пользователя и жмем кнопку «Создать учетную запись». По умолчанию учетная запись создается без пароля, но можно отметить галочкой пункт «Пользователь должен задать пароль при следующем входе в систему», тогда при первой попытке войти в компьютер система потребует задать пароль.
Если речь зашла о пароле, то стоит иметь ввиду, что учетная запись родителя в обязательном порядке должна быть защищена паролем, иначе все наши усилия не будут иметь смысла. Поэтому, увидите подобное предупреждение, щелкните на нем и задайте пароль.
Имейте ввиду, что дети могут проявить чудеса изобретательности, когда дело касается обхода запретов, поэтому пароль должен быть достаточно сложным. Также весьма полезно периодически его менять (подобный подход часто используется в корпоративных сетях для повышения безопасности).
Теперь нам нужно настроить ограничения. Для этого выбираем созданную нами учетную запись и нажимаем по ней.
Попадаем в настройки выбранного пользователя. Здесь мы можем включить или выключить для него родительский контроль, а также настроить настроить некоторые ограничения.
Ограничим время пребывания ребенка за компьютером. Например, разрешим ему 2 часа в рабочие дни и 4 часа в выходные проводить у компьютера.
Теперь, если ребенок захочет «поработать сверхурочно», то при попытке войти в систему ему будет выдано вот такое предупреждение:
Следующим пунктом настроим ограничение для игр. Игры сгруппированы по типам согласно рейтингу, также можно разрешить или запретить игры, которые не подходят ни под одну категорию.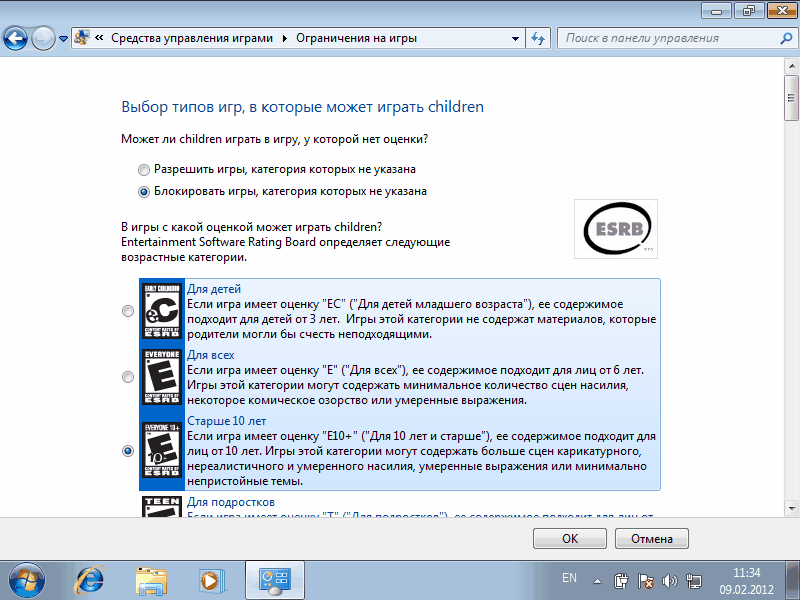
Здесь же можем задать ограничения более детально, по типам содержимого. Например, запретим игры, содержащие сцены насилия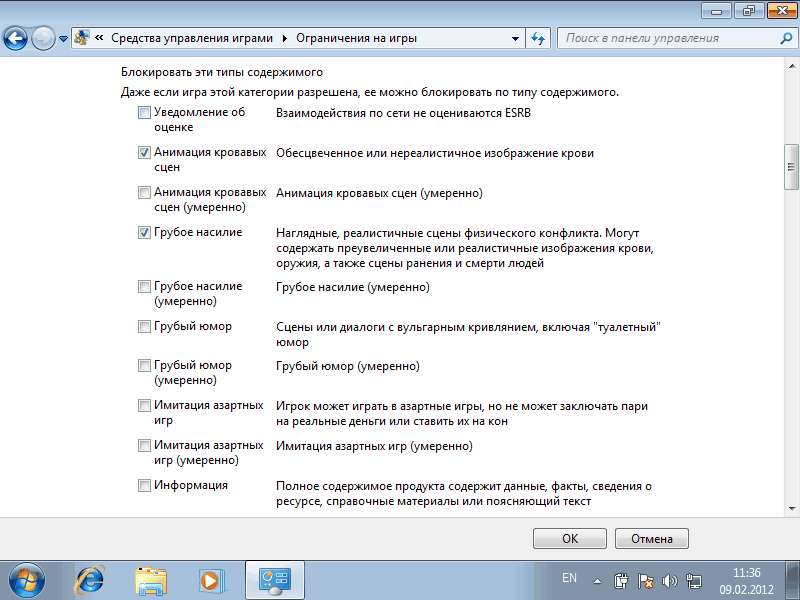
На эту настройку не стоит возлагать больших надежд, рейтинг ESRB, по которому они выбираются, содержит только англоязычные игры. Также не отслеживаются on-line игры, запускаемые в браузере. Однако мы можем вручную задать ограничения на игры, которые установлены на компьютере.
Настроим программы, которые нашему ребенку будет позволено запускать на компьютере. Обратите внимание, что отмечать нужно те программы, которые мы запрещаем. Если какой то программы нет в списке, можно добавить ее вручную. Для этого щелкаем по кнопке «Обзор» и находим папку с установленной программой.
Родительский контроль в Windows 7 позволяет оградить детей от просмотра неприемлемого контента в Интернете. Существует несколько способов включения этой возможности. Чтобы установить родительский контроль на компьютер, используются стандартные ограничения учетных записей Windows или программы от сторонних разработчиков. Также можно активировать фильтрацию трафика на стороне роутера. В этом случае ограничения обычно распространяются на все компьютеры, подключенные к домашней сети, вне зависимости от операционной системы.
Как осуществлять родительский контроль в Windows 7
К сожалению, ОС Windows 7 не имеет встроенных средств для продвинутого анализа содержимого страниц в Интернете. Поэтому полноценный родительский контроль в этой версии операционной системы недоступен без установки специальных программ. Однако, вы можете ограничить запуск определенных программ на компьютере и настроить доступное время их использования. Также можно установить ограничение на открытие игр в зависимости от их возрастной категории.

Чтобы включить встроенную утилиту родительского контроля, откройте панель управления Windows. В списке всех элементов выберите пункт «Родительский контроль». По умолчанию на открывшейся странице будет отображаться единственный аккаунт — администратор компьютера. Кликните по ссылке «Создать новую учетную запись», и на следующем экране отметьте первый пункт. После этого нажмите кнопку «ОК» для сохранения внесенных изменений в Windows.

Выберите нужный тип фильтрации для детского аккаунта. Например, перейдите в раздел «Ограничения по времени». На экране появится таблица, позволяющая задать конкретные часы доступности этой учетной записи компьютера. Для каждого дня недели можно составить свой график. Таким образом, подключенный родительский контроль на компьютере позволит ограничить время использования ПК ребенком.

Обратите внимание! При выборе фильтрации игр по возрастной категории система не всегда может определить нужный параметр. Отметьте пункт «Блокировать игры, категория которых не указана», чтобы на аккаунте ребенка запускались только проверенные игры.
Программы для родительского контроля на компьютере
KinderGate Parental Control — кроссплатформенная программа, доступная не только для Windows 7, но и для других версий операционной системы. Также имеются отдельные редакции для компьютеров на Linux и MacOS. Ограничение доступа производится по одному из следующих критериев:
- Полный родительский контроль на компьютер;
- Родительский контроль в Windows 7 по расписанию;
- Фильтрация по базе сайтов;
- Запрет работы определенных протоколов Интернета (актуально для онлайн-игр).
В KinderGate есть пять уровней родительского контроля. Начиная от нулевого (отсутствие фильтрации контента в Интернете), заканчивая четвертым уровнем. Он включает в себя все вредоносные и потенциально опасные для детей материалы. Настройка степени фильтрации производится при помощи удобного пошагового мастера после установки программы на компьютер. База программы регулярно обновляется, и на данный момент включает более 500 миллионов различных сайтов.

Kaspersky Internet Security/Kaspersky Crystal — это антивирусные продукты Лаборатории Касперского, имеющие встроенный модуль родительского контроля. Программы работают на разных версиях ОС Microsoft, в том числе Windows 7. Их можно отнести к мощнейшим утилитам для фильтрации контента в Интернете. Принцип действия программ основан на анализе текста страниц, открываемых в браузере. Если утилита Kaspersky находит нежелательные данные на странице, она не отображается.
При настройке программы можно выбрать категории информации, доступ к которой должен заблокировать родительский контроль в Windows 7. Открыть эти веб-страницы можно только после ввода специального пароля, назначенного в интерфейсе приложения. Среди доступных вариантов блокировки:
- Материалы для взрослых;
- Жестокость;
- Нецензурная лексика;
- Азартные игры;
- Информация о наркотических веществах.

ChildWebGuardian Pro — ещё одна утилита для ограничения доступа детей ко взрослой информации в Интернете. Отличается удобной настройкой под Windows 7 и встроенным списком профилей, между которыми можно переключаться, указав заранее выбранный пароль. Программа может также использоваться на офисных компьютерах. Для этого в параметрах есть специальный профиль и функция блокировки доступа к социальным сетям.
Среди дополнительных возможностей программы стоит отметить отправку отчётов об открытых страницах на адрес электронной почты, указанный в настройках. Такая опция позволяет контролировать поведение ребёнка или сотрудника компании в Интернете. Блокировка сайтов доступна не только по отдельному списку, но и по ключевым словам из адреса страницы.
Фильтрация страниц с помощью роутера
Чтобы настроить родительский контроль на роутере, войдите в его панель управления, используя любой браузер. Для доступа к настройкам маршрутизатора применяется IP-адрес, указанный на нижней панели устройства. На той же наклейке с адресом роутера производитель обычно размещает стандартные логин и пароль от веб-интерфейса. Введите эти данные на странице авторизации, открыв нужный IP-адрес. Затем перейдите в меню, отвечающее за настройки родительского контроля.

Возможности фильтрации трафика отличаются в зависимости от модели используемого маршрутизатора и версии его прошивки. Чтобы узнать, какие инструменты родительского контроля доступны именно на вашем роутере, ознакомьтесь с инструкцией. Её, как и другую документацию, обычно можно найти в Интернете, на сайте производителя девайса.

Совет! На большинстве маршрутизаторов изменения вступают в силу только после перезагрузки устройства. Перезагрузить роутер можно при помощи кнопки на корпусе или специального меню в веб-интерфейсе. Нужный пункт чаще всего находится в конце списка доступных действий.
Ограничение доступа к Интернету через DNS
Одно из удобных средств родительского контроля, не требующих длительной настройки — альтернативные адреса серверов DNS. Для их использования достаточно изменить свойства интернет-соединения в Windows 7 или настройках роутера. Чтобы поменять DNS в операционной системе, перейдите в центр управления сетями (открывается через панель управления Windows) и нажмите на ссылку «Изменение параметров адаптера». Найдите актуальное подключение и перейдите к его свойствам, выбрав соответствующий пункт в контекстном меню.
В списке доступных параметров выберите «IP версии 4» и снова нажмите «Свойства». Внизу страницы кликните «Использовать следующие адреса DNS-серверов», введите IP основного и дополнительного серверов, после чего сохраните новые настройки, нажав «ОК». Нужные адреса можно найти на сайтах соответствующих сервисов, например «Яндекс.DNS».

Важно! При использовании семейных DNS от Яндекса в поле «предпочитаемый сервер» введите 77.88.8.7, а в качестве альтернативного укажите 77.88.8.3. С момента сохранения настроек сайты для взрослых перестанут открываться на используемом компьютере с Windows 7.
Обучающее видео: Настройка родительского контроля в Windows 7
ВАШЕ РЕШЕНИЕ
для родительского контроля
Родительский контроль в Windows 7
Компьютер и интернет - это отличные инструменты для воспитания ребенка. С их помощью можно найти множество образовательных материалов, темы для школьных рефератов, развлечения и многое другое. Однако интернет может быть опасен. Жестокие материалы, вредные советы, злоумышленники в соцсетях - все это негативно влияет на ребенка. Вот для чего и нужна установка родительского контроля в Windows 7.
К счастью, во всех операционных системах Windows, начиная с Vista, присутствуют встроенные функции по контролю ребенка. Чтобы приступить к настройке родительского контроля в Windows 7, нужно создать новый профиль, который будет использоваться ребенком. При помощи управления учетными записями вы сможете включить родительский контроль в Windows 7, после сможете устанавливать параметры доступа и разрешения.
Средства родительского контроля Windows 7 включают в себя возможности по ограничению работы компьютера и запуска программ. При помощи календаря можно настроить расписание по дням и часам, в которые ребенку будет можно сидеть за компьютером. Например, отвести для него определенное время для игр после того, как он сделает уроки, запретить включать компьютер, когда родителей нет дома или убрать возможность сидеть в интернете глубокой ночью, просто поставив отметку в календаре.
Родительский контроль на компьютере Windows 7 позволяет ставить ограничение на программы и на игры. Это отдельные функции, но игровым контролем пользоваться не рекомендуется, поскольку игры не всегда определяются системой. Гораздо лучше воспользоваться блокировкой программ и поставить запрет на игру как на программу, заодно ограничив ребенка от других, например, рабочих.
Давно пользуюсь Вашей программой, сначала правда в пробном варианте, потом купил программу, и не пожалел! так что спасибо Вам, за этот информационный продукт!
Функция родительского контроля - это организация ограничений или запрета пользования детьми определенных компьютерных программ, интернета или игр. Для этого существует множество специальных приложений, но обеспечить функцию защиты ребенка во внутрисистемном пространстве можно и самостоятельно.
Чтобы установить родительский контроль на ПК с ОС Windows, достаточно выполнить несколько последовательных шагов в "Настройках" системы. После этого ПК будет включаться/выключаться в определенное время, а сайты с порнографическим содержанием, онлайн-игры и прочие ненужные чаду ресурсы будут автоматически заблокированы.
Родительский контроль в Windows 7

Если Вас интересует, как поставить защиту родительского контроля на Глобальную сеть Интернет в Windows 7, то предлагаем воспользоваться следующим алгоритмом действий:
- Заходим в Меню Пуск - Панель управления - Родительский контроль;
- Заходим/создаем учетную запись ребенка (важный момент: администратором ПК должны быть ВЫ, а у детей должны быть созданы обычные учетные записи);
- Включаем для записи ребенка Родительский контроль.
В настройках контроля родителями можно установить ограничения по времени. Система определит точное время включения системы и ее отключения. Если малыш засиделся, компьютер автоматически прекратит работу в указанное время, сохранив все данные. Там же можно создать целое расписание времени пользования ПК по дням недели.
Переходим к настройкам ограничения игр. Выбираем пункт Типов игр, в которые может играть ребенок. Например, можно выбрать категории игр для детей старше 10 лет или подростков, для детей и т.д. Но в этой ОС программа родительского контроля не совсем совершенна. В перечне игр, на которые устанавливаются ограничения, могут оказаться не все игры, имеющиеся на Вашем ПК. Потому лучше перейти к настройке ограничений конкретных программ.
После проведения всех вышеизложенных манипуляций, следует выключить Гостевой профиль, через которых выполнялись настройки.
Родительский контроль на ПК с ОС Windows 7 и 8 устанавливается по одной и той же схеме. Для 10-ой версии операционной системы необходимо учитывать небольшие изменения. Для установления ограничений Вам понадобится зайти в интернет, чтобы подтвердить электронный адрес почты.
Родительский контроль в Windows 10

Как можно установить родительский контроль на ПК с ОС Windows 10? Все достаточно просто. Действия также осуществляются в учетных записях пользователей. Выполняем следующие шаги:
- Заходим в Меню Пуск - Учетные записи пользователей - Семья и другие пользователи - Добавить;
- Выбираем вкладку "Управление семейными настройками" и в браузере устанавливаем ряд параметров (просмотр недавних действий, просмотр интернет-страниц (здесь прописываем запрещенные сайты, куда доступ для ребенка должен быть заблокирован), приложения и игры, установление таймера работы системы).
Родительский контроль в интернете
Установка контроля родителями на пользование интернетом предполагает использование специальных дополнительных программ. Такая функция есть практически в каждом антивируснике, включая "Касперский". Такие приложения удобны в пользовании и безопасны как для ребенка, так и для компьютера, где могут хранить Ваши важные рабочие материалы, фото, видео и прочие элементы.
Контроль родителей на интернет обеспечивает защиту от:
- вирусных приложений, угроз и вредоносных программ;
- просмотра детьми порнографического материала, а также файлов, содержащих насильственные и агрессивные действия;
- всепоглощающих компьютерных игр, которые при неограниченном во времени пользовании могут вызвать зависимость у ребенка.
Как поставить родительский контроль в Стиме?
- Заходим в аккаунт - выбираем настройки "Семья"- устанавливаем опции родительского контроля (время игры, запуск, отключение, запрет на определенные категории игр);
- Закрываем в настройках доступ для ребенка к Кошельку и общению во внутрисетевом чате.
Помните о том, что все эти действия лишь на минимальном уровне могут защитить Ваше чадо. Для более тщательного контроля следует установить ряд дополнительных программ, а также не забывать об альтернативных развлечениях с ребенком, поучительных беседах, прогулках на свежем воздухе и увлекательных занятиях.
Вполне естественным является тот факт, что большинство благоразумных родителей стремятся оградить своих детей от тлетворного влияния Интернета и вредного воздействия на физическое и психическое здоровье ребенка вызванного длительным пребыванием за компьютером. Многие из них буквально сбиваются с ног в поисках идеального средства родительского контроля, программы, которая смогла бы в полной мере удовлетворить все их подчас высокие требования.
На самом деле такого идеального средства для обеспечения родительского контроля просто не существует, ведь иначе разработчикам программного обеспечения пришлось бы создавать приложения буквально по заказу с учетом уровня компьютерной подготовки ребенка и индивидуальных требований каждого родителя. С другой стороны далеко не все дети обладают достаточным набором знаний, чтобы смочь обойти установленные взрослыми ограничения.
В большинстве случаев встроенных средств Windows вполне хватает, чтобы ограничить возможности использования ребенком компьютера, о чем, к сожалению многие как-то забывают. В данной статье мы рассмотрим вопрос организации родительского контроля в операционной системе Windows 7 штатными средствами, а также ознакомимся с некоторыми особенностями настройки функционала модуля защиты.
Настройка родительского контроля в Windows 7
Итак, для этого нам понадобятся как минимум две отдельных учетных записи, из которых одна, а именно администраторская должна иметь пароль. Открываем Панель управления и выбираем раздел “Родительский контроль”. Если учетная запись Администратора не имеет пароля, устанавливаем его.Теперь, когда пароль установлен, переходим обратно в раздел родительского контроля и создаем вторую учетную запись, но уже для ребенка.



Здесь пароль понадобиться только в том случае, если вы планируете создать более одной гостевой учетной записи с разными параметрами, например для младших и старших детей. Возвращаемся в раздел родительского контроля, выбираем новую учетную запись и переходим собственно к самим настройкам.



Родительский контроль в Windows 7 имеет три основных функции: ограничение по времени, управление доступом к играм и запрет на запуск определенных приложений. К примеру, если вы не хотите, чтобы ваш ребенок имел доступ к компьютеру в ночные часы, используя курсор мыши, отмечаем выбранные часы на графике синим цветом и сохраняем настройки.
В подразделе управления играми вы можете либо вообще запретить запуск игр на ПК, либо, воспользовавшись шкалой возрастных категорий, установить разрешение только для игр определенной категории.



Дополнительные возможности
В Windows 7 имеется возможность управления встроенными в операционную систему играми, такими как “Сапер”, “Солитер”, “Червы”, “Паук” и другими играми компании Microsoft. Возможности инструмента блокирования приложений ограничены.Во-первых , вы не сможете настроить почасовой доступ к указанным приложениям, - запуск программы либо разрешен, либо нет.
Во-вторых , при выборе приложений неопытный пользователь наверняка столкнется с определенного рода сложностями, - уж слишком много в предлагаемом списке программ непонятного назначения.
Но самое обидное, что нет никакой возможности настроить доступ параметры доступа в Интернет, - ни блокировать определенные веб-сайты, ни отслеживать деятельность ребенка в сети вы не сможете.


Расширяем возможности с помощью инструментов Windows Live
Как видите, возможности штатных инструментов родительского контроля в Windows 7 относительно невелики. Впрочем, ничто не мешает их расширить, загрузив с официального сайта Microsoft дополнительный пакет “Фильтр семейной безопасности” Windows Live.Благодаря этому инструменту вы сможете контролировать доступ к сети согласно параметрами безопасности, установленными для конкретной учетной записи, получать подробные отчеты о посещениях вашим ребенком сайтов и времени его пребывания в Интернете, блокировать определенные ресурсы по типу содержимого, а также управлять его кругом общения в службах Windows Live.



Загрузить актуальную версию пакета можно здесь. Помимо службы семейной безопасности можно установить Microsoft SkyDrive, Outlook Connector Pack, “Фотоальбом и Киностудия” и другие дополнительные компоненты.
После завершения инсталляции, которая может занять несколько минут нажмите Пуск → Все программы → Windows Live & → Семейная безопасность Windows Live. В открывшемся окне приложения необходимо ввести данные аккаунта (email и пароль) вашей учетной записи на сайте Microsoft.
Если у вас еще нет аккаунта Microsoft, его необходимо создать. Далее вам будет предложено перейти на сайт familysafety.microsoft.com и настроить параметры контроля вручную. Авторизация родителя происходит автоматически.




Как вы можете видеть из расположенных ниже скриншотов компонент “Семейная безопасность Windows Live” обладает довольно широкими возможностями контроля за поведением ребенка в сети. Поддерживается веб-фильтрация по категориям, блокировка конкретных сайтов, отслеживание и просмотр статистики посещений, а также много других полезных функций.










Также обратите внимание, что после установки и настройки компонента “Семейная безопасность” настраивать параметры родительского контроля вы сможете только через веб-интерфейс familysafety.microsoft.com.
Стандартная функция настройки родительского контроля работать не будет.
При этом пользователь, в нашем случае администратор компьютера (родитель) будет автоматически переадресовываться на вышеобозначенный сайт Microsoft.
Для восстановления же доступа к настройкам по умолчанию программный модуль “Фильтр семейной безопасности” вам придется удалить.




