Создание отчетов в excel. Многомерные данные, измерения. Формирование анализов отчетов с примерами
Сводная таблица - это эффективный инструмент для вычисления, сведения и анализа данных, который упрощает поиск сравнений, закономерностей и тенденций.

Настройка сводной таблицы

Подготовка
Если у вас недостаточно опыта работы со сводными таблицами или вы не знаете, с чего начать, лучше воспользоваться рекомендуемой сводной таблицей . При использовании этой функции Excel определяет подходящий макет, сопоставляя данные с наиболее подходящими областями в сводной таблице. Это позволяет получить отправную точку для дальнейших экспериментов. После создания рекомендуемой сводной таблицы вы можете изучить различные ориентации и изменить порядок полей для получения нужных результатов.
В области Имя поля строк столбцов значений
Значения в сводной таблице

Обновление сводных таблиц
При добавлении новых данных в источник необходимо обновить все сводные таблицы, созданные на его основе. Чтобы обновить одну сводную таблицу, можно щелкнуть правой кнопкой мыши в любом месте ее диапазона и выбрать команду Обновить . При наличии нескольких сводных таблиц сначала выберите любую ячейку в любой сводной таблице, а затем на ленте откройте вкладку Анализ сводной таблицы , щелкните стрелку под кнопкой Обновить и выберите команду Обновить все .
Удаление сводной таблицы
Если вам больше не нужна сводная таблица, просто выделите ее и нажмите клавишу DELETE . Это не повлияет на другие данные и сводные таблицы или диаграммы. Если сводная таблица находится на отдельном листе, где больше нет нужных данных, вы можете просто удалить этот лист. Так проще всего избавиться от сводной таблицы.
Теперь сводную таблицу можно вставить в электронную таблицу в Excel Online.

Работа со списком полей сводной таблицы
В области Поля сводной таблицы вверху установите флажки для полей, которые вы хотите добавить в сводную таблицу. По умолчанию нечисловые поля добавляются в область строк , поля значений даты и времени - в область столбцов , а числовые поля - в область значений . Вы также можете вручную перетаскивать элементы в любые поля сводной таблицы. Если элемент больше не нужен, просто перетащите его за пределы списка полей или снимите его флажок. Возможность перестановки элементов - одна из особенностей сводной таблицы, благодаря которой можно быстро и просто изменять ее вид.
Работа с значениями сводной таблицы

Обновление сводных таблиц
При добавлении новых данных в источник необходимо обновить все основанные на нем сводные таблицы. Чтобы обновить сводную таблицу, можно щелкнуть правой кнопкой мыши в любом месте ее диапазона и выбрать команду Обновить

Удаление сводной таблицы
Если вам больше не нужна сводная таблица, просто выделите ее и нажмите клавишу DELETE. Это не повлияет на другие данные и сводные таблицы или диаграммы. Если сводная таблица находится на отдельном листе, где больше нет нужных данных, вы можете просто удалить этот лист. Так проще всего избавиться от сводной таблицы.
Дополнительные сведения
Вы всегда можете задать вопрос специалисту Excel Tech Community , попросить помощи в сообществе Answers community , а также предложить новую функцию или улучшение на веб-сайте
Данная статья немного устарела. Предлагаю Вам ознакомиться с ее новой версией, заключающей в себе новый опыт, полученный за последний год работы. Новая статья .
В работе каждый день мы видим множество отчетов, которые выглядят по-детски или некачественно. Чтобы ваши отчеты выглядели профессионально, я предлагаю вам один из вариантов подготовки таких отчетов. Изначально он был разработан для анализа финансовой отчетности крупного предприятия - получилось около 30 страниц текста, схем и диаграмм. Отчет очень понравился менеджменту.
Я предлагаю вам посмотреть пример такого отчета в приложенном файле по этой ссылке . О том, как его подготовить в Microsoft Excel, не прибегая к дорогостоящему программному обеспечению, такому как Adobe InDesign.
Для этого нам надо взять на вооружение несколько вещей: (1) вид в режиме "Разметка страницы" (включить его можно, нажав на ленте View на кнопку Page layout из секции Workbook views , об этом виде и о том, как оптимизировать отчет для печати смотрите в этой статье), (2) научный подход.
Если с первым пунктом все понятно, то второй требует определенного пояснения.
Общие советы
Подготовку отчета следует начинать не с обработки информации и не с набросков, а совсем с другой стороны - а именно с разработки шаблона представления отчета. Отчет будет выглядеть профессионально только, если он будет однотипным от раздела к разделу. Именно поэтому и нужен шаблон, который вы будете копировать, как новый лист для нового раздела и заполнять.
Шаблон не должен быть аляпистым. Я предлагаю вам использовать цвета стандартной темы Microsoft Excel 2007-2010. Они очень комфортные для восприятие пользователем вашего отчета: будь то ваш менеджер, финансовый директор, исполнительный директор, акционеры или клиенты компании. Для примера я использовал синий цвет. Зеленый также выглядит достаточно хорошо. Если есть какой-то раздел, на который вы хотели бы обратить особое внимание, вы можете сделать его в красных тонах, главное выбирайте не электрический красный, а комфортный красный.
Градиенты на графиках очень позитивно воспринимаются менеджментом. Обычно для менеджмента это высший пилотаж, в то время как он не требует от вас почти никаких усилий.
Такой отчет (особенно когда он состоит из полусотни страниц) будет очень хорошо смотреться распечатанным на цветном принтере с двух сторон и сброшюрованным. У нашего контроллера лежало с десяток таких отчетов, которые он раздавал заинтересованным сторонам на встречах.
Если вы собираетесь распространять его в электронном виде, ОБЯЗАТЕЛЬНО переведите его в формат pdf. Он гораздо удобнее для чтения, хоть и теряет некоторые функции. На мой взгляд, самый удобный способ перевода его в этот формат - это не использование pdf-ных принтеров, а встроенная функциональность Microsoft Excel 2007-2010 (File => Save as => выбрать формат pdf).
Есть несколько моментов, на которые я хотел бы обратить ваше внимание.
(1) На листе шаблона самая правая колонка - очень узкая (буквально пара пикселей). Она там не просто так. Если ее не добавить и вставлять графики и текстовые поля "притягивая" их к краю ячеек, то те из них, что находятся справа, своей границей (даже если она прозрачная) будут "залазить" на соседнюю страницу, заставляя Excel печатать пустую страницу.
(2) "Притягивайте" текстовые поля и графики к краям ячеек. Тогда они все будут находиться строго вертикально друг под другом. Размер графика и параллельного с ним поля можно будет менять одновременно, растягивая строку, к которой они привязаны. Для того чтобы "привязать" размер объекта к краю ячейки, в момент изменения размера этого объекта нажмите на Alt на клавиатуре. Кстати, если нажать Shift , то его размеры будут меняться строго в одном направлении - вертикально или горизонтально.
Послесловие
Разработку данного отчета во многом вдохновил формат публикаций, подготавливаемых компанией KPMG. Вы можете посмотреть их на их официальном сайте. Уж не знаю в чем они их делают, но из всей G4 у них самые современные и профессионально выглядящие отчеты.
Данные листа Excel должны быть в формате списка с заголовком столбца в первой строке. Остальные строки должны содержать аналогичные объекты в одном столбце, без пустых строк и столбцов внутри диапазона данных.
- В окне открытого листа выделите любую ячейку в диапазоне данных.
- Перейдите к вкладке «Вставка» и в группе «Таблицы» раскройте меню кнопки «Сводная таблица».
- В списке команд выберите пункт «Сводная таблица» (рис. 5.59).
- В окне «Создание сводной таблицы» (рис. 5.60) в графе «Таблица или диапазон» отобразится адрес выбранного диапазона анализируемых данных.
- В группе «Укажите, куда следует поместить отчет сводной таблицы» выберите пункт:
- «На новый лист» – для размещения отчета сводной таблицы на дополнительном листе в книге.
- «На существующий лист» – для размещения отчета сводной таблицы в том же листе, где находятся и исходные данные.
- Закройте окно кнопкой «ОК».
- На листе (новом или существующем) появится пустая сводная таблица в виде контура макета, а справа листа откроется область «Список полей сводной таблицы» для создания отчета (рис. 5.61). В нем можно вставлять в сводную таблицу новые поля, создавать макет и настраивать отчет.
- Отметьте в окне «Список полей» имена столбцов для создания сводной таблицы.

Если необходимо изменить диапазон, то выделите на листе новый диапазон, не закрывая при этом окно «Создание сводной таблицы». Диапазон ячеек, который находится на другом листе книги или же в другой книге, вводится следующим образом: ([имякниги]имялиста!диапазон) .
При выборе данного места размещения необходимо в пункте «Диапазон» самостоятельно указать на листе ячейку для отчета.

Чтобы скрыть окно «Список полей», щелкните по любой свободной ячейке листа. Или же на вкладке «Параметры» в группе «Показать или скрыть» отключите пункт «Список полей».
Сводные таблицы Excel – это особый тип построения, который подразумевает наличие функции моментального формирования отчета по документу.
С их помощью можно легко обобщить некоторые однотипные данные.
В программе Excel 2007 (MS Excel 2010|2013) сводная таблица используется, в первую очередь, для составления математического или экономического анализа данных.
Как сделать сводную таблицу в Excel
Анализ данных документа способствует более быстрому и правильному решению поставленных задач.
Табличный процессор Эксель может справиться даже с самыми объемными и сложными документами. Составить отчет и обобщить данные не составит труда для программы.
Чтобы создать саму простую таблицу-сводку, следуйте нижеприведенным указаниям:
- С помощью вкладки «вставка», которая находится в главном меню панели инструментов программы, выберите клавишу создания рекомендуемых сводных таблиц;
- В открывшемся диалоговом окошке программы нажмите на понравившийся вам каркас таблички. Таким образом макет станет доступным для предварительного пользовательского просмотра.
Выберите наиболее подходящий вариант, который в полной мере сможет отобразить всю информацию;
Совет! Дополнительные макеты сводных таблиц можно скачать с официального сайта компании «Майкрософт ».

- Нажмите клавишу ОК, и программа сразу добавит выбранную таблицу (или пустой макет) на открытый лист документа. Также программа автоматически определит порядок расположения строк, согласно представляемой информации;
- Чтобы выделить элементы таблицы и упорядочить их вручную, отсортируйте содержимое. Также данные можно фильтровать. По сути, сводная табличка – это прототип небольшой базы данных.
Фильтрация крайне необходима, когда появляется необходимость быстрого просмотра только определенных колонок и строчек. Ниже приведен пример сводной таблицы по продажам после фильтрования содержимого.
Таким образом можно быстро просмотреть объемы продаж в отдельных регионах (в нашем случае, запад и Юг);

Желательно пользоваться уже созданными макетами, однако, пользователь может выбрать пустую таблицу и наполнить ее самостоятельно.
В пустой шаблон необходимо добавить поля, формулы для расчета, фильтры.
Пустая форма заполняется путем перетаскивания на отдельные области необходимых элементов данных.

Также можно создавать связанные таблицы-сводки на нескольких листах документа одновременны.
Таким образом можно анализировать данные всего документа или нескольких документов/листов сразу.
Проводить анализ внешних данных тоже можно с помощью сводных таблиц.
Сводные расчеты в Microsoft Excel - Формулы
При составлении отчетов в созданной сводной таблице, можно использовать большое количество статистических функций и формул для того, чтобы проанализировать полученные значения и базовые входящие данные.
В таблицу можно добавить, к примеру, элемент для вычисления комиссии для платежа или любой другой вид расчетного элемента.
Все формулы в столбики и строки добавляются с помощью поля «Вставка».
С помощью данной вкладки можно создать график, рассчитать элементы по формуле и построить гистограмму зависимости.

Ренат уже не в первый раз выступает гостевым автором на Лайфхакере. Ранее мы публиковали отличный материал от него о том, как составить план тренировок: и онлайн-ресурсы, а также создания тренировочного плана.
В этой статье собраны несложные приёмы, позволяющие . Особенно они пригодятся тем, кто занимается управленческой отчётностью, готовит разнообразные аналитические отчёты, основанные на выгрузках из 1С и других отчётах, формирует из них презентации и диаграммы для руководства. Не претендую на абсолютную новизну - в том или ином виде эти приёмы наверняка обсуждались на форумах или .
Простые альтернативы ВПР и ГПР, если искомые значения не в первом столбце таблицы: ПРОСМОТР, ИНДЕКС+ПОИСКПОЗ
Результат:

В данном случае, кроме функции СИМВОЛ (CHAR) (для отображения кавычек) используется функция ЕСЛИ (IF), позволяющая изменять текст в зависимости от того, наблюдается ли положительная динамика продаж, и функция ТЕКСТ (TEXT), позволяющая отобразить число в любом формате. Её синтаксис описан ниже:
ТЕКСТ (значение; формат )
Формат указывается в кавычках точно так же, как если бы вы вводили пользовательский формат в окне «Формат ячеек».
Автоматизировать можно и более сложные тексты. В моей практике была автоматизация длинных, но рутинных комментариев к управленческой отчётности в формате «ПОКАЗАТЕЛЬ упал/вырос на XX относительно плана в основном из-за роста/снижения ФАКТОРА1 на XX, роста/снижения ФАКТОРА2 на YY…» с меняющимся списком факторов. Если вы пишете такие комментарии часто и процесс их написания можно алгоритмизировать - стоит один раз озадачиться созданием формулы или макроса, которые избавят вас хотя бы от части работы.
Как сохранить данные в каждой ячейке после объединения
При объединении ячеек сохраняется только одно значение. Excel предупреждает об этом при попытке объединить ячейки:

Соответственно, если у вас была формула, зависящая от каждой ячейки, она перестанет работать после их объединения (ошибка #Н/Д в строках 3–4 примера):

Чтобы объединить ячейки и при этом сохранить данные в каждой из них (возможно, у вас есть формула, как в этом абстрактном примере; возможно, вы хотите объединить ячейки, но сохранить все данные на будущее или скрыть их намеренно), объедините любые ячейки на листе, выделите их, а затем с помощью команды «Формат по образцу» перенесите форматирование на те ячейки, которые вам и нужно объединить:

Как построить сводную из нескольких источников данных
Если вам нужно построить сводную сразу из нескольких источников данных, придётся добавить на ленту или панель быстрого доступа «Мастер сводных таблиц и диаграмм», в котором есть такая опция.
Сделать это можно следующим образом: «Файл» → «Параметры» → «Панель быстрого доступа» → «Все команды» → «Мастер сводных таблиц и диаграмм» → «Добавить»:

После этого на ленте появится соответствующая иконка, нажатие на которую вызывает того самого мастера:

При щелчке на неё появляется диалоговое окно:

В нём вам необходимо выбрать пункт «В нескольких диапазонах консолидации» и нажать «Далее». В следующем пункте можно выбрать «Создать одно поле страницы» или «Создать поля страницы». Если вы хотите самостоятельно придумать имя для каждого из источников данных - выберите второй пункт:

В следующем окне добавьте все диапазоны, на основании которых будет строиться сводная, и задайте им наименования:
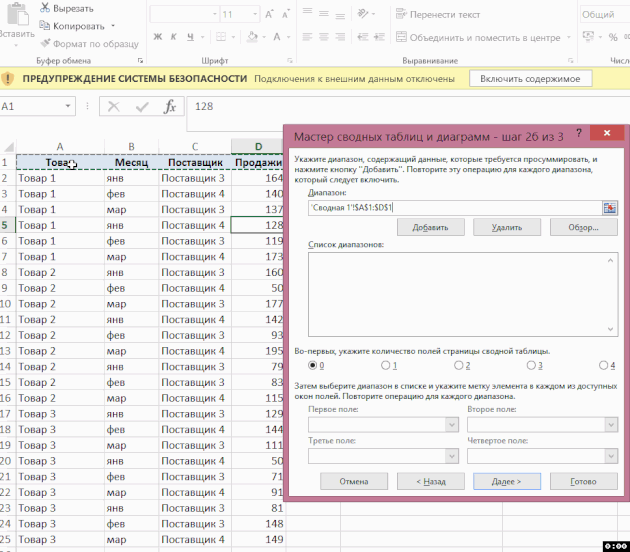
После этого в последнем диалоговом окне укажите, где будет размещаться отчёт сводной таблицы - на существующем или новом листе:

Отчёт сводной таблицы готов. В фильтре «Страница 1» вы можете выбрать только один из источников данных, если это необходимо:

Как рассчитать количество вхождений текста A в текст B («МТС тариф СуперМТС» - два вхождения аббревиатуры МТС)
В данном примере в столбце A есть несколько текстовых строк, и наша задача - выяснить, сколько раз в каждой из них встречается искомый текст, расположенный в ячейке E1:

Для решения этой задачи можно воспользоваться сложной формулой, состоящей из следующих функций:
- ДЛСТР (LEN) - вычисляет длину текста, единственный аргумент - текст. Пример: ДЛСТР (“машина”) = 6.
- ПОДСТАВИТЬ (SUBSTITUTE) - заменяет в текстовой строке определённый текст другим. Синтаксис: ПОДСТАВИТЬ (текст; стар_текст; нов_текст ). Пример: ПОДСТАВИТЬ (“автомобиль”;“авто”;“”)= “мобиль”.
- ПРОПИСН (UPPER) - заменяет все символы в строке на прописные. Единственный аргумент - текст. Пример: ПРОПИСН (“машина”) = “МАШИНА”. Эта функция понадобится нам, чтобы делать поиск без учёта регистра. Ведь ПРОПИСН(“машина”)=ПРОПИСН(“Машина”)
Чтобы найти вхождение определённой текстовой строки в другую, нужно удалить все её вхождения в исходную и сравнить длину полученной строки с исходной:
ДЛСТР(“Тариф МТС Супер МТС”) – ДЛСТР(“Тариф Супер”) = 6
А затем разделить эту разницу на длину той строки, которую мы искали:
6 / ДЛСТР (“МТС”) = 2
Именно два раза строка «МТС» входит в исходную.
Осталось записать этот алгоритм на языке формул (обозначим «текстом» тот текст, в котором мы ищем вхождения, а «искомым» - тот, число вхождений которого нас интересует):
=(ДЛСТР(текст )-ДЛСТР(ПОДСТАВИТЬ(ПРОПИСН(текст );ПРОПИСН(искомый );“”)))/ДЛСТР(искомый )
В нашем примере формула выглядит следующим образом:
=(ДЛСТР(A2)-ДЛСТР(ПОДСТАВИТЬ(ПРОПИСН(A2);ПРОПИСН($E$1);“”)))/ДЛСТР($E$1)





