Установка и настройка переводчика в яндекс браузере. XTranslate — переводчик онлайн, удобный перевод текстов для браузера Хром и Опера. Проблемы с переводом
Несмотря на непрекращающийся рост, русскоязычный сегмент интернета по-прежнему занимает довольно небольшую часть во Всемирной паутине (по статистике на 2016 год, только 6,4% сайтов использовали русский язык).
Понятно, что в такой ситуации даже рядовому пользователю приходится иногда заходить на иностранные сайты, чтобы получить нужную информацию. Но далеко не все владельцы ПК хорошо ориентируются в этом сегменте. Ниже будет рассмотрено, как настроить перевод страниц в опере.
На сегодняшний день существует несколько способов перевода текстов. Все они достаточно эффективны, а качество их работы улучшается с каждым днем. Наиболее популярным является использование онлайн-переводчиков.
Свои сервисы есть у наиболее крупных поисковиков: Яндекс, Google, Bing (можно найти и другие переводчики).
Все, что требуется от пользователя – это открыть в Опере нужную страницу, скопировать ее URL (адрес) и вставить его в левое поле переводчика. После этого в правом поле появится новая ссылка. Если перейти по ней, откроется новая страница, на которой будет вся нужная информация, но уже на русском языке. Преимуществом данного метода является то, что он не требует установки дополнительных программ и плагинов.
Как настроить перевод страниц
Отличительной особенностью браузера Opera является его многофункциональность. В нем изначально имеется сразу несколько переводчиков. Многие пользователи отдают предпочтение именно этому способу работы с иноязычными страницами благодаря удобству. Чтобы перевести текст, необходимо войти в основное меню браузера (кнопка Opera в верхнем левом углу), после чего нажать кнопку «Расширения».
После этого откроется окно (также можно открыть это меню комбинацией Ctrl+Shift+E). Здесь следует нажать на кнопку «Добавить расширения». Далее появится вкладка с различными расширениями для Opera. В окне для поиска можно ввести необходимый запрос. Теперь нужно найти подходящий вариант (он потребует установки).
После того, как дополнение будет активировано, можно начать работу. Как настроить автоматический перевод будет рассмотрено на примере двух наиболее популярных расширений (принцип работы с остальными будет примерно таким же).

Кнопка перевода
Еще один способ быстро переводить страницы сайтов – установить специальную кнопку от Google. Для ее установки следует в меню настроек Opera поставить метку «Показать панель закладок». Далее нужно перейти на http://translate.google.ru/translate_buttons и выбрать русский язык. Теперь необходимо перетащить кнопку в панель закладок.
После этого в окне появится специальная клавиша, после нажатия на которую будет открываться переведенная версия страницы.
Как видно, настроить перевод страниц в опере не так сложно. Для этого существует большое количество расширений браузера, отличающихся функциональностью. Помимо этого, владелец ПК может воспользоваться популярным сегодня сервисом Google Translate.
Интернет – глобальное средство коммуникации, которое содержит немыслимое количество информации со всего света. Тяжело сосчитать, сколько это терабайтов данных! Поэтому зачастую при использовании сети возникает необходимость добычи информации с иностранного сайта. К сожалению, далеко не каждый человек способен понять чужой язык, но отчаиваться не стоит. Современные технологии позволяют моментально перевести любой текст с помощью нескольких общедоступных методик.
Как перевести страницу сайта на русский язык в Яндексе
В интернете существует множество сторонних сайтов, предлагающих перевод текстов. Но такой сервис не всегда удобен для сайтов, ведь приходится открывать новую вкладку и копировать текст, поэтому большинство браузеров обладают функционалом для осуществления перевода «на месте». Яндекс набирает всю большую популярность и имеет неплохой функционал. Чтобы перевести страничку, откройте сайт, после чего произойдет определение языка, на котором написан текст. В тех случаях, когда язык не русский, появится специальная панель. После чего предпримите шаги:
- Если язык оригинала определен верно – нажмите кнопку «Перевод на русский».
- В противном случае кликните на «Перевод с другого языка».
- Закройте панель нажатием на крестик.
Функционал браузера работает со страницами самых разных языков, как с английского, так и с китайского. Бывают ситуации, когда при открытии иностранного сайта программа не выдает предложение об осуществлении перевода. Тогда изучите инструкцию браузера по настройке функции:
- Зайдите в настройки и откройте меню «Дополнительные настройки».
- В меню «Язык» поставьте отметку у опции «Предлагать перевод страницы».
В случае если вы напротив отключили данную функцию, а вам вдруг понадобилось прочесть текст на другом языке, то просто сделайте правый щелчок мышью и выберите «Перевести на русский». Опции Яндекса с легкостью переводят конкретные слова и фразы. Для этого выделите необходимое слово и нажмите кнопку Shift. Для того чтобы работать с фрагментом текста, выделите нужный абзац или предложение, фразу, а затем щелкните по появившемуся ярлычку.
Перевод веб-страницы в браузере Firefox
В Мазиле нет встроенного переводчика, но есть несколько сторонних модификаций, добавляющих необходимую функцию:
- S3.GOOGLE – ссылка, подключаемая к браузеру для удобства изучения иностранных порталов. После инсталляции плагина, ярлык появится вверху на панели. Для того, чтобы увидеть сайт на другом языке сделайте правый щелчок мышью и нажмите кнопку «Перевести страницу» или воспользуйтесь «горячими клавишами» alt-shift-S. Результат появится внизу странички.

- Еще один удобный плагин – IMTRANSLATOR. После установки выделите часть текста, нажав правую кнопку мыши, и выберите опцию «ImTranslator». Результат размещается в отдельном окошке, которое удобно перемещать по рабочему столу. Для удобства пользователей функционал плагина оснащен горячими клавишами alt-P.
- GOOGLE TOOLBAR – расширение представляет собой тулбар от компании Google. Кроме основных опций имеется и другой функционал от крупнейшего поисковика, включая расширенный поиск по интернету. Работает переводчик просто: при наведении курсора на зарубежный текст, вам тут же предлагается результат.
Как перевести интернет-страницу в Опере
Опера, как и Мазила, не содержит встроенного переводчика. Проблема решается установлением сторонних плагинов. Для того чтобы установить дополнение, выполните следующие шаги (разберем на примере плагина Google Translate, предварительно загрузив):
- Открыть Оперу.
- Нажать на ярлык браузера.
- Зайти в меню «Выбрать плагин».
- В списке выбрать требуемое дополнение.
- Щелкнуть «Добавить в Оперу».
- Выйти из браузера, перезапустить снова.

Если дополнение инсталлировано правильно, то после строки адреса появится его иконка. Самыми популярными сторонними переводчиками для Opera являются Google Translate, Translator, PageTranslator. Работают они одинаково: выбрав нужный отрывок, нажимаем на кнопку, а через пару секунд получаем готовый текст в окне под страничкой. Кроме того, существует еще один способ перевода текстов с помощью применения скриптов. Установку скрипта разберем на примере скрипта от Google:
- Скачиваем файл google-translate.js.
- Перемещаем его в папку для скриптов (путь к папке настраивается при помощи раздела параметров JavaScript).
- Закрываем браузер и запускаем его вновь. Будет создана специальная кнопка для перевода.
Автоматический перевод онлайн-страницы на русский в Google
Использование сторонних плагинов и сайтов-переводчиков крайне неудобный процесс, поскольку у пользователя возникает необходимость открытия новых окон. Поэтому разработчики Гугла внедрили «родной» переводчик, отказавшись от сторонних средств. Гугл Хром не знает, пожалуй, только самые редкие языки, обеспечивая при этом молниеносный перевод большинства языков мира.
В тех случаях, когда нужные вам данные размещены на порталах с непонятным для вас языком, вы сможете быстро и легко перевести его. Для того чтобы сделать автоматический перевод, следуйте инструкции:
- найдя требуемый текст, щелкните на ярлык переводчика;
- в появившемся меню нажать «Перевести»;
- текст будет автоматически переведен, при этом будет сохранено первоначальное оформление.

Программа сама определяет язык оригинала для последующей работы. Для того чтобы осуществить обратную процедуру, то есть вернуть текст к первоначальному виду, вам поможет следующая инструкция.
- перейти на страницу с нужным текстом;
- щелкнув на ярлык у адресной строки, нажмите «показать оригинал».
Для осуществления настройки (например, включение, выключение) встроенного переводчика следует выполнить следующие шаги:
- Открыть меню Google Chrome нажатием на ярлык.
- Открыть «Настройки» и там открыть меню «Дополнительные настройки».
- В меню «Языки» поставить галочку (или убрать ее) у опции «Предлагать перевод» в тех случаях, когда язык страницы отличается от языка браузера.
Гуляя просторами Интернета можно отыскать множество полезной и не менее интересной информации. При этом любопытство или даже необходимость может завести пользователя в поисках нужных сведений на иностранные порталы.
Именно здесь и начинают возникать трудности с восприятием найденного текста. Причиной этому является языковой барьер. Дабы справиться с этой проблемой необходимо воспользоваться услугами программы-переводчика. Благо, что большинство веб-браузеров поддерживают функции перевода, стоит только выполнить соответствующе настройки.
Перевод сайта в Яндекс Браузере
После того как страница была загружена, программа автоматически определяет на каком языке создан сайт. В случае, если язык не является русским, то следует обратить свое внимание на Умную строку, там должна высветиться панель перевода.
Для того, чтобы браузер отобразил данную страницу на русском языке необходимо:
- нажать вкладку «Перевести на русский»;
- в случае если программа неправильно определила язык можно выбрать нужный, перейдя по вкладке «Перевести с другого языка»;
- для закрытия панели стоит нажать крестик, расположенный в правой части.
Бывают случаи, когда открывается иностранная страница, а предложение о переводе в Яндекс браузере не высвечивается, стоит ознакомиться с инструкцией по настройке переводчика страниц.
Включение и отключение переводчика страниц
Автоматическую функцию перевода страниц можно включать и отключать по своему усмотрению как полностью, так и для некоторых выбранных языков.
Для автоматического перевода следует выполнить следующие действия:

Если пользователь предварительно отказался от данной услуги и возникла ситуация, когда выполнить перевод необходимо, то следует правой клавишей мыши нажать на странице, навести курсор на пункт «Перевести на русский» и кликнуть.
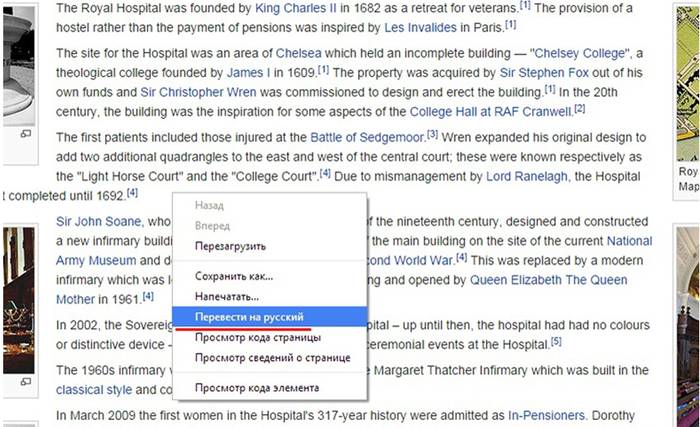
Перевод отдельных фраз и слов
Приложение программы позволяет выполнять перевод того или иного отдельного слова из текста на нужный язык. Для этого следует выделить необходимое слово и нажать клавишу Shift. При этом программа автоматически определит, на каком языке написан текст.
Для того, чтобы приложение смогло перевести несколько фраз или даже предложений, стоит выделить слова и кликнуть на кнопку в конце текста.
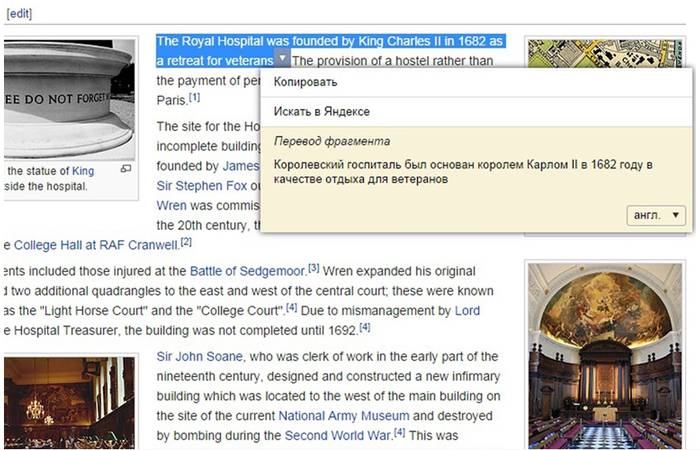
Для отключения или включения системы перевода слов рекомендуется выполнить следующие действия:

Перевод страниц Mozilla Firefox
Для того чтобы перевести страницу на русский язык в мазиле существуют несколько дополнений.
Дополнения
S3.Google переводчик
Это самое часто используемое дополнение к Mozilla Firefox, которое сможет сделать комфортней посещение не русскоязычных ресурсов. При этом плагин имеет возможность определять текст, написанный на 50-ти языках. После установки дополнения его значок разместится на верхней панели.
Для того чтобы осуществить перевод текста следует:

Если нужно получить переведенный только фрагмент страницы, стоит:
- выделить необходимую фразу;
- затем нажать правую клавишу мыши;
- выбрать пункт «Перевести выделенный фрагмент» или зажать кнопки Alt+Shift+T.
Переведенный фрагмент, отобразится внизу страницы.

ImTranslator для Firefox
С данным расширением перевести сайт на русский язык стало еще проще. Для этого стоит:

Переведенный фрагмент появится в отдельном окне, которое очень удобно перемещать по рабочему столу, дабы он не мешал работать. А с помощью комбинации Alt+P можно получить всю переведенную страницу.

Панели инструментов Google для Firefox
Google Toolbar
Данная панель с поисковыми инструментами была специально разработана компанией Google для удобной работы в веб-браузере Mozilla Firefox. Благодаря ей стало намного комфортней осуществлять поиск нужной информации в просторах Интернета.
Возможности Google Toolbar:
Как перевести на русский язык Гугл Хром
Пользоваться онлайн-переводчиком не всегда бывает удобно из-за того, что нужно открывать дополнительные окна. Поэтому создатели Гугл Хрома разработали специальное приложение-переводчик, с помощью которого можно легко получить текст на нужном языке. При этом не возникает необходимости в использовании дополнительных программ.
Контекстное меню
Если нужная информация находится на ресурсе с неизвестным языком в этом случае можно быстро и удобно перевести текст в нужный языковой формат с помощью веб-браузера Google Chrome.
Для этого необходимо осуществить ряд действий:

Кроме того, приложение способно автоматически определить языковой формат исходника.
В случае если необходимо вернуться к оригиналу следует:

А во вкладке «Параметры» можно выбрать нужный язык, на который будет переведена информация.
Бывают моменты, когда значок переводчика не отображается или он выключен. В таких случаях на нерусском сайте следует нажать правой кнопкой мыши и выбрать из представленного контекста пункт «Перевести на русский».

Настройка функции
Для того, чтобы выполнить необходимые настройки или отключить функцию переводчика необходимо провести следующие действия:

Перевод на сайте translate
Этот ресурс служит для осуществления перевода текстовых документов, сообщений и веб-сайтов на различные языки.
На данном ресурсе в зависимости от переводимой информации можно выбрать нужную тематику. Благодаря этой возможности результат будет более точным и структурированным.
Чтобы получить переведенную фразу или цитату необходимо:

Если требуется перевести отдельный фрагмент, то скопированная информация вставляется в текстовое поле. Затем снова нужно кликнуть кнопку «Перевести». Результат появится в соседнем поле.

Переводчик не выполняет свои функции
Эта проблема может возникнуть по следующим причинам:
- ошибочное указание веб-ресурса;
- страница была специально защищена от каких-либо действий;
- на сайте имеют ошибки, которые блокируют работу переводчика;
- страница имеет слишком большой объем, который превышает 500kb;
- информация отображается во флэш-файле.
На данном сайте можно воспользоваться функцией проверки орфографии, а также воспроизвести незнакомый текст и прослушать правильное произношение слов.
Придерживаясь таких несложных рекомендаций, действия по переводу текстовых файлов или интернет-порталов в требуемый языковой формат не займут много времени и не доставят лишних хлопот. При этом ознакамливаться с зарубежными сайтами станет еще комфортней.
Браузер, и откройте страницу google.ru. На этой странице кликните по ссылке «Скачать Google Chrome». Нажмите на нее и скачайте дистрибутив. Затем распакуйте его и дождитесь установки нового браузера (установка будет происходить , поэтому не разрывайте соединение во время нее). После установки запустите браузер и откройте любой -сайт на любом иностранном языке. Сразу после ее открытия Google Chrome определит язык, и в верхней части страницы появится уведомление о языке данной страницы, а также кнопка «Перевести». Нажмите на нее, после чего страница будет в считанные секунды переведена на язык. При наведении курсора на любое переведенное слово или предложение, текст оригинала будет отображаться во всплывающей подсказке.
Если панель перевода не отображается по умолчанию, настройте ее показ вручную. Для этого зайдите в настройки браузера (кнопка с иконкой в виде гаечного ключа в правом верхнем углу страницы) и выберите пункт меню с названием «Расширенные». В открывшейся вкладке настроек выберите функцию "Предлагать страниц, если я не владею языком, на котором они написаны". В результате данных действий панель перевода будет отображаться всякий раз, когда вы будете открывать страницу, текстовый контент которой не на языке.
В случае, если вы пользуетесь другим браузером, либо не хотите использовать панель перевода, страницу можно следующим образом. Откройте страницу Google Переводчик http://translate.google.ru/ , в левое поле для ввода текста вставьте URL адрес страницы, которую необходимо . Выберите язык. После этого в правом поле для ввода текста появится ссылка, нажав на которую в специальной форме откроется переведенная на русский язык страница.
Источники:
- как перевести сайт гугл
Нередко можно столкнуться с тем, что нужная информация находится на иностранном сайте. При незнании языка, на котором написан веб-сайт, а также при отсутствии кнопки перевода, такая ситуация может показаться безысходной. Однако решение есть.
Инструкция
Воспользуйтесь переводчиком Google. Скопируйте текст, который необходимо перевести, после чего вставьте его в соответствующее поле на странице сервиса и нажмите кнопку «Перевести». Не забудьте указать язык.
В зависимости от вида перевода, который вам необходим, можно также работать с такими переводчиками, как Promt и ABBYY Lingvo. В случае если на сайте размещен большой объем текста, скопируйте его и сохраните в документ, после чего используйте пакетный перевод файлов Promt, предварительно указав язык и тематику. Если же вам необходим тщательный перевод каждого слова отдельно, к примеру, при заполнении онлайн-форм, то вам поможет ABBYY Lingvo. С его помощью вы сможете просмотреть несколько вариантов перевода и выбрать наиболее подходящий по ситуации.
Браузер от Яндекс хорошо себя зарекомендовал как веб-обозреватель среди тех кто решился , в котором гармонично сочетается множество функций. Среди них особенно важной считается переводчик, ведь частенько нам приходится заходить на иноязычные сайты, и текст бывает попросту непонятным. Раньше в таком случае имело смысл использовать Chrome, однако, с появлением Yandex браузера необходимость в этом пропала. Если же вы только начали знакомиться с данным браузером, и еще не задумывались о том, как установить переводчик в браузер яндекс, данная статья придется как нельзя кстати!
Как установить и настроить
Для того чтобы использовать переводчик страниц для яндекс браузера, никаких лишних телодвижений делать не надо, достаточно просто скачать браузер. Переводчик считается расширением, которое уже присутствует в нем автоматически. Тем не менее, его необходимо активировать, установив такие настройки, которые будут оптимальными конкретно для вас.
Чтобы это сделать, в верхней части браузера, с правой стороны, кликните по кнопке с тремя параллельными линиями, оттуда перейдите в настройки. Прокрутите страницу до самого низа, и нажмите на кнопку «Показать дополнительные настройки», после чего перед вами откроется еще ряд параметров. Найдите графу «Язык», поставьте галочки напротив всех трех пунктов этого параметра. Вот и все, вы активировали переводчик для яндекс браузера.
Принцип работы переводчика
Суть работы встроенного переводчика от Yandex заключается в следующем: как только вы заходите на иностранный ресурс, в верхней части браузера появляется предложение перевести на русский. При этом браузер автоматически определяет, на каком языке написан текст. Если вы хотите перевести его, соглашаетесь, кликнув на соответствующую виртуальную кнопку (или же вы можете отказаться).
Также я хотел бы отметить еще одну очень интересную функцию, которой располагает браузер Яндекс. Она состоит в том, что перевести можно не весь текст, а только его фрагмент. Делается это очень легко: выделяете нужно слово или словосочетание и тут же рядом с ним появляется небольшой треугольник. Нажимаете на него, и выбираете подходящий вариант перевода. Очень удобно, согласитесь.

Что ж, в который раз браузер от Яндекс радует своей функциональностью, удобными и полезными возможностями. Кроме тех, что указаны здесь стоит отметить и дополнения при помощи, которые вы можете скачивать из соц. сетей видео, музыку, но об этом уже читайте . Хочется надеяться, что последующие обновления браузера будут делать его еще более совершенным!
Видео в помощь




