Прошивка роутера d link dir 300. Новый мастер настройки D-Link. Подключение к Интернету
Здравствуйте, дорогие читатели блога inforkomp. Итак, как Вы поняли по заголовку статьи, я сегодня хочу опять вернутся к теме: настройки беспроводной точки доступа. Если быть точнее, хочу рассказать о том: как прошить роутер и зачем это делать . Сам процесс обнуления ПО я буду показывать на примере Wi-FI роутера Dlink Dir-300 . Но, если у Вас модель роутера отличается от показанной здесь, ничего страшного, сам процесс такой же, разве что отличатся будет только дизайн окна настроек и название пунктов меню.
Почему я решил написать именно о прошивке роутера? Прежде всего, уже давно созревала идея написать статью об обновление прошивки роутера , но не как не мог собраться и сделать это. Второй причиной является то, что последнее время, многие знакомые начали интересоваться у меня именно этим вопросом: как прошить роутер, что нужно нажимать и какую прошивку использовать.
Как правило, многие пользователи изначально перед пытаются ее обновить. Например, лично я при покупке или настройке нового устройства проверяю версию прошивки и по возможности обновляю ее до последней версии. И знаете что, уже наверное больше года мой роутер работает и ни разу не завис.
Я считаю, что обновлять прошивку на роутере нужно обязательно. Сам смысл обновлений заключается в том, что разработчики выпуская новые версии прошивок, исправляют все недочеты и ошибки, которые могли появится при работе с интернетом и роутером. Причем, процесс прошивки роутера сам по себе очень легкий.
Поэтому, если у Вас возникли серозные проблемы с Wi Fi, тогда обязательно по прочтению статьи попробуйте перепрошить WI-Fi роутер.
Зачем перепрошивать роутер
Ну, причин для того, чтобы прошить роутер может быть очень много. Вот несколько из них:
- 1. Самой банальной причиной является обновление прошивки для стабильной и качественной работы Wi-Fi сигнала;
- 2. Ни одно устройство не ловит Wi Fi сигнал;
- 3. Постоянно горит сообщение, что смартфон и компьютер ;
- 4. Кабель с интернетом вставленный в WAN порт не виден или не определяется;
- 5. Постоянно то пропадает, то появляется Wi-Fi сигнал; и т.д.
В общем, разновидность неполадок с которой поможет справится прошивка роутера существует просто огромное количество.
Подготовка и выбор прошивки
ВАЖНО!!!
- Внимательно выбирайте прошивку. Не ошибитесь в определение аппаратной версии устройства;
- Отключите кабель интернета от роутера, оставив только питание и подключение к компьютеру;
- Прошивать роутер следует только воспользовавшись сетевым кабелем, который подключаем в любой порт точки доступа (кроме WAN ), а другой стороной в сетевую карту компьютера. Обновлять ПО роутера с помощью WiFi нельзя;
- Все настройки, пароли и логины будут сброшены к заводским настройкам. Что, после обновления придется настроить заново;
- Не выключайте точку доступа во время прошивки;
Ну что ж, давайте начнем с определения ревизии роутера и скачки нужной прошивки. Для того, что бы узнать аппаратную версию, нам надо перевернуть устройство и посмотреть на наклейку с технической информацией. У меня это «H/W Ver.: B5 » и «F/W Ver.: 1.2.94 » поэтому, у кого такая же ревизия или B6, тогда качаем прошивку здесь: ссылка .

У тех же, у кого Dlink dir-300 NRU В7, качаем обновление по этой ссылке , выбрав нужную версию. Для владельцев роутеров с ревизией B1,B2,B3 качаем . Если у Вас другой роутер, тогда идите сюда , и в появившемся списке выберите нужно устройство с соответственной ревизией. Потом, перейдя в папку «Firmware », в которой лежит последняя версия прошивки в виде «bin» файла.

Теперь, нажав по файлу сохраняем его на компьютер.

Еще раз повторюсь, будьте внимательны с выбором версии прошивки. Потому что, если Вы попытаетесь установить прошивку которая требуется для ревизий B1-3 на роутер с ревизий B5-7, это может привести к его поломке. А восстановить его работоспособность можно будет только в сервисном центре, заплатив за это определённую сумму.
Прошивка роутера D-Link Dir 300
Как всегда, при любой настройке сначала , используя технические данные (пароль, логин ) указанные на наклейке. Если Вы случайно забыли пароль, тогда Вам понадобится .

Откроется окно веб-интерфейса нашего устройства.

Для начала обновления прошивки роутера, нужно зайти в следующие пункты меню: «Система » -> «Обновление ПО ».

В меню обновления прошивки нажав на кнопку «Выбрать » от нас потребуется найти скачанный файл и открыть его. Если напротив кнопки выбора появится название, значит все в порядке. Для начала процесса клацаем по «Обновить ».

Все что осталось- это дождаться окончания обновления прошивки и перезагрузки роутера.

При следующем входе в настройки, используем стандартный пароль и проверяем текущую версию ПО.

Также, не забываем, что все настройки заброшены. Поэтому, обязательно не забудьте . Оставляйте комментарии если есть вопросы или нужна помощь в поиске нужной прошивки.
Несмотря на то что прошивки DIR-300 имеют не такое большое количество отличий от предыдущих версий данного устройства, пользователи достаточно часто задаются вопросами касательно того, где скачивать такую прошивку, а также как нужно правильно использовать обновленный веб-интерфейс. Однако на самом деле достаточно усвоить предельно простую инструкцию, и потом можно делать все процедуры полностью самостоятельно.
Как скачивать?
Сразу стоит отметить тот факт, что данная инструкция является актуальной исключительно для тех маршрутизаторов, у которых на наклейке внизу присутствует надпись H/W: D1. В остальных случаях нужны другие прошивки DIR-300.
Перед тем как начинать установку программного обеспечения, вам следует с официального сайта скачать файл прошивки. На самом сайте вам нужно будет пройти в папку pub-Router-DIR-300-Firmware. Вам следует обратить свое внимание на тот факт, что в данной папке присутствует несколько каталогов под таким названием, которые отличаются между собой подчеркиваниями. В том случае, если вы покупали свой роутер в 2015 году или делали даже более позднюю покупку, то в таком случае вам нужно будет выбрать прошивки DIR-300 с окончанием «A_D1».
В данной папке присутствуют самые последние версии прошивок, предназначенных для соответствующего маршрутизатора. На январь 2015 года последняя версия - 2.5.11.
Подготовка

Если вы пока еще не подключили собственный роутер, и при этом ранее не занимались подобными процедурами, следует выполнить определенный комплекс работ перед тем DIR-300:
- Подключите кабель роутера к компьютеру. В преимущественном большинстве случаев данный кабель присутствует в стартовой комплектации устройства. Один конец провода подключается к сетевой карте компьютера, в то время как второй присоединяется к разъему LAN 1 на самом роутере. В том случае, если на вашем компьютере отсутствует сетевой порт, следует подключать данное устройство через Wi-Fi.
- Подключите к роутеру питание. В том случае, если вы собираетесь прошивать роутер DIR-300 через беспроводное соединение, то в таком случае через определенное время должна будет появиться сеть DIR-300, в которой не будет установлена защита пароля, и вам нужно будет к ней подключиться.
- Запустите любой удобный для вас браузер, после чего в адресной строке наберите 192.186.0.1. В том случае, если данная страница не открывается, вам следует проверить, чтобы в характеристиках используемого вами подключения в разделе «Свойства протокола TCP/IP» стояла галочка возле раздела «Получать IP и DNS автоматически».
- Когда вас спросят логин и пароль, нужно будет ввести admin. Стоит отметить тот факт, что при первом входе, скорее всего, вас попросят изменить стандартный пароль, и если все-таки решите его поменять, не забывайте его, так как потом для вас будет заблокирована в роутере DIR-300 настройка. Если пароль не подходит, то в таком случае вы или кто-то другой уже менял его раньше. В данном случае рекомендуется полностью сбросить стартовые характеристики роутера при помощи кнопки Reset, располагающейся в задней части устройства. После этого должна снова проводиться в роутере DIR-300 настройка.
Если все вышеуказанные процедуры прошли успешно, то в таком случае вы можете сразу приступать к следующей части.
Прошивка
В зависимости от того, какая на данный момент версия прошивки присутствует на вашем устройстве, после входа у вас отобразится один из вариантов интерфейса. Обратите внимание на этот момент.
Серый интерфейс

Серый фон интерфейса характерен для прошивок версий 1.0.11 или же 1.0.4., и в данном случае вам следует проделать такие процедуры:
- Заходите в категорию «Расширенные настройки» по кнопке в нижней части экрана. В случае необходимости вам следует переключить язык при помощи кнопки Language, располагающейся вверху страницы.
- В графе «Система» нажимайте двойную стрелку вправо, после чего выбирайте пункт «Обновление ПО».
- Выберите нужный вам файл прошивки, который был скачан ранее с официального сайта.
- Нажимайте «Обновить».
Затем нужно будет подождать определенное время до того, как будет установлена прошивка на ваш «Вай Фай» DIR-300. Если вам показалось, что все полностью зависло или же страница находится в состоянии «Не отвечает», не удивляйтесь, данный пункт будет более подробно рассмотрен далее.
Белый интерфейс
Белый интерфейс является характерным для прошивки версии 2.5.4 или 2.5.11, а также для последующих вариантов. В данном случае вам нужно будет проделать следующую работу для обновления:
- В левой части меню выбирайте «Система», после чего нажимайте на пункт «Обновление ПО». Не забывайте, что в случае необходимости или для обеспечения большего удобства работы с интерфейсом вы можете переключить его язык соответствующей кнопкой в верхней части экрана.
- Переходите в раздел «Локальное обновление», нажимайте на кнопку «Обзор» и ищите тот файл прошивки, который был вами ранее скачан.
- Нажимайте кнопку «Обновить».
В течение небольшого промежутка времени обновится ваш DIR-300, подключение Wi-Fi будет завершено, и вы сможете пользоваться интернетом.
Что делать, если все зависло?

Если в процессе установки обновления вам показалось, что устройство полностью зависло, потому что в браузере постоянно движется полоса прогресса или же просто отображается, что страница является недоступной, такая ситуация происходит по той причине, что в процессе обновления программного обеспечения полностью теряется связь компьютера с роутером. Таким образом, вам придется подождать на протяжении одной-двух минут, после чего снова подключиться к данному устройству и войти в настройки, чтобы увидеть, что прошивка нормально обновилась.
Если у вас есть опыт от этого производителя, можете приступать к определению параметров устройства на вашем компьютере, так как те же принципы используются и в DIR-300. Инструкция для тех, кто не имеет опыта в подобном подборе конфигураций, находится ниже.
Как проводится настройка?
Несмотря на представления многих пользователей, на самом деле нет ничего сложного в том, чтобы правильно настроить роутер. Для этого вам понадобится буквально 10 минут свободного времени и грамотный подход к делу.
Как подключать?

Первоначально вам нужно, соответственно, подключить устройство к самой сети. Для этого вам нужно будет на обратной стороне роутера воткнуть в желтый порт Internet кабель вашего интернет-провайдера, который был предоставлен вам в процессе установки, а один из разъемов LAN соединить с сетевой картой вашего компьютера. Стоит отметить тот факт, что наиболее удобной является именно проводная настройка DIR-300. Прошивка WRT и другие вариации, конечно, позволяют вам проводить прошивку даже в беспроводном режиме через планшет или же телефон, но все-таки именно проводной режим можно будет назвать наиболее удобным среди всех существующих. Теперь подключайте роутер к розетке, но не торопитесь пробовать подключаться через него к интернету с различных беспроводных устройств.
Если у вас присутствует какая-то ТВ-приставка, то в таком случае вы тоже можете подключить ее к одному из портов LAN, но специалисты рекомендуют сделать это уже после окончательной настройки оборудования, так как в некоторых ситуациях приставка сильно мешает нормальной настройке.
Как зайти в настройки?
Сразу стоит отметить, что достаточно распространенной ошибкой современных пользователей является то, что сеть находится в активном подключении в процессе настойки на компьютере как во время настройки, так и после нее. Нужно предварительно полностью разорвать текущее соединение, если оно запущено на вашем ноутбуке или персональном компьютере, и впоследствии не подключать его ровно до того момента, пока не будет полностью завершена настройка. Роутер будет самостоятельно устанавливать связь, а также осуществлять «раздачу» Интернета на всевозможные гаджеты.
Теперь запускайте какой-нибудь браузер и вводите в адресной строке 192.168.0.1. У вас появится окно, в котором будет присутствовать запрос пароля и логина, при этом в оба поля вам следует ввести слово «admin». Данный пароль и логин стоит по умолчанию в стандартном веб-интерфейсе данного роутера.
Что делать, если не заходит?

Если после ввода этих данных система снова отправляет вас на страницу ввода, то это значит, что кто-то пытался изменить настройки роутера, и, в частности, поменял стандартный пароль, так как его просят сменить еще при первом входе. Бывает так, что вспомнить его не получается, и в таком случае нужно будет сбрасывать устройство к стандартным настройкам. Чтобы это сделать, вам нужно нажать кнопку Reset, располагающуюся на задней части корпуса, и не просто нажать, а подержать на протяжении 15-20 секунд, пока роутер подключен к сети.
Как настроить?

После введения логина и пароля у вас отобразится главная страница интерфейса вашего роутера, на которой и присутствуют все настройки, и где мы ранее проводили обновление DIR-300. Внизу страницы вам нужно будет нажать «Расширенные настройки», при этом в случае необходимости сменить изначальный язык интерфейса.
После этого заходите в пункт «Сеть» и выбирайте параграф WAN. Теперь перед вами должен появиться список подключений, где вы увидите единственное активное, которое и нужно открыть. Параметры его должны быть следующими:
- тип подключения - «Динамический IP + L2TP»;
- имя - может оставаться стандартным, но нередко пользователи предпочитают ввести что-то более удобное (это никак не сказывается на функциональности установленного оборудования);
- имя пользователя - здесь нужно будет вводить ваш индивидуальный логин интернета (к примеру, для сети Билайн он обычно начинается с 0891);
- пароль и подтверждение - опять же, вводится именно пароль от интернета для того, чтобы получить доступ к сети;
- адрес VPN-сервера - уточните в сервисном центре вашего провайдера.
Все остальные параметры специалисты рекомендуют оставлять по умолчанию и не пытаться их менять в том случае, если вы не являетесь квалифицированным специалистом. Теперь можете нажимать кнопку «Изменить», после чего вас снова выбросит на страницу с полным списком доступных подключений. После этого следует обратить свое внимание на индикатор, расположенный в верхней правой части экрана - нужно нажать на него и выбрать пункт «Сохранить», что позволит полностью сохранить настройки в памяти роутера, чтобы впоследствии они не сбросились в случае отключения питания.
В том случае, если вы введете всю соответствующую информацию правильно, и при этом на самом компьютере будут отсутствовать какие-либо активные L2TP подключения, при очередном обновлении страницы браузера вы обнаружите, что у вас присутствует настроенное интернет-соединение и есть доступ к интернету. Теперь осталось только настроить основные параметры безопасности, точнее говоря, поставить какой-нибудь сложный пароль роутера DIR-300.
В качестве пароля рекомендуется устанавливать какую-то действительно сложную комбинацию для того, чтобы никто не смог подключиться к вашему интернету со стороны. Вы сможете использовать случайные генераторы паролей или же просто составить собственную комбинацию из цифр и букв.
Wi-Fi роутер D-Link DIR-615 (страничка роутера) пользуется большой популярностью среди покупателей, а значит, инструкция по обновлению прошивки на D-Link DIR-615 будет популярной и актуальной. Хороший роутер, с отличным сочетанием цена/качество. Для организации домашней Wi-Fi сети, этот роутер просто идеальный.
После покупки маршрутизатора (не только DIR-615) , на нем может быть установлена устаревшая версия программного обеспечения (прошивка) . Это не страшно, но перед настройкой роутера лучше всего обновить прошивку на нем до новой версии. Да и если роутер у вас уже работает длительное время, то возможно, что уже появилась более новая версия прошивки, и ее лучше обновить. Или, вы заметили какие-то проблемы в работе интернета через маршрутизатор: частые обрывы сети, проблемы в работе отдельных функций и т. д.
Как я уже писал выше, если вы только что купили роутер, то программное обеспечение лучше установить новое. Если роутер работает, и работает хорошо, и вы не очень разбираетесь в этих делах, то лучше ничего не трогать. Работает, пускай работает. Но, в обновлении ПО, нет ничего страшного и сложно.
Да, если не следовать инструкциям, то можно превратить ваш маршрутизатор в кирпич. Еще, если у вас уже все настроено, то после прошивки нужно будет заново указать все параметры. Если вы не уверены что сможете это сделать, то лучше оставить все как есть.
Новая прошивка может иметь в себе много улучшений, и новых функций, которые хорошо повлияют на работу маршрутизатора. И, возможно, появляться новые функции. Так же, может быть новое оформление панели управления.
Скачиваем прошивку для D-Link DIR-615
Первым делом, нам нужно узнать ревизию (аппаратную версию) нашего роутера и скачать прошивку на компьютер.
Узнаем аппаратную версию D-Link DIR-615
Возьмите свое устройство и посмотрите на наклейку, которая находится снизу. Там должна быть указан модель и аппаратная версия. Выглядит это вот так:
Нас интересует то, что написано после "Ver.:". В моем случае, аппаратная версия устрйоства K1 (там может быть еще K2, B, С, U и т. д.) .
Запоминаем какая у нас аппаратная версия и заходим на сервер компании D-Link по ссылке http://ftp.dlink.ru/pub/Router/DIR-615/Firmware/ . Там выбираем нашу версию. В моем случае, это "K" .
 Если нужно, то выбираем еще пдпапку.
Если нужно, то выбираем еще пдпапку.
 Дальше, видим папки обычно там есть папка Old (в ней находятся старые версии прошивок)
, и папка beta (в ней может быть прошивка, которая находится на стадии разработки)
. Нам эти папки не нужны, а нужен сам файл, с расширением.bin и примерно таким названием 20140711_1343_DIR_615K1_2.5.4_sdk-master.bin. Этот файл находиться возле папок. Если присмотреться в название файла, то можно увидеть для какого он роутер, для какой ревизии, какая версия и дату.
Дальше, видим папки обычно там есть папка Old (в ней находятся старые версии прошивок)
, и папка beta (в ней может быть прошивка, которая находится на стадии разработки)
. Нам эти папки не нужны, а нужен сам файл, с расширением.bin и примерно таким названием 20140711_1343_DIR_615K1_2.5.4_sdk-master.bin. Этот файл находиться возле папок. Если присмотреться в название файла, то можно увидеть для какого он роутер, для какой ревизии, какая версия и дату.
 Нужный нам файл с прошивкой находиться у нас на компьютере. Можно приступать к самому процессу обновления ПО.
Нужный нам файл с прошивкой находиться у нас на компьютере. Можно приступать к самому процессу обновления ПО.
Обновляем прошивку на DIR-615
Необходимо знать:
1. Следите за тем, что бы прошивка, которую вы скачаете, точно подходила для вашей модели маршрутизатора. Обратите внимание на ревизию устройства (писал об этом выше) .
2. Обновлять программное обеспечение можно только по сетевому кабелю. При подключению по Wi-Fi - нельзя.
3. Не выключайте маршрутизатор во время прошивки. Следите за тем, что бы не задеть кабель питания и сетевой кабель.
Тут еще прикол в том, что у DIR-615 есть где-то 4 разных панели управления. Я имею введу, что они разные на вид. И написать универсальную инструкцию очень сложно, по сравнению с . Там настройки на всех устройствах одинаковые. Я постараюсь показать на примере самых популярных панелей управления.
Подключаем маршрутизатор к компьютеру по сетевому кабелю (LAN)
Берем наш роутер, и подключаемым его к компьютеру (или ноутбук) по сетевому кабелю. Небольшой кабель должен быть в комплекте с роутером. Если этот компьютер раньше подключался по Wi-Fi, то обязательно отключите беспроводное соединение. Убедитесь в том, что маршрутизатор к компьютеру подключен только по сетевому кабелю.
Открываем любой браузер и в адресной строек набираем адрес 192.168.0.1 . Переходим по нему. Появится запрос логина и пароля на доступ к настройкам. Если вы их уже меняли, то указывайте те, которые установили. Если не меняли, то вводим стандартные - admin и admin .
Вот мы и попали в панель управления нашим роутером. Теперь, нам нужно просто залить прошивку. Если у вас настройки на вид темные (такие как на скриншоте ниже) , то нажмите на кнопку Расширенные настройки , затем на вкладке Система нажмите на кнопку вправо и выберите Обновление ПО .
 Если настройки светлые, то на главной странице выберите пункт Настроить вручную
, а затем перейдите на вкладку Система
и Обновление ПО
.
Если настройки светлые, то на главной странице выберите пункт Настроить вручную
, а затем перейдите на вкладку Система
и Обновление ПО
.
 Нажмите на кнопку Обзор...
и на компьютере выберите файл с прошивкой. Нажмите на кнопку Обновить
.
Нажмите на кнопку Обзор...
и на компьютере выберите файл с прошивкой. Нажмите на кнопку Обновить
.
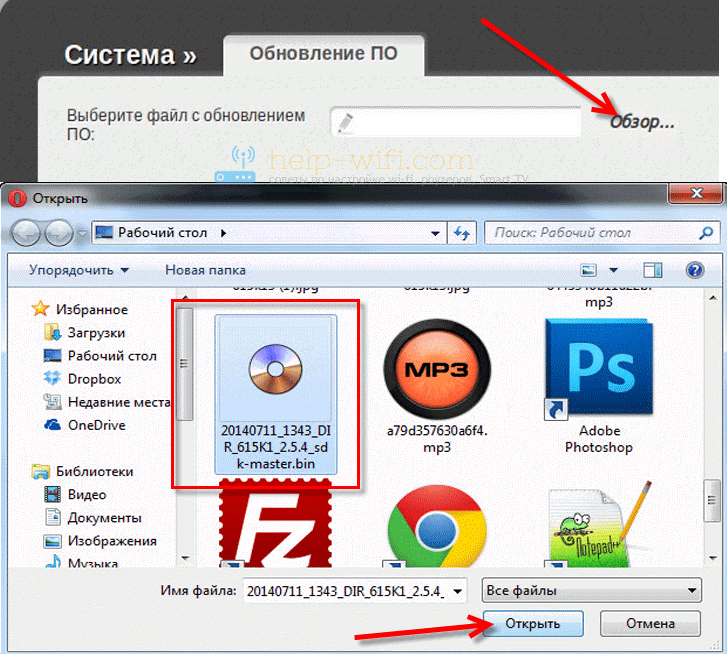
Или вот так:
 Файл выбрали, запускам процесс обновления прошивки. Появится статус обновления, ничего не трогаем. Ждем пока роутер перезагрузится. Если что-то зависнет, то ничего страшного. Подождите минуты 4 и обновите страницу в браузере. Вы должны увидеть новую панель управления и просьбу сменить пароль для доступа к настройкам. Можете придумать свой логин и пароль (только запишите их, что бы не забыть)
, или указать те же стандартные admin и admin.
Файл выбрали, запускам процесс обновления прошивки. Появится статус обновления, ничего не трогаем. Ждем пока роутер перезагрузится. Если что-то зависнет, то ничего страшного. Подождите минуты 4 и обновите страницу в браузере. Вы должны увидеть новую панель управления и просьбу сменить пароль для доступа к настройкам. Можете придумать свой логин и пароль (только запишите их, что бы не забыть)
, или указать те же стандартные admin и admin.
 После смены этих данных, вы уже с их помощью сможете зайти в настройки маршрутизатора и настроить его.
После смены этих данных, вы уже с их помощью сможете зайти в настройки маршрутизатора и настроить его.
Автоматическое обновление прошивки через интернет на D-Link
Если на вашем роутере уже настроен интернет, то вы можете обновить прошивку намного проще. Не нужно искать и скачивать файл прошивки на компьютер, роутер все сделает сам.
Внимание. Если вы не найдете в настройках своего роутера возможность автоматического обновления ПО, или ваша панель управления будет отличаться от той, которая будет на скриншотах ниже, то сначала обновите ПО до последней версии способом, который я описывал выше.
После входа в настройки роутера D-Link, вы сразу можете видеть сообщение о том, что есть новая версия прошивки.

Появится надпись с предупреждением, и начнется процесс обновления прошивки. В процессе может появится окно с просьбой два раза указать пароль для входа в настройки роутера. Придумайте и укажите его.
После обновления прошивки, может изменится панель управления (как же я этого не люблю)
. Например, после обновления моего D-link DIR-615/A к версии 2.5.20 все выглядит вот так:
В новой версии, обновление прошивки на D-Link делается уже так:

Ну почему не сделать одну версию панели управления и просто улучшать ее. Так же было бы намного проще для обычных пользователей. А так куча разных инструкций, а панели управления нигде не совпадают.
Все, пошивка нашего DIR-615 успешно завершена. На нем установлена самая новая версия программного обеспечения.
Беспроводный маршрутизатор или, как его проще называют, Wi-Fi роутер D-Link DIR-300 NRU B7 является одной из последних моделей роутеров серии DIR-300 от D-Link - одной из самых доступных и очень распространенных у нас. И это первый DIR-300, который претерпел существенные изменения в дизайне в сравнении с предшествующими устройствами; впрочем, речь не об этом. В этой инструкции поговорим о том, как обновить прошивку на этом устройстве, где скачать прошивку для DIR-300 B7, а также зачем вообще нужна прошивка маршрутизатора.
Зачем может потребоваться прошивка роутера?
В ряде случаев, а роутера D-Link это касается в большей мере, чем маршрутизаторов других производителей, добиться полноценной работы роутера и всех его функций получается только после установки последней прошивки для этого устройства. Впрочем, иногда последняя официальная прошивка тоже оказывается нестабильной, в этом случае подбирают ту, которая наиболее адекватно работает на конкретном устройстве или разыскивают альтернативную прошивку. Здесь же мы рассмотрим, как установить последнюю официальную прошивку на D-Link DIR-300 rev.B7, в большинстве случаев, для нормальной работы в Интернет как по проводам, так и по Wi-Fi этого оказывается достаточно.

Перед тем, как прошить DIR-300 NRU B7
Первое, что следует сделать, прежде чем приступить непосредственно к выполнению обновления прошивки роутера - это скачать последнюю прошивку для DIR-300 NRU B7 с официального сайта D-Link:

Также, прежде чем начать производить какие-либо действия с роутером, рекомендуется отключить от него кабель провайдера (если подключен) и все устройства, подключенные к нему посредством беспроводной сети Wi-Fi. Соединение с компьютером, с которого будет производиться прошивка осуществляется с помощью сетевого кабеля, который со стороны роутера желательно подключить к разъему LAN1.
И последнее: если это первый раз, когда Вы подключили DIR-300 NRU B7 к вашему компьютеру, удостоверьтесь также, что в параметрах подключения по локальной сети установлено:
- Получать IP адрес автоматически
- Получать адрес DNS сервера автоматически
На этом подготовительный этап закончен, переходим к самой перепрошивке.
Прошивка DIR-300 B7 через веб-интерфейс роутера

Для того, чтобы установить новую прошивку на Wi-Fi роутер D-Link DIR-300 NRU B7, запустите любой Интернет-браузер и введите в адресной строке адрес 192.168.0.1, перейдите по этому адресу, затем:
- На запрос логина и пароля введите стандартные для всех роутеров D-Link значения - admin и admin. Если Вам доводилось изменять эти значения, введите свои. Если Вы их не меняли, но при этом стандартные логин и пароль не подходят, а правильный пароль не известен, то придется сбросить настройки роутера на заводские. Для этого нажмите и удерживайте около 10 секунд кнопку Reset на задней стороне устройства, после чего отпустите ее и дайте маршрутизатору около минуты на перезагрузку.
- Вы попадете на главную страницу настроек маршрутизатора DIR-300 B7, здесь следует выбрать ссылку «Расширенные настройки» внизу страницы.
- На странице расширенных настроек, в пункте «Система» нажмите изображенную там маленькую двойную стрелку вправо, затем выберите пункт «Обновление ПО».
- Нажмите кнопку «Обзор» и укажите путь к файлу последней прошивки роутера, который был загружен ранее.
- Нажмите кнопку «Обновить».
После того, как вы нажмете на указанную кнопку, начнется процесс прошивки роутера DIR-300NRU B7. Во время этого могут происходить такие вещи как разрыв соединения с роутером, ошибки в браузере и иные. Они не должны Вас пугать или смущать: вероятнее всего, все идет своим чередом. Просто подождите около 5 минут либо до сообщения о том, что обновление ПО прошло успешно.




