Как найти свободный канал Wi-Fi и сменить канал на роутере? Настройка канала в Wi-Fi роутере, как выбрать свободный: или почему частые обрывы Wi-Fi, низкая скорость, плохое качество покрытия
Всем доброго времени!
Думаю, что многие из пользователей далеко не один раз сталкивались с плохой работой Wi-Fi сети: то скорость низкая, то связь обрывается, то плохое качество покрытия, то еще что-нибудь... Все эти "беды", кстати говоря, могут происходить из-за того, что у вас в настройках роутера "неправильно" выбран канал .
Многие недооценивают эту опцию в настройках, и очень редко обращают на нее внимание (почем зря!). Если вы живете в большом многоквартирном доме (где у соседей установлены свои Wi-Fi роутеры), то при накладывании каналов друг на друга - качество связи может существенно ухудшиться!
Собственно, в этой статье хотел рассказать немного подробнее о каналах: о том, как можно найти свободный из них, как его задать в настройках Wi-Fi роутера. Полагаю, что проверка этого момента - не отнимет так много вашего времени (зато, если причина была в этом - вы существенно улучшите качество своей Wi-Fi сети!).
Краткий ликбез о каналах и помехах
На сегодняшний день большинство роутеров работает на частоте 2,4 ГГц. В нашей стране разрешено использовать от 1-го до 13-го канала - т.е. каждая Wi-Fi сеть работает в этом диапазоне (отмечу, что в других странах могут быть разрешены и использоваться другие каналы. Например, в Америке разрешены от 1-го до 11-го).
Кстати, если у вас Wi-Fi сеть будет использовать 13-й канал, то устройство, локализованное для работы в США, просто не сможет работать с этой сетью...
Как уже сказал выше, проблема может возникнуть, когда несколько роутеров (расположенных не так далеко друг от друга) начинают работать на одном канале. Особенно часто это встречается в больших многоквартирных домах. Из-за этого может наблюдаться снижение скорости, частые обрывы, плохое покрытие.
Вообще, по умолчанию, в большинстве роутеров установлена опция авто-выбора канала : т.е. при включении устройства должны быть "проанализированы" другие Wi-Fi сети и установлен либо свободный канал, либо наименее "нагруженный". Но отмечу, что происходит так не всегда: и "начинка" роутеров подводит, да и не так уж часто их перезагружают...
Выручить в таком случае может "ручная" настройка. С помощью спец. утилит можно узнать какие Wi-Fi сети есть в округе и на каких каналах они работают. После чего, открыть настройки роутера, и установить конкретный канал (например, 5-й).
Примечание! Кстати, плохое покрытие Wi-Fi может быть не только из-за неправильно выбранного канала - но и из-за неправильно выбранного места под установку роутера (см. схему ниже). Вообще, по поводу того, как можно усилить сигнал Wi-Fi, порекомендую вот эту заметку:

К вопросу выбор и расположения роутера в квартире
Как найти свободный канал
Для этого существуют специальные утилиты. Мне импонирует WifiInfoView ...
WifiInfoView
Официальный сайт (страничка загрузки):
Очень легкая утилита, не нуждающаяся в установке. Всё, что вам необходимо сделать, это загрузить ее и запустить. Далее она найдет автоматически все Wi-Fi сети в округе, покажет MAC-адреса, качество сигнала, частоту, канал , производителя роутера и пр. (см. скрин ниже).
После запуска утилиты она "задумается" на сек. 10÷15, далее вам предстанет список сетей. Обратите внимание на занятые каналы: не пересекается ли ваш канал с какими-то другими? В общем, в идеале нужно подобрать канал, который не пересекается ни с кем, если такого нет - берите тот, который меньше встречается у других.

Кстати, если вдруг предыдущая утилита у вас не заработает, можно воспользоваться ее аналогом . Работает она полностью аналогично предыдущей, даже поддерживает русский язык. Кстати, на мой взгляд она более "чувствительней", т.к. часто показывает большее кол-во сетей.
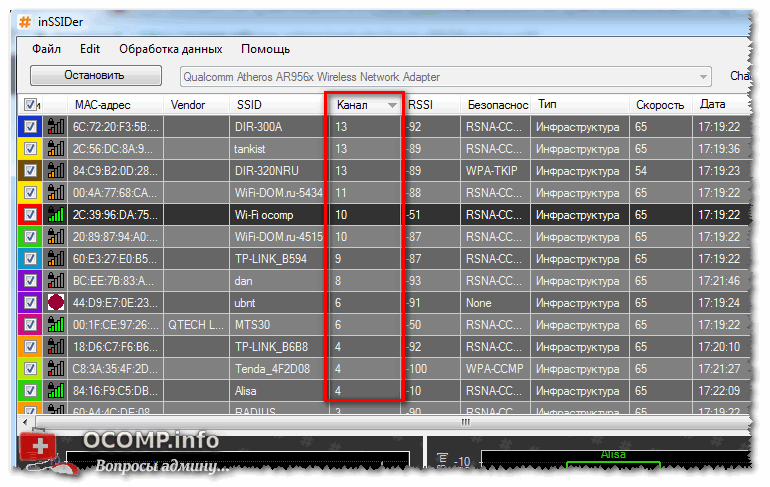
Как поменять канал в настройках роутера
Конечно, многое зависит от модели вашего роутера и его прошивки. Для начала необходимо (также многие называют их веб-интерфейсом). Далее, как правило, необходимо найти раздел "Настроек беспроводного режима" (если англ. прошивка - см. "Wireless Settings"). "Канал" так и называется, по англ. "Chanel".
Например, в роутерах TP-Link достаточно открыть раздел "Беспроводной режим", вкладку "Настройки беспроводного режима", и в строке "Канал" вместо "Авто" указать тот канал, который вам нужен.

Если у вас англ. версия прошивки (TP-LINK) - то смотрите вкладку "Wireless Settings". См. пример ниже.

В роутерах D-Link, чтобы поменять канал, достаточно открыть вкладку основных настроек Wi-Fi (см. скриншот ниже).

В роутерах Tenda все, в принципе, аналогично - вкладка "Настройка беспроводной сети", далее в самом низу подраздел "Параметры беспроводной сети".

После изменения канала, сохраните настройки роутера и перепроверьте работу Wi-Fi сети. В ряде случаев улучшения заметны невооруженным глазом.
Если не помогло, то обратите внимание!
Если качество работы Wi-Fi сети не улучшилось, то обратите внимание еще на несколько факторов. Приведу самые основные из них ниже.
1) Расположение роутера в квартире.
Если маршрутизатор стоит слишком далеко от ноутбука (планшета, телефона), да еще за двумя бетонными стенками - то не удивительно, что сигнал может быть слабым. Также обратите внимание на кол-во антенн на роутере - при покупке нового роутера отдавайте предпочтение устройствам с 4-мя антеннами.

Кстати, для роутеров сейчас продаются антенны с усилением сигнала (см. скрин выше). Такие антенны, например, можно приобрести в китайских-онлайн магазинах.
Примечание! Лучшие китайские интернет-магазины представлены в этой заметке:
2) Роутеры, работающий на 5 ГГц.
Сейчас в продаже стали появляться роутеры, работающие на частоте 5 ГГц. Их сигнал не пересекается с другими роутерами и бытовыми приборами, что позволяет улучшить качество работы сети.
3) Спец. адаптеры Wi-Fi улучшенного приема
Если у вас в ноутбуке (планшете) установлен "слабый" Wi-Fi адаптер, то, возможно, имеет смысл приобрести спец. мощный внешний Wi-Fi адаптер. Обратите внимание на разницу в приеме на примере ниже.

4) Если достали соседи...
Если вам надоели соседи своими Wi-Fi адаптерами, радиоприемниками, и пр. устройствами, "забивающими" волнами ваше пространство, то можно пойти на радикальные методы: установить на стены тонкую "решетку" (размещается под обоями на стенах), которая надежно изолируют ваше помещение от внешних волн и помех. Конечно, в квартирах такое делают нечасто, но тем не менее (кстати, некоторые так изолируют детские комнаты, чтобы действовало на здоровье ребенка) ...
Конструктивные замечания - всегда приветствуются.
На этом пока у меня все.
Пользователи часто задают вопрос, как поменять канал на роутере, чтобы Wi-Fi-сеть стала работать лучше. На первый взгляд, всё выглядит просто: находим свободный радиоканал, выставляем его номер в web-интерфейсе, и сохраняем настройки. При этом беспроводная сеть может перестать быть видимой вообще, и мы рассмотрим, почему. А в принципе, никто не гарантирует, что хотя бы один радиоканал обязательно должен свободным. Будем рассматривать ситуации, которые можно назвать нестандартными, и укажем, как в них поступить.
Web-интерфейс ASUS,
У большинства роутеров доступно 11 каналов и автовыбор. По умолчанию, разумеется, используется параметр «авто». Производя настройку, рекомендуют поступать так: сначала всё остаётся по умолчанию, затем Вы смотрите, какой из каналов сетью используется в действительности, и этот «действительный номер» задают затем вместо «авто». Но интерфейс роутеров ASUS, к примеру, не отображает номер радиоканала, если используется автовыбор. Поэтому, чтобы определить номер канала, нужно иметь в наличии абонентское устройство (хотя бы одно).
Настройка Wi-Fi, пошаговая инструкция
Если мы настраиваем мобильный роутер, в нём должно остаться значение «авто». Если же сеть Wi-Fi организована в квартире или в офисе, то лучше выставить номер радиоканала «в явном виде» раз и навсегда.
При этом могут быть проблемы: когда web-интерфейс позволяет осуществить выбор из 13-ти каналов, а не из 11-ти, то в некоторых случаях это – «плюс», но не во всех. Многие абонентские Wi-Fi-адаптеры «не умеют», то есть не могут работать на 12-м или 13-м канале. И это – ещё один аргумент, чтобы значение номера выбрать «явно», а не полагаться на автоматику.
Последовательность действий по настройке
Итак, зайдя в web-интерфейс роутера, мы выбираем параметр «auto» и сохраняем настройки:

«Беспроводная сеть» –> «Общие», ASUS
Если такой вариант не предусмотрен, значит, поступают по-другому, и ниже мы рассмотрим, как. А сейчас, чтобы убедиться в наличии сети, возьмите любое абонентское устройство и откройте список сетей:

Подключение к Wi-Fi, Android
Если то, что Вы только что настраивали, в списке есть, то читайте эту главу дальше. Если нет – переходите к следующей. Или же, попробуйте использовать другое устройство, в том числе и ПК с адаптером Wi-Fi.
Мы попытаемся определить, какой именно радиоканал выбрал наш роутер. Если Вы используете девайс под управлением Android, скачайте и установите приложение «Wi-Fi Analyzer» (доступно на Google Play). Запустив это приложение, Вы сразу увидите график, на котором отображаются все сети, в том числе наша:

Окно приложения «Wi-Fi Analyzer»
В данном примере, очевидно, автоматика сработала не совсем верно: надо было включить 10-й канал, или даже 11-й. Значит, идём в web-интерфейс и исправляем ошибку (устанавливаем значение «11»). Для Windows тоже есть приложение, позволяющее найти «свободный» радиоканал, а называется оно «inSSIDer». Пользоваться этой программой нужно так же, как рассмотренным Android-приложением.
Если что-то не получилось
Заметим сразу: чтобы не подбирать номер канала «методом тыка», в любом случае Вам понадобится девайс, на который установлено приложение, анализирующее эфир.
Об этих приложениях мы говорили выше. Но «Wi-Fi Analyzer», если скачать его с «Google Play», без действующего Интернет-подключения не работает вообще. То есть, выбор существует простой: либо, Вы должны использовать «Wi-Fi Analyzer» не вполне легально, либо будете просто перебирать радиоканалы. Для приложений под Windows этой проблемы нет.
Итак, мы берём устройство, анализирующее эфир, то есть ПК либо смартфон с подходящей программой. Смотрим, какой диапазон свободен:

Окно программы «InSSIDer»
Разумеется, проверять эфир нужно тогда, когда настраиваемый роутер выключен. Затем, включите его, чтобы зайти в интерфейс и задать цифру от «1» до «13». А выбирать этот номер нужно по следующим правилам:
- Если используется ширина канала, равная 40 МГц, то одна Wi-Fi-сеть занимает 8 полос, а не 4, как на рисунке. Некоторые роутеры умеют «разделять» сплошную полосу на две, но не стоит на это полагаться. В нашем примере нужно выбрать цифру «10» вне зависимости от значения «Ширины» (которую выставляют в «20» либо в «20/40»).
- По возможности, не выбирайте основной канал с номером 12, 13, 14. Если других вариантов нет, то удостоверьтесь, что каждое из устройств действительно можно подключить к такой сети.
Тем, у кого нет настройки «auto» в web-интерфейсе, можно пользоваться этими же советами.
Ещё раз поясним, как именно организуется Wi-Fi-сеть. Из рисунка ясно, что всегда занято 4 полосы, которые, к тому же, идут подряд. Сеть «5THCONFL» занимает такой промежуток: 4-5, 5-6… 7-8. Значит, основной канал тут – шестой, и ширина полосы равна 20 МГц. А дополнительный радиоканал будет расположен рядом с основным (вплотную). Вместе они займут полосу, ширина которой равна 40 МГц. То есть, сеть «5THCONFL» может занять промежуток 4-12, если, конечно, режим «40 МГц» будет активирован.
Нестандартные ситуации и решения
Пользуясь программой, позволяющей анализировать эфир, обычно Вы будете видеть такие значения: -40 дБ… -50 дБ. Здесь мы говорим об уровне сигнала, характерном для стандартной точки доступа. Находясь на расстоянии от роутера, составляющем 5-6 м, вообще нельзя получить значение лучше «-45 дБ». Заметим, что «-6 дБ» соответствует снижению мощности в 4 раза или снижению амплитуды вдвое.

Результат анализа, ТД выключена
Всё то, что находится «ниже -65 дБ», не должно нас волновать вообще. Но для примера, приведённого на рисунке, лучше исключить из использования полосу 1-7. В зависимости от возможностей роутера и от требований, предъявляемых к сети, выбирают следующий номер основного канала:
- 9 – если роутер «не умеет» работать на канале «номер 14», но Вам обязательно нужна сеть, использующая режим «40 МГц».
- 10 – нужно «40 МГц», и роутер может использовать 14-й радиоканал (в России он официально запрещён).
- 11 – Вам достаточно, чтобы задействовался диапазон шириной «20 МГц».
Похоже, с тем, как настраивать беспроводные сети, мы разобрались полностью. Если что-то не понятно, задайте вопрос в комментариях. Удачного роутинга!
Пример использования анализатора спектра
Очень часто случается так, что длительное время Интернет по беспроводной сети работает нормально, но в один момент начинает снижаться скорость соединения, медленно загружаются страницы, а просмотр видео и загрузка больших файлов начинает представлять значительные сложности.
Не спешите покупать новую технику или звонить провайдеру — как показывает практика, такую проблему можно решить, установив в настройках роутера другой канал передачи данных. Почему происходят такие ситуации и какой канал выбрать для WiFi, будет рассказано в этой статье.
Почему снижается скорость Интернета?
Сейчас очень сложно представить жизнь без беспроводных устройств — смартфоны и планшеты, а также ноутбуки и компьютеры с WiFi модулями прочно вошли в повседневное использование. Поэтому необходимым предметом у каждого дома становится беспроводной маршрутизатор, который раздает домашнюю WiFi-сеть.
Правда, WiFi, в отличие от проводного Интернета, является не самой стабильной технологией, его работа зависит от внешних факторов.
Многие из нас живут в многоквартирных домах, и роутер есть дома практически у каждого. Большинство маршрутизаторов работает в диапазоне 2,4 Ггц и поддерживает 13 каналов. Существует закономерность, что чем больше устройств работает на одном и том же канале, тем больше он перегружен, соответственно, это сильно сказывается на скорости соединения. Пользователи задаются вопросом, какой канал для WiFi роутера выбрать и как определить наименее загруженную частоту.
Когда требуется поменять канал
Имеет смысл изменить это значение, если вы регулярно наблюдаете следующие проблемы:
- Снижается скорость Интернета, и при замере скорости значения сильно отстают от заявленных в тарифном плане поставщика.
- Сигнал сети высокий, а при удалении от точки доступа устройства перестают к ней подключаться.
- Периодически пропадает соединение с беспроводной сетью, при этом она не исчезает из списка доступных.
Это самые распространенные проблемы с сетью, которые могут возникать из-за перегруженности канала передачи данных, тогда нужно решить, какой канал выбрать для WiFi в настройках маршрутизатора.

Автоматический выбор канала
В России разрешено пользоваться 13 диапазонами беспроводной сети. Зайдя в настройки роутера, можно выбрать один из 13 каналов. Какой канал для WiFi лучше выбрать?
При первичной настройке любого маршрутизатора в его интерфейсе обязательно будет пункт "Настройка беспроводной сети" (в зависимости от прошивки название в меню может быть разным, но суть не отличается).
По умолчанию, как правило, установлено значение Auto — когда выставлен данный пункт, роутер при каждой новой перезагрузке выбирает наименее загруженный канал автоматически и выставляет именно его. Правда, не все модели роутеров способны корректно определить, какой канал выбрать для Wi-Fi, особенно это касается более бюджетных, поэтому есть смысл выставить эти настройки вручную.
Многие забывают или не знают о том, что роутер работает стабильно, если регулярно выполнять его перезагрузку по питанию, поэтому, если вы вдруг столкнулись со снижением скорости интернет-соединения, лучше всего начать с перезагрузки оборудования — тогда роутер, скорее всего, настроится на выбор нужного канала сам.
Если это не помогло, нужно через настройки роутера изменить значение канала вручную.
Изменение канала в настройках
Войдите в настройки роутера по его адресу управления через любой браузер. IP-адрес можно увидеть на наклейке на нижней части корпуса роутера, либо ввести стандартные данные (они подходят в большинстве случаев) — 192.168.1.1 или 192.168.0.1.
В зависимости от модели и прошивки, пункты меню могут называться по-разному, но, как правило, интерфейс интуитивно понятен. Если возникают сложности, можно воспользоваться эмулятором или инструкцией на сайте производителя.
В интерфейсе настроек нужно выбрать пункт Wireless или "Беспроводная сеть" и зайти в меню основных настроек.
На примере самой распространенной прошивки роутера TP-Link это будет выглядеть так, как показано на фото.

Как видите, в строке Channel (в русском варианте "Канал") стоит автоматическое значение. Измените его на другой, наиболее разгруженный и сохраните настройки. Определить, какой канал для WiFi выбрать, можно несколькими способами, об этом ниже.
Важно запомнить, что в том случае, если вы пользуетесь устройствами Apple или иной техникой, сертифицированной для распространения в США, нужно выбирать каналы в диапазоне 1-11, при выборе 12 или 13 канала сеть не будет отображаться в списке доступных.
Какой канал подойдет лучше всего?
Нет универсального ответа на этот вопрос, поскольку в каждом отдельном случае устройства подключаются по-разному. Для того чтобы узнать, какой канал подходит лучше, нужно проанализировать доступные частоты на степень загруженности.
Можно воспользоваться методом подбора вслепую, выбирая новые каналы, чтобы потом провести проверку и узнать, какой результат это принесло, но этот метод малоэффективен и занимает много времени.
Гораздо проще воспользоваться бесплатными приложениями и утилитами, которые позволяют сканировать беспроводную сеть и сами определяют, какой канал для Wi-Fi выбрать будет оптимальнее всего.
Для Android-устройств используют приложение WiFi Analyzer, в нем интуитивно понятный интерфейс, и показывается как самый предпочтительный канал, так и значения загруженности всех остальных.
Для компьютеров существует утилита InSSIDer. Она предоставляет гораздо больше информации, в ней можно увидеть не только то, какой канал для WiFi выбрать, но и провести более глубокий анализ беспроводных сетей в диапазонах 2,4 Ггц и 5 Ггц.

В завершение
Мы рассмотрели основные способы того, какой канал выбрать для WiFi 2,4 Ггц, если возникают проблемы с доступом в Интернет.
Если смена канала не приносит результата, лучше обратиться к провайдеру или произвести замену оборудования — возможны проблемы с самим роутером или на сети поставщика услуг.
Там, где требуется большая зона покрытия или регулярно используется большое количество устройств, можно использовать роутер, который работает на сети 5 Ггц — на сегодняшний день эта сеть не так широко применяется, и обычно не загружена. Однако не все устройства могут работать на данной частоте.
Один из стандартных советов на тему того, что делать, когда есть проблемы с беспроводным соединением и низкая скорость по Wi-Fi - поменять канал роутера на тот, который более свободен, так как наличие большого количества сетей (ваших и соседских) на одних и тех же каналах может приводить к плохой работе этих сетей.
Найти свободные каналы Wi-Fi достаточно просто с помощью специальных программ для анализа беспроводных сетей. Доступны приложения анализа Wi-Fi для Android и программы для Windows или MacOS. В этой статье будут рассмотрены первые два варианта, которых вероятнее всего окажется достаточно. После того, как вы нашли свободный канал, может пригодиться: .
Поиск свободного канала Wi-Fi с помощью Android приложений
Я рекомендую именно этот способ найти свободный канал для роутера, так как у большинства сейчас именно Android телефоны (подойдет и планшет), а приложения для анализа Wi-Fi на них полностью бесплатные и есть на русском языке (для Windows с этими двумя факторами сложнее).
Wifi Analyzer
Первое и, одновременно, бесплатное и самое простое приложение для анализа Wi-Fi сетей, позволяющее найти свободные каналы - Wifi Analyzer, доступное в Play Маркет здесь: https://play.google.com/store/apps/details?id=com.farproc.wifi.analyzer (будьте внимательны, под схожими названиями есть еще много приложений, полностью рабочее и с наилучшими отзывами именно это).
После установки и запуска приложения нажмите по иконке с изображением глаза вверху и выберите пункт «График каналов».

На графике вы увидите представление своей и соседских сетей (учитывайте, что сеть, допустим, на 6-м канале, затрагивает также и соседние каналы): их каналы и мощность. Вверху слева от графика можно переключить диапазон (2.4 ГГц и 5 ГГц).
Например, на скриншоте выше видно, что одновременно три сети расположились на одном (6-м) канале, а самыми свободными будут каналы 9-13 (здесь стоит помнить о том, что есть устройства, которые не видят сетей на каналах после 10-го, а на роутере для возможности выбора этих каналов требуется установить регион РФ). А сеть на 3-м канале достаточно маломощная (роутер, вероятно, находится далеко), т.е. если выбрать 2-3-й канал со связью, наверное, всё будет в порядке.
Если вы не можете самостоятельно выбрать наилучший канал, посмотрите «рейтинг каналов» (также по нажатию на «Глаз»). Каналы с наибольшим числом звезд наиболее предпочтительны.

Это не единственное приложение для Android с возможностью просмотра занятых и свободных каналов, но хороших из них не так много. Если вас не смущает английский язык интерфейса, можете также попробовать Fritz App WLAN (доступно бесплатно в Play Маркет) - тоже достойное средство для анализа сетей Wi-Fi.

Ищем свободные каналы Wi-Fi на ноутбуке или компьютере с Windows
Существуют и программы для Windows 10-7, позволяющие проанализировать беспроводные сети и найти свободный канал Wi-Fi.
InSSIDer
Самая популярная из таких программ - InSSIDer, однако она платная. Тем не менее, введя свои данные на официальном сайте https://www.metageek.com/products/inssider/ можно получить пробный ключ программы на 7 дней: этого вполне хватит для поиска свободного канала. Для получения пробной лицензии нажмите по кнопке Download Trial, введите данные и дождитесь ключа на электронную почту (может занять несколько минут: мне пришел минут через 15).
Запустив InSSIDer вы увидите список беспроводных сетей в двух диапазонах, а также график их распределения по каналам и мощности, аналогичный тому, что можно наблюдать в WiFi Analyzer.

При желании, вы можете менять соотношение размеров панелей в программе, чтобы подробнее рассмотреть информацию о доступных беспроводных сетях и выбрать свободный канал для своей сети.

Acrylic Wi-Fi Home Free
Еще одна похожая программа для Windows, доступная бесплатно для домашнего использования - Acrylic Wi-Fi Home Free, скачать которую можно с официального сайта https://www.acrylicwifi.com/ru/
В части поиска свободного канала она очень похожа на другие такие программы, но, если вы захотели увидеть графическое представление Wi-Fi сетей по каналам и мощности, откройте меню настроек программы и включите расширенный режим (Advanced Mode).

После этого в программе можно будет переключать представления, среди которых и отображение беспроводных сетей с занятыми ими каналами для 2.4 ГГц и 5 ГГц.
Как видите, найти свободные каналы Wi-Fi (при их наличии) достаточно просто. А вот если они отсутствуют, то, возможно, имеет смысл подумать о приобретении роутера с поддержкой диапазона 5 ГГц, который пока более свободный.
Мне часто задают вопрос, как поменять канал Wi-Fi на роутере. Для начала следует разобраться в том, что он из себя представляет, для чего нужен и нужно ли его вообще менять. Канал маршрутизатора представляет из себя «предчастоту» основной частоты работы большинства моделей роутеров – 2,4 ГГц либо 5 ГГц. В пределах этой частоты эфир поделен на 11 (в США) или 13-14 (Европа) промежутков или каналов. Канал – это путь от нашего ПК к маршрутизатору.
Почему бывает нужно изменить канал
Используя настройки роутера, мы можем задавать автовыбор канала самим устройством либо вручную задать максимально свободный промежуток с уверенным и сильным сигналом Wi-Fi сети. Вроде ничего сложного, согласитесь.
Вопрос как изменить канал на роутере встает ребром, когда происходит наложение сигналов друг на друга с соседних устройств, использующих один и тот же путь. Это вполне обычная ситуация в многоквартирных домах или офисах, где одновременно в сети могут «видеть» друг друга десятки маршрутизаторов. А так как частот всего 13, нередки случаи одновременного использования одного канала несколькими устройствами, что часто приводит к сбою в работе Wi-Fi сети, выраженного в нестабильности соединения, малой скорости доступа в сеть, зависании устройств.
Решение этой проблемы частично достигается автоустановкой, когда роутер автоматически ищет максимально незагруженный путь и работает на нем (TP-LINK, например). А как быть тем владельцам роутеров, у которых по умолчанию задан один канал (в некоторых моделях D-Link это 7) и тут уже не избежать конфликта устройств при совместной работе на одной частоте. Тут нам и поможет ручная установка нового канала для роутера.
Подытожив вышесказанное, делаем вывод, что при нахождении множества Wi-Fi – сетей и точек и доступа в одном месте возможны конфликты в работе оборудования:
- низкая скорость доступа;
- частые потери связи с маршрутизатором;
- проблемы с подключением к своей сети из удаленной части помещения при сильном сигнале.
В большинстве своем все эти проблемы решаются простой сменой пути в настройках роутера, если она не связана с техническими проблемами в виде поломки оборудования или нарушением целостности кабелей. Итак, начинаем со смартфонов.
Как выбрать канал Wi-Fi на роутере через смартфон
Для смартфонов или планшетов существует несколько программ для анализа состояния сетей, самой распространенной является Wi-Fi Analyzer.
- Заходим на нашем телефоне в Google Play, скачиваем эту программку и запускаем.
- От количества звёздочек зависит рейтинг. Чем их больше, тем выше рейтинг канала, ниже уровень помех, выше приоритет.
Выбор канала Wi-Fi роутера с помощью программы Wi-FiInfoView
На компьютере или ноутбуке обычно используют для теста либо программу InSSIDER, либо Wi-FiInfoView. Давайте рассмотрим работу последней программы,не требующей установки на диск. И пусть она не настолько функциональная, как InSSIDER, но всю интересующую нас информацию она нам даст.
- Скачиваем программу и запускаем Wi-FiInfoView.exe. Колонка Channel показывает номер канала для всех найденных сетей.
- Отмечаем для себя занятые каналы и выбираем свободный, который указываем в настройках маршрутизатора. В конце статьи мы разберем, как сменить канал Wi-Fi на роутере.
Настройка канала Wi-Fi роутера
Ничего сложного в процессе настройки роутера на новый канал нет. Все, что нам потребуется, это:
- IP-адрес маршрутизатора (обычно находится на наклейке на дне устройства);
- пароль для входа в меню роутера (на той же наклейке).
На маршрутизаторе TP-LINK
- Запускаем браузер и вбиваем в строку поиска 192.168.1.1. Если не получается, то попробуйте tplinklogin.net
- При появлении меню, которое попросит ввести имя пользователя и пароль, вводим имя admin и пароль admin (по умолчанию).
- В открывшемся меню настроек жмем на Wireless (Беспроводной режим) и далее Wireless Settings – настройки беспроводного режима.
- Кликаем левой клавишей на Channel (Канал) и выбираем любой из 13-ти статических каналов, при этом удостоверившись в правильности выбора вашей страны (вкладка Region) чуть выше на странице.
- Сохраняем изменения через «Save», перезагружаемся и тестируем сеть.
В принципе, все остальные модели роутеров имеют такой же ход для смены канала с небольшими нюансами. Итак, в моделях D-LINK:
- Прописываем 192.168.0.1 в окне браузера.
- Указываем имя и пароль пользователя (admin и admin).
- В меню «Настройки» откроем вкладку Wi-Fi.
- Выбираем страну проживания (Регион), нажав на «Канал», производим его смену.
- Сохраняем изменения кнопкой «Применить».
Входим в меню настроек стандартно:
- Вбиваем адрес 192.168.1.1,те же самые admin и admin в качестве имени и пароля.
- Открываем слева в меню «Беспроводная сеть».
- На следующей странице устанавливаем новый канал.
- Кнопка «Применить» для сохранения.
На Zyxel
Повторяем предыдущие шаги:
- В браузере вводим 192.168.1.1.
- В меню ввода имени и пароля вводим соответственно admin и 1234.
- В следующем меню кликаем на «Сеть Wi-Fi», проверяем правильность выбора страны и производим смену канала.
- Сохраняемся.
На Tenda роутере
- Настройки откроются по адресу 192.168.0.1.
- Имя пользователя – admin, в поле «пароль» ничего не вводим.
- В меню открываем «Wireless settings».
- В «Channel» выбираем требуемое значение для канала.
- Сохраняемся через «Оk».
Бывают такие случаи, что все методы исправления ситуации не работают – это случается в местах, где огромное количество беспроводных сетей и устройств, и, какой бы канал вы ни выбрали, проблема не решается. Проверьте, поддерживает ли ваш роутер частоту 5ГГц, – возможно, ваша модель уже безнадежно устарела и стоит задуматься над приобретением более современного варианта.
Смею надеяться, что теперь вы узнали все о том, как переключить канал на роутере.
Как поменять канал на роутере: Видео
Работаю частным компьютерным мастером. Профессионально занимаюсь ремонтом компьютеров более 12 лет, как любитель с 90-х годов.
Два года проработал руководителем сервисного центра, специализирующегося на подключении абонентов к интернету и компьютерной помощи.




