Линукс не ставится рядом с виндовс. Как установить Linux Ubuntu на другой раздел рядом с Windows
Задумывались ли вы о переходе с Windows на Linux? Наверняка многих посещает такая мысль, потому как компания Майкрософт сейчас ведет не самую лучшую политику, в то время как дистрибутивы Linux, да и свободное программное обеспечение в целом набирают популярность. Грубый переход может сулить большое количество проблем, поэтому самый популярный совет для новичков — «Ставьте дистрибутив второй системой рядом с Windows». А в силу того, что одним из самых популярных дистрибутивов Linux является Ubuntu, сегодня я расскажу о том, как же установить Ubuntu рядом с Windows 7.
Ubuntu рядом с Windows 7: dualboot
Dualboot в переводе с английского означает «двойная загрузка». Это подразумевает то, что вы сможете загрузиться как в Ubuntu, так и в винду. Такой подход хорош тем, что вам не придется мучиться в поисках того или иного программного пакета. Достаточно будет просто загрузиться с Windows, где все останется по-старому.
Прежде чем начать установку, нам необходимо будет подготовить жесткий диск из под Windows.
Подготовка жесткого диска в Windows
Чтобы подготовить свободное место для установки Ubuntu рядом с Windows 7 нам необходимо кликнуть правой кнопкой мыши по ярлыку «Компьютер», после чего перейти в «Управление».
В открывшемся окне нам нужно найти пункт «Управление дисками» и перейти в него:

Теперь с помощью клика правой кнопки мыши по диску, из контекстного меню, мы переходим в пункт «Сжать том». В основном, по стандарту, у вас здесь будет два раздела: системный (C) и раздел для файлов (D). Лучше всего «откусывать» место именно от раздела с файлами, оставив системный раздел Windows в покое.

Для комфортной работы Ubuntu нам необходимо где-то 80ГБ свободного места (под несколько дисков, об этом расскажу позже). Если у вас доступно больше места, например 100 или 120ГБ, то вы можете отмерить и столько. Лишним не будет.

Как видите, после этой операции в окне появилось поле «Свободное место», именно это пространство мы будем использовать для установки Ubuntu. У вас, естественно, должно быть где-то 80-100ГБ, у меня же (на скриншоте) 2Гб в качестве примера.
Запись образа на Ubuntu на установочный носитель (USB)
Лучше всего использовать Rufus или Etcher для этих целей. Загрузить их можно с официальных сайтов, и что хорошо, интерфейс у них достаточно простой (особенно у последней). Тем не менее, я описал этот процесс в статье . С ней вы можете также ознакомиться.
После того, как вы запишете образ, оставьте флешку в гнезде и перегрузите компьютер.

Теперь же мы должны установить саму систему. Выбираем в левом списке нужный язык, и далее переходим к установке системы.
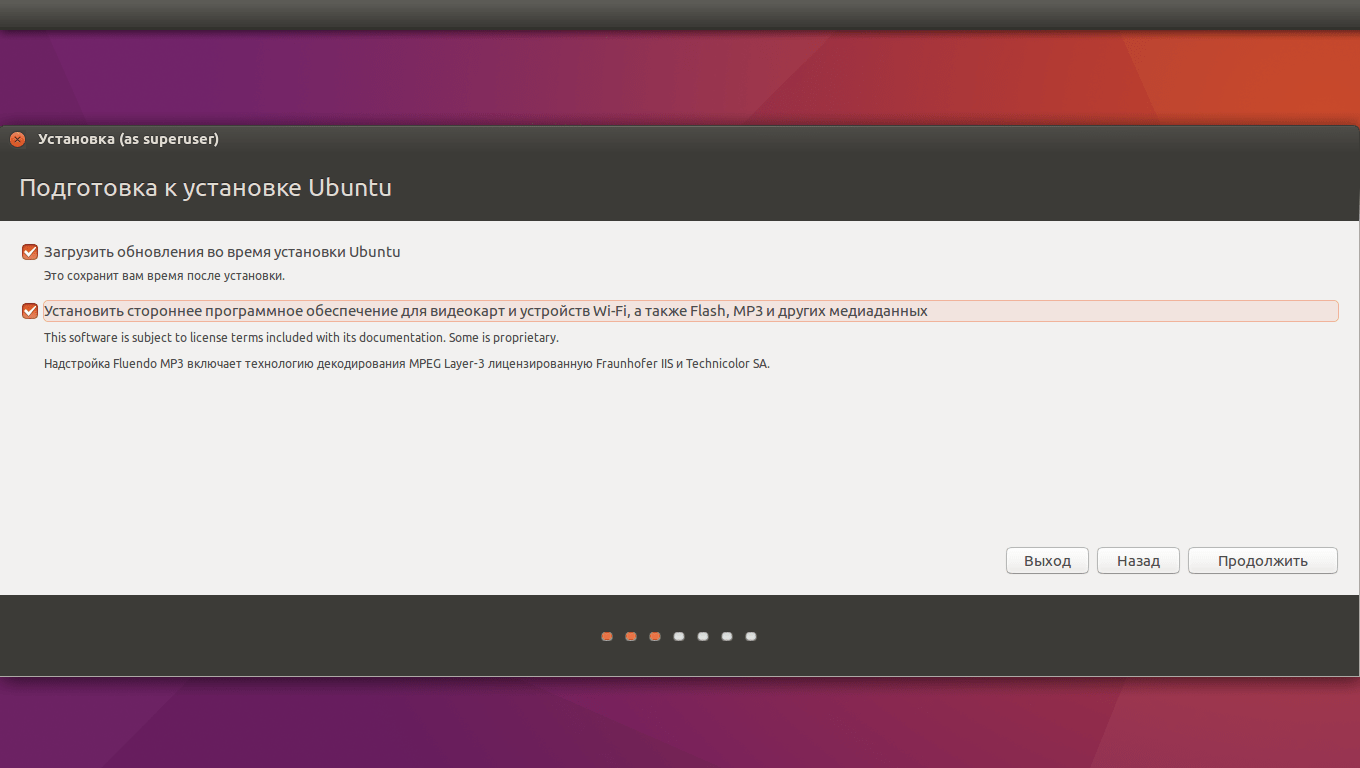
Не забываем отметить эти две галочки (обновления и стороннее ПО), потому как в большинстве случаев это может оказаться полезным.

Нам нужно выбрать оптимальный тип установки. Вы можете остановиться на варианте «Установить Ubuntu рядом с Windows 7», который должен разметить свободное пространство автоматически. Я же более подробно рассмотрю ручную разметку диска.

Итак, выделяем свободное место и нажимаем плюсик в левой части. У вас выскочит вот такое окно, и с его помощью надо создать следующие разделы:
- Системный раздел: размер 20000МБ, тип раздела: логический, местоположение раздела: начало…, использовать как: Ext4 (оставляем как есть), точка монтирования — «/».
- Раздел подкачки: размер 4000-5000МБ, использовать как: раздел подкачки. Местоположение раздела: конец этого пространства, остальное оставляем как было.
- Домашний раздел: отдаем ему оставшееся свободное место, использовать как: Ext4 (как в первом случае), точка монтирования — «/home», местоположение раздела: начало этого пространства.
После разметки нажимаем «Установить сейчас», подтверждаем изменения, и переходим к выбору местоположения.
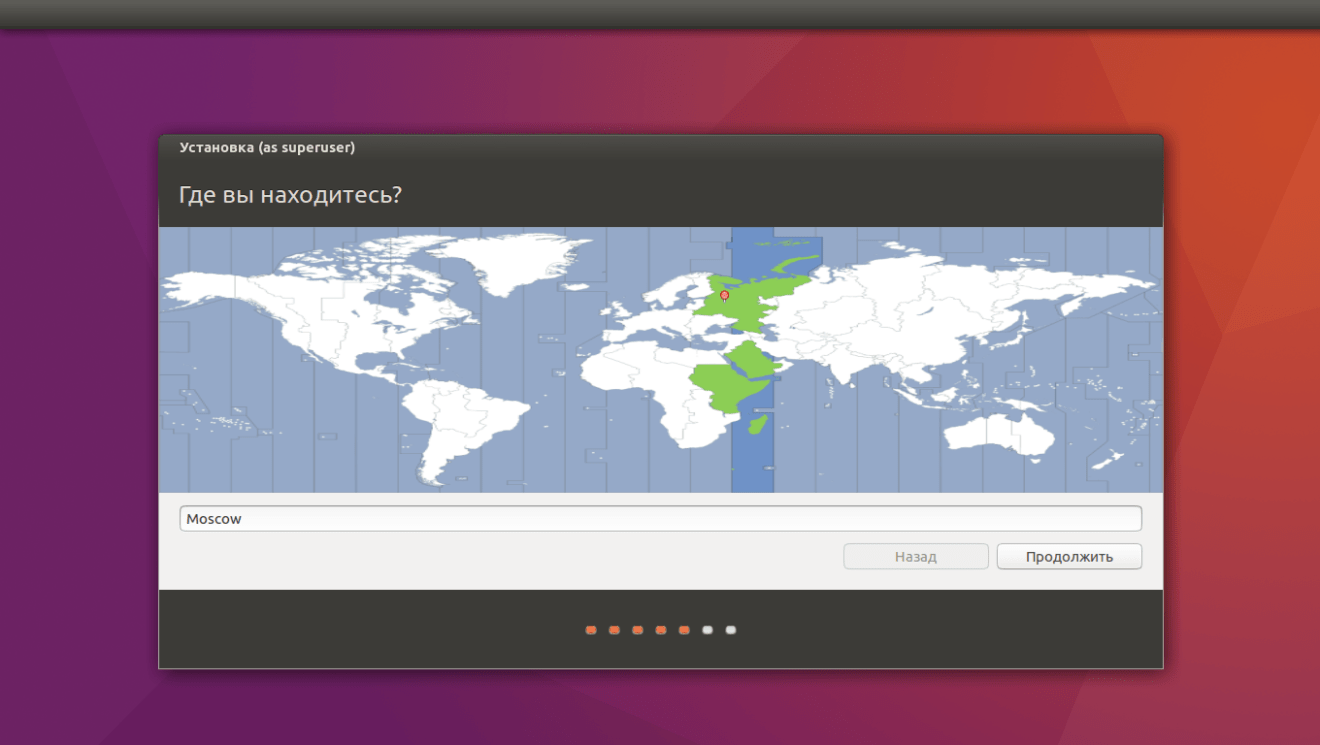
С помощью клика по карте или поля внизу находим свой (или ближайший к себе) город, и нажимаем «Продолжить».

Также здесь мы выбираем раскладку клавиатуры. Ищем нужную в списке, после чего нажимаем «Продолжить».

Если вы решили ознакомиться с операционной системой Linux более детально и задались вопросом как установить Linux рядом с Windows 10 то в этой статье, мы расскажем вам как это сделать на вашем устройстве. Предположим что вы уже остановились на выборе лучшей для себя редакции системы на базе ядра Linux или если вы еще думаете на тему «что выбрать» то рекомендуем вам с нашей статьей, где мы выбираем лучшую сборку для начинающего пользователя системы и его ноутбука.
Процесс установки занимает не так уж и много времени у пользователя. В этой статье вы сможете прочитать как установить Linux рядом с Windows 10 в детальном руководстве. Если вам понравилась система Linux и вы хотите установить ее на свое устройство, при этом по необходимости запускать Windows на котором у вас есть какие-то игры и программы то это будет для вас идеальным вариантом. Это является довольно удобным вариантом, для большинства пользователей которые работают в Linux. Руководство основывается на новейшей версии операционной системы от корпорации Microsoft, но эта инструкция вполне подойдет и для пользователей которые еще работают с Windows Vista, 7, 8 и 8.1.
Мы предполагаем тот факт что вы уже определились с какого раздела на своем диске выделить место для новой системы и просто не знаете как правильно сделать это. Сейчас мы постараемся как можно понятнее вам рассказать об этом. Также уделим особое внимание теме UEFI, потому что эта технология используется очень часто на всех современных ноутбуках и огромное количество пользователей интересуется тем как установить Linux на UEFI и какие особенности при этом могут быть в работе системы.
Предисловие
Для установки системы на базе Linux рядом с Windows 10 вам понадобится расширить ваше количество разделов хотя бы до трех. Среди грамотных пользователей системы Linux обычно не принято устанавливать все файлы ОС на один раздел. Обусловлено это тем что это позволяет разместить файлы системы и личные данные пользователя на разных разделах. И при переустановке все файлы будут сохранены.
Вот эти три главных раздела:
- Системный
- Локальный
- Для файлов подкачки
Минимальное требование в объеме памяти для системного раздела варьируются в количестве от семи до двадцати гигабайт. Это позволит системе установить все нужно программное обеспечение. Если же вы думаете устанавливать какие-то файлы в системный раздел помимо системных то лучше выделить еще около 50 ГБ. Мы рекомендуем установить хотя бы 50 гигабайт для раздела C так как это позволит системе расширяться как ей нужно.
Раздел для файлов подкачки требуется в тех ситуациях если у вас ограниченное количество оперативной памяти, а программам где-то нужно сохранять файлы для работы. Обычно этот раздел делается в половину объема вашей оперативной памяти. Но если вы планируете использовать режими гибернации, или спящий режим то лучше выделить равное количество вашей оперативной памяти для вашего раздела. Ведь в таких ситуациях система будет переносить файлы из оперативной памяти на жесткий диск.
Давайте подготовим диск для установки в Windows
Перед тем как создавать дополнительные разделы на вашем диске, рекомендуем сохранить всю важную информацию в архив. То есть перед тем как вы решите устанавливать Linux рядом с Windows 10 лучше всего будет создать системный архив или хотя бы резервную копию важных для вас файлов. Если установка пройдет хорошо то все будет отлично с вашими файлами, но из за какого то сбоя в электропитании или простой невнимательности ваши файлы и файловая система могут повредиться.
Поэтому если вы будете проводить установку или какие то операции на системном диске, то мы рекомендуем скопировать все на внешний диск, флешку или хотя бы создать резервную копию через соответствующий пункт в Панели управления:

При работе с не системными разделами, такими как например D, E, F то достаточно будет просто скопировать файлы с этих разделов.
Теперь давайте перейдем к настройке диска для установки Windows 10 и Linux. Самым простым способом будет использование системной утилиты «Управление дисками » в Windows. На рабочем столе нажмите павой кнопкой мыши по «Мой ПК» и выберите пункт «Управление».
Здесь вы увидите свои системные диски. Обычно это разделы с названием C и D. Где C выступает как Системный диск, а D как локальный или обычный. Я приведу пример как изменить размер на диске D но для системного раздела, действия будут аналогичными.
Нажмите правую клавишу мыши по нужному тому и выберите «Сжать том «.

Стоит обратить внимание на то что вы не сможете указать больший размер чем есть в свободном доступе на вашем диске. Поэтому вам нужно будет освободить место, если вы еще этого не сделали. Потом просто нажмите на кнопку «Сжать». После того как система распределит место между дисками у вас появится не размеченное пространство с которого мы и создадим новый диск.
Вот и все. Теперь у вас точно есть место для установки Linux рядом с Windows 10. Выполнять дальнейшую разметку на диске в утилите Windows вам нужно по правильному распределению. Сколько места вы собираетесь оставить для каждого из разделов. Разделы для Linux лучше всего создавать в среде Linux.
Подготовка диска в Linux
Стоит сразу сказать что это не продолжение руководства установки Linux рядом с Windows 10. Это такой себе альтернативный способ разметки диска без использования Windows. Если вы по каким то причинам не хотите устанавливать пространство для нового раздела через стандартную утилиту Windows, то вы можете это сделать с помощью любого LiveCD с дистрибутива Linux с установленной программой для управления диска - Gparted. Например в самой известной сборе Linux под названием Ubuntu есть такая возможность.
Вам нужно загрузить с диска Ubuntu и ввести в поиске Dash слово Gparted :
Вам откроется новое окно для управления дисками в Linux.
Здесь мы также отметим то что в Linux разделы могут называться немного по-другому чем так как в Windows. Здесь диски это просто адреса файлов в файловой системе dev. Позже мы расскажем что это такое, а сейчас вам нужно понять что имя каждого раздела начинается с /dev/sd дальше идет буква которая означает физический диск (sda, sdb, sdc, sdd и так далее). Ну а за ней идет цифра что обозначает номер раздела на диске, к примеру: sda1 и sda2.
В окне системной программы можно заметить свободное место на диске, файловую систему и размер диска. Теперь по размеру и файловой системе мы можем понять на каком диске у нас расположена система.
Как пример /dev/sdb1 это диск С в Windows, а /dev/sdb2 — D. Это та же система что в предыдущем примере. Давайте уменьшим размер раздела dev1/sdb2 (D) до 12 Гигабайт чтобы на свободном пространстве и установить Linux рядом с Windows 10. Для этого наведите курсор и кликните по разделу правой кнопкой мыши и выберите пункт «Resize/Move».

В новом окне, можно будет ввести новый размер вручную в поле News Size или же воспользоваться ползунком.

После этого вам нужно нажать на кнопку «Resize/Move».
Как можно заметить на диске появилось свободное пространство, но реальных изменений в разделе еще нет. Для того чтобы записать все на диск, вам нужно нажать зеленую галочку, или в меню Edit выбрать пункт Apply All Operations.

Процесс изменения размера в файловой системе может занять какое то время.

После этого можно заметить то что раздел /dev/sdb2/уменьшился и появилось свободное место.

Для системного раздела нужно проводить те же операции, только с замечанием: Не нужно трогать начало раздела. Вы можете свободно уменшать размер раздела добавляя свободное пространство после, но не до.

Итак, почему это делать не нужно? Вы можете повредить загрузчик Windows, восстановить его очень легко, даже мне приходилось это делать, но думаю лишние проблемы при знакомстве с Linux вам не нужны.
Создавать разделы с Linux здесь мы не будем по той причине что лучше всего это делать при установке, специально для этого предназначенной программой.
Установка Linux рядом с Windows 10
В этом разделе мы рассмотрим только самые важные аспекты разметки при установке Linux на примере Ubuntu. Тем более что этот дистрибутив рекомендуется для всех новичков которые хотят познакомиться с операционной системой на базе Linux. Все дистрибутивы очень похожи между собой, так что если вы привыкните к Ubuntu то другие сборки будут вам также понятны.

Здесь вы из свободного пространства на диске, создаете новый раздел для операционной системе так как мы рассказывали ранее. Для корневого раздела точку монтирования нужно выбрать /, для домашнего /home и для размера файла подкачки точка монтирования не указывается.
Установка Linux рядом с Windows 10 UEFI
Практически на всех современных ноутбуках используется технология UEFI которая пришла на смешу уже довольно старой BIOS. Наверное самым главным и заметным отличием является использование разметки GPT, вместо устаревшей MBR. Ну и конечно создание отдельного диска для загрузчиков операционных систем. Многие пользователи наверное слышали то что UEFI усложнит установку Linux рядом с Windows 10 на их портативное устройство. Но как оказывается, в большинстве случаев делать это довольно просто. Если у вас была предустановленна Windows то, скорее всего, раздел с EFI уже был создан и во время разметки диска просто нужно выбрать его для установки загрузчика. Раздел EFI как правило, определяется файловой системой FAT32 и занимает примерно 30 мегабайт на диске.

Если же у вас полностью чистый жесткий диск то нужно создать таблицу разделов GPT. Это можно сделать в несколько шагов, очень просто, с помощью той же утилиты Gparted. Для этого выберите меню Device-> Create Partition Table.


После этого нужно будет указать этот раздел при установке Linux рядом с Windows 10. Для него нужно будет указать точку монтирования /boot/EFI/. В принципе это все сложности при установке Linux рядом с UEFI.
Также, возможно вам будет интересно то что установку в UEFI поддерживают все дистрибутивы на базе Linux которые работают в Grib2.
Как загрузить потом мою Windows
Многих пользователей интересует этот вопрос, и давайте же узнаем как это сделать. Все очень просто: Загрузчик Grub автоматически найдет вашу установленную Windows и перед запуском системы предложит вам окно с выбором операционной системы.

Получается что загрузчик автоматически оптимизирует двойную загрузку Linux рядом с WIndows 10. А если даже будет такое что загрузчик не определит, то все очень просто настраивается даже новичком. Если вы постараетесь сделать все правильно, то все должно работать на отлично.
Вот вы и узнали как установить Windows 10 на Linux и как это сделать если есть UEFI. Если у вас остались вопросы по этой теме то пишите их в форму комментариев на сайте.
Если вы нашли ошибку, пожалуйста, выделите фрагмент текста и нажмите Ctrl+Enter .
В этой статье будет рассмотрена установка дистрибутива Ubuntu Linux 14.04 LTS на компьютер где уже установлена Windows 7. По этой же статье можно устанавливать и более ранние релизы Ubuntu, например 12.04. Это достаточно простая инструкция как установить Linux Ubuntu 14.04 поверх Windows 7 или 8. Вам ничего не нужно знать ни о мультизагрузке, ни о разметке дисков - просто смотрите на картинки и повторяйте.
Подразумевается, что на вашем компьютере Windows 7 уже установлена в одном из самых распространенных вариантов:
- Один сплошной раздел (диск C:) на весь жесткий диск.
- Два раздела - системный Windows и второй для данных.
Если у вас Windows 8.1 или Windows 7 c UEFI загрузкой, тогда дополнительно прочитайте новую статью - "Ubuntu Linux 12.04 вместе с Windows 8.1 ". Быть может вам придется устанавливать 64-х битную версию Убунту для того чтобы использовать UEFI загрузку.
Шаг первый - скачать Ubuntu 14.04
Для того, чтобы установить Убунту, сначала нужно скачать дистрибутив Ubuntu Desktop (образ диска ubuntu-14.04-desktop-i386.iso или ubuntu-14.04-desktop-amd64.iso) с сайта www.ubuntu.com . Затем записать этот образ на лазерный диск или на USB флешку. Если вы пользуетесь Windows, то приготовить загрузочную флешку из образа Ubuntu можно программой Universal-USB-Installer .
Для этой статьи использовался 64-х битный дистрибутив Ubuntu Desktop, но для 32-х битного установка будет такая же.
Шаг второй - загрузиться в Ubuntu Live
Дистрибутив Ubuntu Desktop это так называемый "живой" дистрибутив - ОС которая загружается с лазерного диска или USB флешки, почти с такой же функциональностью как если бы она была установлена на компьютере. .
Загрузиться с лазерного диска или USB флешки можно двумя способами. Либо войти в настройки BIOS и там указать первичную загрузку с лазерного привода или USB устройства, либо при включении компьютера вызвать boot menu . Почти на всех современных компьютерах и ноутбуках есть такая функция - вы нажимаете особую клавишу на клавиатуре и через некоторое время открывается список устройств с которых можно выполнить загрузку ОС. На компьютерных материнских платах Asus, такая клавиша F8, но на ноутбуках Asus, это клавиша Esc или F2. У других производителей это могут быть клавиши Esc, F9, F10, F11, F12.
Шаг третий - узнать сколько свободного места на жестком диске
Запускаем GParted и там смотрим тип диска, количество разделов и наличие свободного места:
На скриншоте-примере можно видеть следующее:
- Тип разметки диска традиционный - MBR (msdos).
- Тип загрузки обычный (не UEFI). Загрузочный (первый) раздел диска имеет файловую систему NTFS.
- Под Windows 7 уже используется 3 первичных раздела. При том, что лимит на первичные раздели для такой разметки - 4 раздела.
- Крайний (от начала диска) раздел имеет размер 340 Гб и на нем занято 125 Гб. То есть освободить для Ubuntu можно более 200 Гб.
Место для установки Ubuntu есть, но поскольку для Ubuntu нужно два раздела, а создать на этом диске можно только еще один (лимит в 4 раздела) то придется создавать расширенный раздел и в нем уже создавать разделы для Ubuntu.
Для того, чтобы установить Ubuntu поверх Windows, необходимо как минимум 14-15 Гб свободного места. Примерно 10 Гб для Убунту и несколько гигабайт нужно для раздела swap - для более точного определения размера swap раздела нужно узнать объем оперативной памяти компьютера. Дело в том, что Ubuntu, в спящем режиме, записывает содержимое оперативной памяти на раздел swap.
Шаг четвертый - создание разделов для Ubuntu 14.04
Вначале нужно уменьшить размер третьего раздела на диске, чтобы освободить место для Убунту. В этом примере освобождено 25 Гб. После этого, в неразмеченной области диска нужно создать расширенный раздел:



И раздел для Ubuntu:

Вот окончательная разметка диска:

И можно устанавливать Убунту.
Примечание . Желательно перезагрузить компьютер и войти в Windows - при старте Windows будет выполнена проверка диска, поскольку размер диска был изменен.
Шаг пятый - установка Ubuntu 14.04
После того, как Ubuntu Live загрузится (если вы делали перезагрузку на шаге 4), нужно кликнуть ярлык "Install Ubuntu 14.04 LTS " который будет на Рабочем столе:

В первом окне нужно выбрать русский язык:

Следующее окно, можно указать опцию "Установить MP3", а опцию "Скачать обновления" лучше не включать:

В последующих шагах Установщик Убунту даст запрос на тип установки, нужно выбрать "Другой вариант":


В нем нужно выделить раздел ext4 и указать параметры для этого раздела:


И нажать кнопку "Установить сейчас".
В последующих окнах указываете остальные параметры установки:

Выберите раскладку клавиатуры:

Укажите имя пользователя и пароль под которыми вы будете входить в Ubuntu:

На этом сбор параметров установки завершен. Теперь нужно только дождаться пока установщик завершит свою работу:

Весь процесс установки может занять примерно 10-15 минут. Конечно в том случае если на жестком диске много свободного места и за счет этого быстро происходит перераспределение места для новых разделов.
После завершения установки будет запрос на перезагрузку компьютера. Далее при включении компьютера будет выведено меню в котором можно будет выбирать операционную систему для загрузки или Ubuntu или Windows 7.
При первой загрузке Windows будет запущена проверка файловой системы на разделе Windows, это связано с тем что размер этого раздела был изменен. Нужно просто дождаться когда Windows выполнит эту проверку.
Воспроизведение mp3, wma, dvd video, avi, wmv в Ubuntu 14.04
Во всех дистрибутивах Ubuntu "из коробки" нет поддержки воспроизведения проприетарных аудио и видео форматов, таких как mp3, wma, dvd video, avi, wmv. Это связано с тем, что компания Canonical придерживает строгих правил в отношении лицензионной формы программного обеспечения. Все программы, с точки зрения компании, делятся на "хорошие" и "плохие". Хорошие это программы распространяемые под лицензией GNU GPL или очень близкий к ней по смыслу, то есть свободные программы. Плохие это программы имеющие какие-либо лицензионные ограничения.
Так, вот в дистрибутивы компания Canonical включает только "хорошие" программы. А "плохие" нужно устанавливать самостоятельно. Это не означает, что установка таких программ представляет собой какой-то сложный процесс. Если программа есть в репозитариях Ubuntu, то она может установлена несколькими кликами мыши. .
В частности для воспроизведения mp3, wma, dvd video, avi, wmv нужно установить два "плохих" пакета: gstreamer-plugins-bad и gstreamer-plugins-ugly .
Возможные проблемы
После завершения установки, при включении компьютера, нет меню выбора операционных систем (Ubuntu или Windows). Сразу грузится Убунту. Таким образом невозможно загрузить Windows.
Проблема в том, что установщик Убунту не "подхватил" раздел Windows. Решается эта проблема просто. После загрузки Ubuntu нужно открыть терминал и в нем выполнить команду:
Многие люди сталкиваются с потребностью иметь «в арсенале» сразу две операционных системы: Windows и Linux, и решают установить на компьютер обе ОС. Однако при установке Linux рядом с Windows 10 можно столкнуться с неожиданными проблемами и конфликтами. Посмотрим, как с ними разобраться для версий Ubuntu, Mint, Kali, Kubuntu, Rosa, Archlinux
Подготовка к установке
Перед тем, как установить Linux, нужно подготовиться к его установке. Выделить некоторое количество неразмеченного пространства на диске, подготовить загрузочный диск (или флешку) для установки, проверить, не отключены ли некоторые возможности в BIOS. Перед тем как приступать к непосредственной установке, разберёмся, что нужно сделать вначале.
Выделение места на диске
Первое, что требуется перед установкой любой альтернативной операционной системы, - выделить ей место на диске. По умолчанию всё пространство на дисках используется Windows и не годится для установки другой ОС (тем более Linux, которая вообще использует другую файловую систему). Так что, если не оставить для Linux неразмеченное пространство на диске, устанавливаться система не захочет.
Сделать это можно как средствами Windows, так и через сам установщик Linux. Рассмотрим пока первый случай, а ко второму вернёмся в момент непосредственной установки.
Перед тем как переразмечать диск, следует создать резервную копию системы. Делается это в пункте «Резервное копирование и восстановление» панели управления Windows. Всё, что понадобится - место на диске, где будет храниться резервная копия.
Пункт «Резервное копирование и восстановление системы» находится по следующему пути: «Пуск - Панель управления - Система - Резервное копирование и восстановление».
Когда резервная копия создана, можно перейти к делу.
- Заходим в мастер управления дисками. Для этого нужно либо кликнуть правой кнопкой мыши по «Компьютеру» и выбрать «Управление» - «Управление дисками», либо найти соответствующий раздел в панели управления.
- Чтобы освободить пространство для Linux, щёлкаем правой кнопкой мыши на нужный диск и выбираем пункт «Сжать том».
- В появившемся окне высветится количество доступного для сжатия пространства в мегабайтах и поле, где можно указать размер нового неразмеченного пространства. Ориентируемся на свои нужды: системный раздел Linux - минимум 20 Гб (система как таковая занимает 7–20 Гб, а нужно ведь ещё место для программ), лучше всего - 30–40; раздел файла подкачки - в два раза меньше, чем количество ОЗУ в компьютере (скажем, если у вас 4 Гб оперативной памяти, то раздел подкачки займёт 2 Гб); пользовательский раздел, где будут храниться ваши файлы - исходя из потребностей. Помните, что 1 Гб = 1024 Мб. При расчёте освобождаемого места исходим из этой формулы.
- После того, как мы нажмём на кнопку «Сжать», от диска «отколется» нужное нам количество неразмеченных гигабайт. Всё. Дальнейшие манипуляции с дисковым пространством лучше проводить уже в установщике Linux. Закрываем мастер и переходим к следующему шагу.
Теперь можно переходить к созданию загрузочного диска или флешки.
Подготовка носителя
Традиционно для установки операционной системы используется CD-диск, но в последнее время его часто заменяют установочной флешкой (что неудивительно: флешка куда удобнее для дальнейшего использования). Мы рассмотрим оба варианта.
Первое, что нужно сделать, - скачать образ для установки ОС. Linux - свободная система, и большую часть её дистрибутивов можно найти в открытом доступе на официальном сайте, к примеру, Ubuntu или Linux Mint (самые популярные системы среди новичков).
В случае с диском нам понадобится просто вставить его в дисковод и, когда он отобразится в Windows, щёлкнуть двойным кликом по значку диска, чтобы открыть окно записи данных на диск. Также вариант «Записать диск» может присутствовать в автозапуске пустого диска. Впрочем, если вы не доверяете стандартным средствам Windows, можно использовать сторонние программы, например, Nero или UltraISO.
В случае с флешкой всё несколько сложнее. Подготовка установочной флешки осуществляется исключительно с помощью сторонних программ. Но в целом ничего сложного тоже нет. Рассмотрим запись на примере программы UltraISO.
- Сначала открываем («Файл» - «Открыть») образ системы, который нам нужен.
- Теперь переходим во вкладку «Самозагрузка» и выбираем пункт «Записать образ жёсткого диска». В открывшемся окне выбираем нашу флешку. Флешка должна быть предварительно отформатирована, иначе ничего не получится.
- Выбираем метод записи USB-HDD+ и нажимаем «Записать».
- После того как запись закончится, флешку можно использовать как установочную.
Видео: запись образа на диск или флешку
Как установить Linux рядом с Windows 10 (Ubuntu, Mint и другие дистрибутивы)
Теперь, когда место выделено, а образ записан на флешку, можно переходить к непосредственной установке.
Процесс установки для разных версий Linux выглядит по-разному, но в целом принципы для чистой установки (без использования шифрования и прочих наворотов) «простых» (не требующих компиляции ядра и прочих манипуляций) дистрибутивов схожи. Особенно в местах, которые касаются установки рядом с Windows.
Подводные камни этого этапа во многом связаны с BIOS, в частности, с его новой инкарнацией - UEFI, часто вступающей в конфликты с классическими (Legacy) устройствами. Чаще всего UEFI ставится на новые компьютеры и ноутбуки с предустановленными Windows 8 или Windows 10. Перед тем как начать работу, следует убедиться, что в BIOS отключён параметр Secure Boot. В некоторых случаях это может и не понадобиться, но лучше перестраховаться.
- Сначала загружаемся с флешки или диска. Для этого можно использовать BIOS или меню особых вариантов загрузки (с зажатым Shift нажимаем «Пуск» - «Завершение работы», в меню завершения появится пункт «Особые варианты загрузки»), где нужно выбрать пункт «Использовать устройство».
- В списке появившихся устройств выбираем нужную флешку или диск. Если её там нет - обращаем внимание на строчку «Просмотреть другие устройства».
- Теперь компьютер перезагрузится с указанного накопителя. Откроется live-версия системы Linux. По ней можно «побегать», посмотреть, как она работает, но самая нужная нам вещь - это кнопка «Установить». Её и нажимаем.
- В зависимости от дистрибутива (Ubuntu, Mint, Kali, Kubuntu и т. д.) интерфейс может различаться, но в целом общие принципы похожи. Рассмотрим установку на примере Ubuntu как самой популярной Linux-системы.
- В самом начале установки всё просто: выбираем язык, часовой пояс и раскладку, которые будут использоваться в системе. Здесь ничего сложного нет. А вот потом уже интереснее: Linux спросит, какой вариант установки выбрать. Лучше всего выбирать ручной: так вы можете быть уверены, что автоматика нигде не ошибётся, да и сами потренируетесь. Но, если вы не хотите заморачиваться, можно выбрать и первый вариант - «Установка рядом с Windows».
- Наиболее интересным пунктом является разметка диска: здесь нужно разметить три раздела, по умолчанию использующихся в Linux.
К этому шагу мы приступаем, только если на прошлом шаге выбрали ручную разметку. Корневой раздел (тот, в который ставится система) соответствует точке монтирования /, пользовательский - точке /home, для раздела подкачки ничего указывать не нужно. Файловая система, используемая Ubuntu, называется ext4 (для некоторых других дистрибутивов может понадобиться другая, например, xfs для archlinux). Её выбираем для корневого и домашнего разделов. Для раздела подкачки используем пункт swap. Размеры выбираем, как указано выше.
Для корневого и домашнего раздела используются точки монтирования / и /home и файловая система ext4, а для раздела подкачки - система swap без точек монтирования
- Если у вас UEFI, то для загрузчика некоторые мануалы рекомендуют указывать раздел efi (по умолчанию использующийся в Windows для загрузки с UEFI). Найти его при разметке несложно: этот раздел будет занимать мало места и использовать файловую систему fat32 либо тип efi. В противном случае вы можете впоследствии столкнуться с проблемами при загрузке системы. Впрочем, значительная часть пользователей рекомендует устанавливать загрузчик напрямую на носитель и с указанными проблемами не сталкивается.
- В некоторых версиях Linux установка системного загрузчика находится во вкладке «Дополнительно» на этом или одном из следующих шагов.
- Остаётся самое простое: указать имя пользователя, пароль, настройки входа (с паролем или без) и имя компьютера. Система может предложить вам импортировать пользователей из Windows, но делает она это не лучшим образом, так что соглашаться не стоит. После того как всё указано, Linux уточнит, точно ли вы хотите применить именно такую конфигурацию, и начнёт установку. После начала установки поменять её параметры уже не получится.
- Теперь остаётся только ждать, когда ОС установится. Некоторые версии Linux во время установки показывают пользователю коротенькие мануалы во время установки, так что, если вы не уверены в себе, можете почитать их, пока система устанавливается на компьютер.
В общем, ничего сложного в установке нет. Существуют также альтернативные методы, но они более сложны в реализации и требуют солидных технических знаний.
В случае с виртуальной машиной принцип установки тот же, но проблемы совместимости с Windows практически отпадают: виртуальная система изолирована, ей не нужно соревноваться с загрузчиком Windows. Чтобы установить ОС на виртуальную машину, не нужно ни установочной флешки, ни диска: только образ системы и любое ПО для виртуальных систем (к примеру, Oracle VirtualBox или VMware Workstation). Чтобы виртуальная машина работала, обязательно нужно проверить, что в BIOS включена виртуализация. В противном работа с виртуальной ОС будет невозможна.
Видео: установка Linux с Windows 10 UEFI
Как вернуться в Windows 10 при загрузке
Многие пользователи испытывают сложности с настройкой загрузчика: как сделать так, чтобы можно было выбрать систему? Ответ прост: выставить в BIOS приоритет загрузки системы. По умолчанию должен включаться загрузчик Linux. Почему так? Встроенный загрузчик Linux, который называется Grub, распознаёт систему Windows и может перенаправить загрузку на неё, а в обратную сторону это не работает.
Если всё прошло хорошо, при следующей загрузке компьютера появится меню загрузчика Grub, где можно выбрать систему для загрузки: как Linux, так и Windows.
Итак, в установке ОС Linux рядом с Windows 10 нет ничего особенно сложного. Главное - быть внимательным и осторожным: при малейших ошибках проблем не оберёшься. Устанавливайте системы как следует и не забывайте про бэкапы.
Давнее соперничество Windows и Linux породило два абсолютно непримиримых лагеря сторонников этих операционных систем. Действительно достоинств и недостатков хватает у обеих систем. Не все пользователи имеют возможность их сравнить, поскольку основная их масса использует компьютеры с предустановленной Windows. Другую часть пользователей смущает незнакомая операционная система и им кажется проще время от времени искать пиратские ключи в просторах интернета, чем столкнуться с установкой новой, пусть даже бесплатной системой. На самом деле мало кто из них догадывается, что установка Linux не сложнее чем Windows и более того, существует возможность их совместного использования на одном компьютере без каких-либо дополнительных сложностей.
Прежде чем начать установку необходимо выбрать дистрибутив Linux.
Выбор дистрибутива Linux
Linux представляет собой ядро операционной системы использующее возможности и разработки операционной системы Unix. Linux является открытым программным обеспечением. Это его свойство и послужило главным катализатором развития популярности платформы.
В чистом виде редко ядро Linux используется редко и чаще служит основой для создания дистрибутивов, имеющих различные названия и возможности в зависимости от назначения их использования. Дистрибутив представляет собой ядро Linux и приложения, определяющие его функциональность.
Наиболее популярные дистрибутивы:
- Ubuntu - возглавляет список наиболее популярных дистрибутивов Linux для серверов. Он также может устанавливаться на рабочих станциях.
- Debian - лидер по содержанию приложений и библиотек;
- Parrot Linux - незаменимый дистрибутив для сисадминов:
- LXLE основан на Ubuntu 16.04 - самый компактный по объему;
- Elementary OS - прекрасное решение для рабочих станций и ноутбуков;
- Gentoo - для знатоков Linux, позволяющий пользователю достичь индивидуальности;
- Snappy Ubuntu Core - для любителей IoT;
- Red Hat Enterprise Linux (RHEL) - серверный дистрибутив для корпоративных систем;
- CentOS - для небольшого бизнеса, основанный на RHEL.
Существует и множество других разновидностей Linux, которые можно использовать для работы. Более того, некоторые дистрибутивы (Ubuntu, например) можно использовать без установки непосредственно с USB-накопителя. Такой накопитель можно будет носить с собой и использовать его на любом компьютере. Однако, нужно понимать, что такое использование дистрибутива существенно отражается на производительности, особенно, если установка произведена на флеш-накопитель.
Если с выбором дистрибутива удалось определиться, то следующим этапом будет работа с диском. В качестве примера будет использован Ubuntu 16.04.3 LTS
Подготовка диска
Прежде всего, необходимо сделать резервную копию Windows. Это позволит избежать неожиданных неприятностей при внесении изменений в структуру диска. Для этого необходимо воспользоваться панелью управления Windows

С помощью панели управления также можно создать точку для восстановления Windows. Всю важную информацию (рабочие файлы, музыку и видео) лучше скопировать на внешний носитель.
Поскольку речь идет о том, чтобы установить Linux рядом с Windows10 (или любой другой современной версией Windows) потребуется внести изменения в структуру разделов системного диска. Это позволяет упорядочить содержимое файловой системы, предоставив дополнительную защиту ценной пользовательской информации в случае переустановки системы, например.
Для лучшей работы Linux лучше использовать несколько разделов: системный, пользовательский и раздел для файла подкачки.
Для выделения пространства под новые разделы диска необходимо открыть оснастку «Управление дисками». Для этого в «Проводнике» необходимо кликнуть правой кнопкой мыши на иконке «Этот компьютер». В раскрывшемся меню необходимо выбрать пункт «Управление компьютером»

Затем в открывшемся окне нужно выбрать «Запоминающие устройства» и «Управление дисками». В перечне дисков снизу необходимо выбрать диск С, и кликнув на разделе, который за счет которого будет выделено пространство под Linux, правой кнопкой мыши выбрать пункт меню «Сжать том»

Всплывет диалоговое окно, которое позволит определить размер высвобождаемого пространства

нажатием кнопки «Сжать». На этом этапе подготовка диска для установки Linux закончена. Теперь необходимо перейти к подготовке USB-накопителя с дистрибутивом.
Подготовка USB-накопителя
Понадобится накопитель емкостью не менее 1,5Гбайт для установки Ubuntu 16.04.3. У других дистрибутивов емкость скорее всего будет отличаться. В процессе создания загрузочного USB-диска все имеющиеся на нем данные будут стерты. Это обязательно необходимо учитывать, если на накопителе имеются важные файлы.
После скачивания ISO-образа Ubuntu 16.04.3 с официального сайта необходимо перенести его на установочный накопитель с помощью, например, unetbootin для Windows. После запуска этого приложения откроется окно

в котором будет предложено выбрать образ дистрибутива и накопитель, куда будет переноситься образ. Подтверждение начала записи производится с помощью кнопки «ОК». После окончания подготовки накопителя необходимо перейти к настройке BIOS компьютера, на который будет установлен Linux.
Настройка BIOS
Для настройки BIOS необходимо перезапустить компьютер, и после того, как новый запуск начался необходимо войти в BIOS, нажатием клавиши, указанной в стартовом экране запуска (F2, Del или другой). После входа в BIOS нужно выбрать вариант загрузки с USB-накопителя. Это будет выглядеть примерно таким образом:

После этого, необходимо убедится в том, что подготовленный накопитель с образом дистрибутива размещен в соответствующем USB-разъеме и переходить непосредственно к процессу установки.
Установка Linux (Ubuntu - в качестве примера). Еще немного работы над диском
Если вся подготовка прошла удачно, то после перезагрузки стартует загрузочный диск и через некоторое время будет доступен экран с разными вариантами работы Linux. Нужно выбрать вариант - «Загрузить без установки», поскольку существует необходимость в проведении дополнительных процедур с разделами диска. После загрузки Ubuntu нужно ввести в поле поиска Gpart и затем открыть приложение «Gparted partition editor», которое может управлять дисками.
В открывшемся окне находится перечень дисков, с указанием их текущих параметров. Если на компьютере уже установлена Windows 10, то она будет занимать первый раздел диска. Следующим будет раздел для установки Linux. Для диска С это будет выглядеть как /dev/sda1 и /dev/sda2, соответственно. Обозначение sda2 говорит о том, что:
- первая буква - этот диск SATA, SCSI или USB (для IDE будет hda2);
- вторая литера - диск;
- третья - порядковая буква физического диска;
- цифра - номер раздела.
Аналогично управлению дисками в Windows необходимо из этого пространства выделить 10Гбайт для размещения в этом пространстве системного раздела. Это делается с помощью опции меню «Resize/Move». Во вновь появившемся разделе необходимо выделить еще один раздел, оставив в нем место для раздела с файлами подкачки и гибернации в объеме равном размеру оперативной памяти компьютера. Если не планируется режим гибернации, то объем этого раздела может быть сокращен вдвое. Оставшееся место будет использовано для раздела с пользовательскими данными.
Результатом работы с диском будут три раздела для Linux:
- /dev/sda2 - системный;
- /dev/sda3 - файла подкачки;
- /dev/sda4 - домашний.
Для завершения процедуры необходимо в меню «Edit» выберите «Apply All Operations».
Во избежание повреждения установленной Windows не стоит делать на этом этапе каких-либо операций с разделом /dev/sda1.
После завершения операций с диском и его разделами, необходимо еще раз перезапустить компьютер и в появившемся экране Ubuntu выбрать желаемый вариант загрузки. После выбора установки системы появится диалог, которых проверит подключение к сети и предложит установить драйверы устройств третьей стороны, после чего будет предложено несколько вариантов установки:
- «Установить Ubuntu рядом с Windows 10» позволяет исключить работу по созданию дополнительных разделов. Система сделает это самостоятельно.
- «Стереть диск и установить Ubuntu»
- «Другой вариант» - предлагается развернутый вариант установки.
Дальнейший сценарий зависит от выбора этих опций, но приводит к появлению окна, в котором необходимо указать пользовательские данные: имя и пароль, которые являются очень важными и их необходимо запомнить или записать. Далее мастер установки предложит перенести настройки в Ubuntu из учетных данных Windows.
Следующее окно мастера установки предлагает сделать некоторые дополнительные настройки и начать установку. Чтобы это сделать, необходимо выбрать кнопку «Установить». Это послужит началом для копирования системных файлов на диск и создания системы. На это уйдет какое-то время, в результате чего следующее диалоговое окно появится с предложением перезагрузить компьютер. Нажатие на кнопку «Перезагрузить» делает итоговую перезагрузку, после которой можно приступать к работе с установленным Linux.
Установка Linux рядом с Windows 10 UEFI
UEFI (Unified Extensible Firmware Interface) - новая технология, представляющая собой интерфейс между установленными операционными системами и BIOS. Она предполагает создание дополнительного раздела на диске, который управляет сценарием загрузки компьютера. И наличие на компьютере установленной Windows 10 говорит о том, что такой раздел вероятнее всего существует и в момент установки следует выбрать этот раздел, чтобы установить туда загрузчик.
Загрузка Linux
После завершения установки и перезагрузки появится начальный экран, и поскольку Grub находит загрузчик Windows автоматически, предоставляются несколько вариантов загрузки, которые можно выбрать с клавиатуры с помощью стрелок и клавиши «Enter»:
- Ubuntu с автоматической загрузкой, если не будет выбран другой вариант;
- Recovery mode для Ubuntu;
- тест памяти;
- Windows.




