Узнать ключ установленной винды 10 в биосе. Неправильный ключ продукта. Узнаем OEM с UEFI
Множество пользователей интересуются как посмотреть лицензионный ключ продукта Windows 10. Такая возможность действительно присутствует прямо в операционной системе. Для просмотра ключа можно использовать как стороннее программное обеспечение, так и воспользоваться встроенными средствами. Для новичков действительно проще будет скачать небольшую утилиту, которая позволяет узнать лицензионные ключи.
Данная статья содержит лучшие способы, позволяющие узнать лицензионный ключ Windows 10. Текущие способы могут показывать разные лицензионные ключи. А все по причине сохранения лицензионного ключа не только в операционной системе, а и в интерфейсе UEFI. Второй вариант зачастую относится к предустановленным операционным системам на современных ноутбуках. А сейчас ещё появилась возможность привязки лицензионного ключа к .
Способ 1. Посмотреть ключ Windows 10 с помощью PowerShell
Попробуем узнать ключ продукта без использования сторонних программ. Данный способ подходит для операционных систем Windows 8.1 и Windows 10. Перед этим рекомендуем . Так как дальше Вам понадобится изменить встроенные самостоятельно изменить расширение файла.
Способ 2. Как в Windows 10 посмотреть ключ активации с помощью скрипта
Этот более простой и удобный по сравнению с предыдущим. Так как не требует выполнения множества команд в обновленной оболочке Windows PowerShell. Пользователю просто достаточно запустить небольшой скрипт, который собственно и выводит на экран используемый ключ.
- Скопируйте текст скрипта в блокнот, и поменяйте расширение файла .тхт на .vbs чтобы получить файл W10Key.vbs или загрузите архив с готовым скриптом
2. Если Вы сохранили файл просто запустите его, если скачали — разархивируйте и запустите, и Вы увидите ключ Вашего продукта Windows 10.

Способ 3. Посмотреть ключ с помощью программы ProduKey
ProduKey показывает не только лицензионный ключ операционной системы, а и ключи установленного программного обеспечения. Без проблем получится узнать ключи продукта офисного пакета программ от Майкрософт.


Способ 4. Узнать ключ активации Windows 10 с помощью программы ShowKeyPlus
- Скачиваем программу с официального сайта разработчика.
- Запускаем программу, увидим окно, где Installed Key это и есть ключ установленной системы.

Выводы
Несмотря на то что программ для просмотра ключа продукта есть множество, я постарался описать только актуальные решения. Благодаря чему в обычного пользователя есть возможность посмотреть лицензионный ключ Windows 10 . Пишите в комментарии была ли статья для Вас полезной, и делитесь статьей с друзьями в соц. сетях.
Потеря ключа продукта (CD Key / код активации / серийный номер) – всегда неприятная проблема. В таких случаях обычно приходится связываться с разработчиками или даже тратить деньги на покупку новой версии программы. Ну, и самый распространенный вариант – стерся "ключик" на лицензионной наклейке Windows (с чем автор сталкивался). Что же делать, если платить не хочется, а код активации нужен прямо сейчас, т.к. приложение полноценно не функционирует и требуется его переустановка? К счастью, есть целый класс бесплатных утилит по восстановлению "серийников", самые известные из которых – Windows Product Key Finder Pro и Keyfinder , о чем ниже.

Итак, предположим, вы "потеряли" ключ от честно купленной Windows или офисного пакета Microsoft Office. Для того, чтобы его узнать и сохранить хотя бы в txt -файл, требуется одно важное условие : "выуживать" надо до деинсталляции (удаления) нерабочего ПО или форматирования жесткого диска, ведь все ключи в зашифрованном виде хранятся в системном реестре и будут безвозвратно утеряны. Поэтому по прочтении статьи, не откладывая, проверьте софтовые наклейки и, в случае их повреждения, восстановите и сохраните нужную информацию, например, на флешку.
Windows Product Key Finder Professional

Данная утилитка проста и понятна даже без особых знаний английского языка. После установки, в открытом окне программы вы увидите расшифрованные коды активации для Windows 2000 / XP / Vista / 7 / 8 и, если имеется, MS Office XP / 2003 / 2007 / 2010 / 2013. Искать бумагу и ручку не обязательно, посредством кнопок "Save " и "Print " ключи мгновенно копируются в текстовый файл или распечатываются.
Бесплатно скачать с официального сайта Windows Product Key Finder .
Warning!
При всех "плюсах", программа ощутимо сорит в системном реестре, поэтому лучший вариант – ниже.
Magical Jelly Bean Keyfinder

Пожалуй, самым продвинутым по возможностям из бесплатных поисковиков ключей является Keyfinder от разработчиков с солнечного Кипра. По ссылке ниже рекомендую скачать безопасную для реестра портативную версию программы, которая при открытии покажет в правой половине окна все спрятанные "серийники". А также поможет восстановить регистрационные данные (имя пользователя, ID продукта) и экспортировать информацию в файл формата TXT / CSV или на бумагу (см. в верхней панели "File "). Кстати, число поддерживаемых продуктов, кроме линеек Windows и Microsoft Office – более 300 !
Скачать Magical Jelly Bean Keyfinder (дистрибутив + portable -версия) .

Примечание : В пакетах Windows и Office ключ продукта представляет собой последовательность из 25 символов вида XXXXX-XXXXX-XXXXX-XXXXX-XXXXX . Им можно активировать только ту редакцию (версию) ПО, которая указана на лицензионной наклейке, т.е. с помощью ключа Windows 7 Home нельзя активировать Windows 7 Professional. Кроме того:
- Retail -ключом активируется Retail -копия приложения на любом, но только одном компьютере. Retail -ключ в виде наклейки можно аккуратно прилепить на системный блок или ноутбук.
- OEM -ключ используется для активации одной OEM -копии на том же ПК, на котором он впервые был активирован. OEM -наклейка (Certificate of Authenticity ) уже приклеена производителем к корпусу.
Собственно, это и все, уверен, что с копиями и наклейками вы тоже благополучно разобрались.
Дмитрий dmitry_spb Евдокимов
У каждой лицензионной копии операционной системы Windows 10 имеется уникальный ключ, который свидетельствует об активации установленной версии. Ключ состоит из 25 символов, среди которых английские буквы и цифры. Без наличия данного кода и внесения его в систему ваша ОС будет доступна в течение 30 дней с момента установки. После этого компьютер станет напоминать о необходимости активации, а через некоторое время и вовсе перестанет загружаться. Ниже вы сможете прочитать о том, как узнать ключ продукта Windows 10, какие виды ключей бывают и для чего они нужны.
Серийные номера операционной системы бывают двух видов:
- OEM-ключ – «вшит» в память материнской платы по умолчанию, поскольку OS была установлена производителем;
- Product Key. Этот ключ относится к установленной цифровой версии продукта.
Из-за различия двух видов серийных номеров иногда возникает неразбериха. Например, если вы удалите предустановленную копию ОС, а затем установите свою версию, то OEM и Product ключи не будут совпадать.
Зачем нужен ключ?
До выхода «десятки» разработчики из Microsoft использовали более простой способ для определения уникального кода. Серийный номер для предустановленной версии операционной системы всегда находился на наклейке с обратной стороны корпуса ноутбука или ПК. С появлением Windows 10 и распространением цифровых версий от этой затеи было решено отказаться.
Теперь владельцам «десятки» проходится пользоваться нетривиальными решениями, чтобы определить серийный ключ. Номер понадобится вам, если вы решите переустановить лицензионную копию ОС на своем компьютере. При использовании пиратской версии данная операция не потребуется, поскольку активация осуществляется с помощью специальной программы. Вы также можете приобрести лицензию на Windows 10 через официальный сайт Microsoft.
Как проверить, активирована ли Windows 10?
Перед тем, как искать ключ в системе, проверьте наличие активации вашей копии. Сделать это очень просто. Для решения проблемы выполните следующие действия:
- Кликните правой кнопкой мыши по ярлыку «Этот компьютер» на рабочем столе и в контекстном меню выберите пункт .

- В открывшемся окне вы увидите информацию по поводу вашей системы (технические данные, оценка производительности и т.д.). В подразделе «Активация Windows» должна быть надпись: «Активация Windows выполнена» , как показано на скриншоте:

Открыть это же окно можно при помощи сочетания клавиш Win + Pause/Break
Теперь вы знаете, как проверить, активирована ли установленная копия ОС. Сейчас можно приступать к поиску лицензионного ключа для вашей Windows 10.
Где посмотреть ключ Windows 10?
Найти ключ активации можно стандартными средствами OS и сторонними программами. Рассмотрим все методы подробнее:
- скрипт VBS;
- расширенная командная строка (PowerShell);
- программа ProduKey;
- ShowKeyPlus;
- извлечение из UEFI;
- приложения по сбору данных о системе.
Нахождение ключа через скрипты
В данном способе рассматривается нахождение лицензионного ключа с помощью Visual Basic Script. Отличается он от обычной командной строки тем, что результат работы скрипта визуализируется в отдельном окне. Скачать скрипт можно по . Если с загрузкой возникают какие-либо трудности, то не переживайте – создать такой скрипт можно самостоятельно.
Для начала необходимо создать документ в Блокноте со следующим Затем сохраните файл в любое место на компьютере с разрешением.vbs и любым названием на английском языке. Для изменения расширения необходимо сначала сохранить текстовый документ, а затем поменять разрешение через функцию переименования. Далее необходимо запустить файл простым кликом на него. Система должна показать OEM ключ на рабочем столе в отдельном окошке, как это показано на скриншоте. Нажмите кнопку ОК, после чего увидите более детальную информацию об установленной версии операционной системы:

Способ работает для 32-bit и 64-bit систем, а также для всех версий Windows 10, включая Home, и Pro.
PowerShell
Второй способ получения ключа с помощью встроенного функционала – использование командной строки PowerShell, которая доступна только на Windows 10 (x64). С ее помощью вы получите информацию о Product Key, то есть номер текущей версии ОС.
- Запустите Блокнот и скопируйте в него текст из . После этого сохраните файл в любую папку с расширением.ps. Теперь нужно запустить PowerShell от имени администратора. Для этого зайдите в поиск и введите название на английском языке (1). Теперь кликните ПКМ по иконке и в меню выберите «Запустить от имени администратора» (3).

- В окне командной строки введите команду Set-ExecutionPolicy RemoteSigned и нажмите Enter на клавиатуре. Далее необходимо указать путь до файла с расширением.ps1. Если вы сохранили его непосредственно на рабочий стол, то команда будет выглядеть так:

В строке Installed Key будет указан 25-значный код вашей операционной системы. Вы можете сохранить его в отдельный текстовый файл. Теперь разберемся, где проверить серийный номер на OEM версию ОС.
Достаем ключ из UEFI
Этот метод позволит найти OEM Key.
- Для начала откроем командную строку от имени администратора:

В командной строке введите комбинацию и нажмите Enter .

Это же действие можно выполнить через PowerShell. Снова откройте PowerShell описанным ранее способом и введите в окне команду (Get-WmiObject -query «select * from SoftwareLicensingService» ).

Теперь вы знаете, как проверить лицензию с помощью встроенных средств операционной системы. Перейдем к сторонним инструментам.
Для установки программы перейдите по ссылке . Запускается приложение без установки, сразу после скачивания. В главном окне ProduKey появится информация о серийных номерах установленного ПО:

Produkey также используется для определения лицензионного номера офисных пакетов от Microsoft и прочего софта.
Скачайте программу бесплатно по ссылке . После запуска вы сразу сможете читать информацию о Product и OEM в одном экране:

Другие приложения
Если вы хотите получать информацию не только о лицензии ОС, но и обо всем PC, то можете воспользоваться одной из следующих программ:
- AIDA 64;
- Everest;
- SIW и подобные.
Софт этой категории позволяет узнать все о программном обеспечении и «железе», установленном в вашем компьютере. Среди информации также есть данные о серийных номерах. Найти их не так сложно.
Для примера возьмем программу . В главном экране нажмите на кнопку Operating System (1). В правой части программы вы увидите Serial Number (2). Подобным способом можно найти серийный номер через другие вышеперечисленные программы.

Выводы
Найти Product Key или OEM Key установленной операционной системы можно многочисленными способами. В статье описаны все, чтобы пользователь мог воспользоваться, выбрав способ самостоятельно. Если какой-либо метод у вас не работает либо вы не понимаете процедуру его выполнения – просто переходите к другому! Проще всего пользоваться автоматизированным софтом, таким как ProduKey и другие. Более опытные пользователи легко справятся со скриптами и командной строкой (PowerShell).
Видеоинструкция
Знать лицензионный код, который использовался для активации операционной системы в Windows 10 вовсе не обязательно. Активация ОС, в большинстве случаев, производится автоматически. Несмотря на это, почему-то многие пользователи хотят выяснить, как узнать ключ продукта Windows 10. Актуальной задача являются для пользователей, которым посчастливилось приобрести новое устройство на базе «десятки».
Предложенная статья является руководством, предоставляющим информацию, собранную по просторам глобальной сети, которая поможет узнать лицензионный ключ, использованный для активации Windows 10.
В инструкции рассмотрены все варианты достижения цели: как посредством интегрированных в операционную систему инструментов (расширенная командная строка - PowerShell, готовый скрипт VBScrit, созданный для расшифровки файлов реестра с целью извлечения оттуда ключа, при помощи которого Windows 10 была активирована), так и с помощью утилит от сторонних разработчиков (утилита ProduKey, разработанная создателем нескольких десятков крохотных информационных приложений). К месту будет и упоминание о таких вещах, как:
- причина, по которой вроде бы аналогичные приложения отображают отличающиеся данные;
- способ визуализации ключа ОЕМ в UEFI (применимо только для установленной изначально Виндовс 10).
Пользователям, которые обзавелись Windows 10 путем обновления с лицензионной «семерки» или «восьмерки», знать лицензионный операционной системы не обязательно - она активируется самостоятельно при первом запуске, если есть интернет, или сразу после появления соединения с глобальной информационной сетью. В случае чистой инсталляции ОС с загрузочного носителя на этапе ввода лицензионного кода следует кликнуть «У меня нет ключа продукта», о чем Microsoft пишет в текстовом блоке.
Активация автоматически и бесповоротно привязывается к компьютеру пользователя исходя из уникального идентификатора, основывающегося на аппаратной конфигурации оборудования, и с привязкой к учетной записи Майкрософт. Обязательной для заполнения форма ввода пароля является только для людей, которые решились на покупку Retail-редакции операционной системы. Владельцам же лицензированных версий «семерки» и «восьмерки» следует обратиться к ключу, который использовался для активации этих выпусков Windows.
Начнем с варианта решения проблемы, не прибегая к загрузке постороннего софта. Он заключается в использовании инструмента, интегрированного в среду Windows 10, под названием PowerShell. Специальной команды для извлечения кода активации из файлов реестра в зашифрованном виде не существует, но один из энтузиастов написал для решения этой проблемы скрипт, выполняемый в среде Vbasic.
1. Скачиваем готовый скрипт.
2. С помощью поисковой строки вызываем PowerShell с привилегиями администратора.
В текстовом поле расширенной командной строки выполняем «Set-ExecutionPolicy RemoteSigned».
Подтверждаем запуск команды, кликнув по кнопкам «Y» и «Ввод».
Импортируем скачанный файл посредством выполнения строки «Import-Module prodect_key.ps1».
prodect_key.ps1 - здесь перед названием файла пишем полный путь к нему.

Вызываем команду «Get-WindowsKey» для выполнения экспорта ключа с его последующей визуализацией, если не будет предложено сохранить ключ в текстовом файле.
В последней строчке командной строки появится требуемая информация.
Просмотр ключей в окне приложения ShowKeyPlus
Утилита примечательна тем, что отображает ключ используемой ныне на ПК операционной системы, отдельно показывает ключ UEFI и умеет извлекать информацию о лицензии любой предшествующей версии Windows, даже если ее файлы находятся в папке Windows.old. Программа функционирует без инсталляции в систему, загружается она с ресурса по адресу: github.com/Superfly-Inc/ShowKeyPlus/releases.
Пользоваться ShowKeyPlus - одно удовольствие: запускаем исполняемый файл и получаем всю нужную информацию.

- Installed Key - лицензионный ключ работающей Windows 10.
- OEM Key - показывает ключ предустановленной Windows, если та была, или сообщение, что OEM-ключ не представлен.
Эту информацию можно экспортировать в один из поддерживаемых текстовых форматов с целью хранения данных в архиве. Делается это при помощи кнопки Save.
Здесь и кроется секрет того, что различные программы отображают разную информацию о ключе Windows 10: одни считывают ее с реестра (ключ ныне функционирующей операционной системы, а другие - экспортируют из UEFI.
Приложение ProduKey
Produkey - схожая с предыдущей программа, единственной задачей которой является экспорт и отображение Product Key текущей Windows. Загрузить ее можно по адресу www.nirsoft.net/utils/product_cd_key_viewer.html. Утилита работает без инсталляции, запускать ее можно прямо с архива. После запуска в окне показывается ID продукта, его ключ и название. Применима программа не только к операционным системам от Microsoft, но и к офисным пакетам и другим программным продуктам той же корпорации.

Извлекаем OEM-код из UEFI
Независимо от того, какая ОС нынче управляет работой вашего компьютера, если во время приобретения устройства на нем была установлена Windows 10, OEM ключ для нее был вшит в UEFI ноутбука или материнской платы. Для его извлечения необходимо вызвать командную строку и выполнить строчку: «wmic path softwarelicensingservice get OA3xOriginalProductKey».
В случае когда такой код отсутствует в UEFI, на экране появится пустая строка, а при его наличии последовательность символов OEM может отличаться от ключа активации, который используется в текущей Windows 10. OEM-ключ также может использоваться с целью вернуть установленную изначально версию операционной системы.
Для решения задачи существует еще несколько распространенных (например, Speccy) и не меньшее число специализированных программ, но рассмотренных методов хватит любому пользователю.
Этого многие не могут сделать и не понимают, куда делся этот самый код, когда он вдруг стал востребован. Наклейка на компьютере истёрлась от времени, а записать его забыли. Что делать?
Product key (лицензионный ключ) - это 25 символов, которые вводятся при покупке какого-либо продукта от «Майкрософт» либо другого ПО. Это то, что делают нашу «Винду» 10 или какую-нибудь ещё полностью легальной, а не пиратской, как большинство ОС используемых в России. Поэтому особенно важно его не терять. Вот только в Microsoft по необъяснимым причинам сделали так, что на компьютере его найти нельзя. Поэтому при востребовании многие не знают, как узнать ключ установленной Windows 10, 8, 7.
Случаев, когда люди теряют свой лицензионный ключ продукта достаточно много. Кроме того, есть ситуации, когда мы его даже не узнаём. Например, при покупке нового компьютера и последующем обновлении до более старшей ОС: с восьмой «Винды» на Windows 10.
Существует довольно лёгкий метод, который многими рекомендуется, плюс не требует устанавливать никаких утилит на компьютер . Но подойдёт он только тем, кто ищет, как узнать ключ продукта установленной Windows 7, 8 или 8.1.
Для этого нужно запустить специальный скрипт:
- Создаём новый текстовый документ («Блокнот»)
- Вставляем текст скрипта:
[[[Текст скрипта во вложении]]] – вставить цитированием
- Нажимаем «Сохранить как».
- Задаём любое имя файла, но в его конце пишем «.vbs».
- Выбираем тип файла «Все файлы», нажимаем «Сохранить».
Теперь при нажатии на файл откроется окно, где вы увидите ключ «Винды» 7, 8, или 8.1. Стоит заметить, что иногда этот способ может подействовать для продукта Windows 10 .
Кроме этого скрипта есть ещё несколько, служащих для такой же цели. Но возиться с ними придётся дольше: использовать командную строку, различные другие служебные утилиты на компьютере. При том, что результат выходит один и тот же. Поэтому мы приводим для вас только один.
Тем, у кого такой метод не подействовал - читать статью дальше.
Способы с использованием сторонних программ
Вопросом поиска ключа, видимо, задавались многие, поэтому в интернете сейчас можно найти довольно много различных утилит, предлагающих вывести коды многих программ, в том числе и операционных систем. Как правило, все они бесплатные и весят от нескольких килобайт до нескольких мегабайт, но вполне хорошо справляются с поставленной задачей. Далее приведено несколько примеров утилит, которые можно использовать для этой цели.

Окно ProduKey
При помощи этой программы вы сможете найти утраченные лицензионные коды для Windows 10 или любой другой «Винды», а также для ряда платного ПО.
Всё, что вам потребуется сделать, это скачать утилиту с официального сайта, разархивировать, запустить. Далее вы увидите ключ вашей Windows.
Кроме того, ProduKey показывает также productkeysследующего ПО:
- Microsoft Office
- Exchange Server
- SQL Server

Ещё одна утилита с довольно говорящим названием, которая также позволяет узнать ключ продукта Windows 10 или любой другой «Винды».
Для этого нам просто нужно её скачать (программа бесплатная) и запустить. В открывшемся окне сразу появится вся необходимая информация.
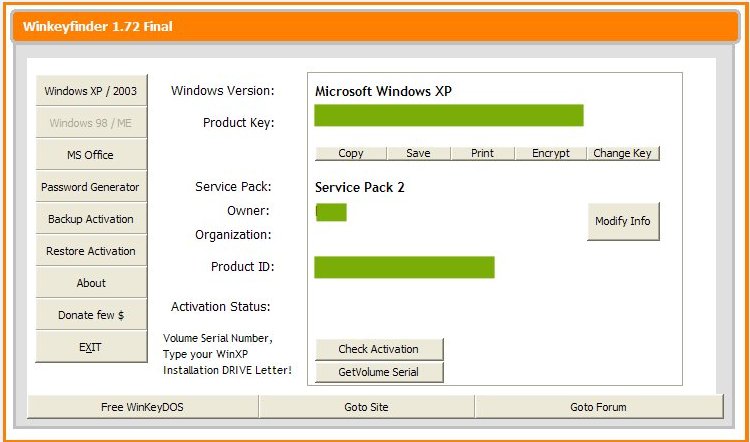
Хорошая программа, которая является одним из вариантов при поиске способов, как узнать ключ «Винды» 7 или XP. Она выводит номера продукта самой ОС и «Офиса». Воспользоваться ей довольно легко. Она распространяется бесплатно, поэтому просто скачиваем, а затем запускаем. Вы сразу увидите нужные наборы символов.
Помимо этих утилит существует ещё неограниченное множество, но, на самом деле, для того, чтобы узнать свой productkey установленной Windows XP, 7, 8 или 10, хватит одной из вышеописанных.
Последние 5 символов
Напоследок можно заметить, что просмотреть последние пять символов номера продукта можно без хитрых манипуляций. Достаточно лишь вызвать командную строку (Win+R), а затем вбить в ней следующее: «slmgr.vbs /dlv». Затем высветится окно с несколькими строчками, в одной из которых будет написана последняя часть лицензионного кода «Винды» 10 либо какой-то другой.
Теперь вы с лёгкостью можете восстановить свой Productkey, если он вдруг был утерян.




