Неожиданное завершение работы программы на mac. Как закрыть программу на mac, жесткая перезагрузка
Справедливые, не завышенные и не заниженные. На сайте Сервиса должны быть цены. Обязательно! без "звездочек", понятно и подробно, где это технически возможно - максимально точные, итоговые.
При наличии запчастей до 85% процентов сложных ремонтов можно завершить за 1-2 дня. На модульный ремонт нужно намного меньше времени. На сайте указана примерная продолжительность любого ремонта.
Гарантия и ответственность
Гарантию должны давать на любой ремонт. На сайте и в документах все описано. Гарантия это уверенность в своих силах и уважение к вам. Гарантия в 3-6 месяцев - это хорошо и достаточно. Она нужна для проверки качества и скрытых дефектов, которые нельзя обнаружить сразу. Видите честные и реальные сроки (не 3 года), вы можете быть уверены, что вам помогут.
Половина успеха в ремонте Apple - это качество и надежность запчастей, поэтому хороший сервис работает с поставщиками на прямую, всегда есть несколько надежных каналов и свой склад с проверенными запчастями актуальных моделей, чтобы вам не пришлось тратить лишнее время.
Бесплатная диагностика
Это очень важно и уже стало правилом хорошего тона для сервисного центра. Диагностика - самая сложная и важная часть ремонта, но вы не должны платить за нее ни копейки, даже если вы не ремонтируете устройство по ее итогам.
Ремонт в сервисе и доставка
Хороший сервис ценит ваше время, поэтому предлагает бесплатную доставку. И по этой же причине ремонт выполняется только в мастерской сервисного центра: правильно и по технологии можно сделать только на подготовленном месте.
Удобный график
Если Сервис работает для вас, а не для себя, то он открыт всегда! абсолютно. График должен быть удобным, чтобы успеть до и после работы. Хороший сервис работает и в выходные, и в праздники. Мы ждем вас и работаем над вашими устройствами каждый день: 9:00 - 21:00
Репутация профессионалов складывается из нескольких пунктов
Возраст и опыт компании
Надежный и опытный сервис знают давно.
Если компания на рынке уже много лет, и она успела зарекомендовать себя как эксперта, к ней обращаются, о ней пишут, ее рекомендуют. Мы знаем о чем говорим, так как 98% поступающих устройств в СЦ восстанавливется.
Нам доверяют и передают сложные случаи другие сервисные центры.
Сколько мастеров по направлениям
Если вас всегда ждет несколько инженеров по каждому виду техники, можете быть уверены:
1. очереди не будет (или она будет минимальной) - вашим устройством займутся сразу.
2. вы отдаете в ремонт Macbook эксперту именно в области ремонтов Mac. Он знает все секреты этих устройств
Техническая грамотность
Если вы задаете вопрос, специалист должен на него ответить максимально точно.
Чтобы вы представляли, что именно вам нужно.
Проблему постараются решить. В большинстве случаев по описанию можно понять, что случилось и как устранить неисправность.
Зависшие программы перестают отвечать на команды пользователя и не могут быть завершены обычным способом. В Windows для их принудительного завершения используется диспетчер задач. В UNIX-подобных ОС, к которым относится операционная система Apple, используется команда kill и ее графический интерфейс. Сегодня мы расскажем о том, как принудительно закрыть программу на Mac.
Рабочее пространство в macOS организуется с помощью виртуальных рабочих столов. Использование этой функции позволяет не только рационально распределить окна, но и легко завершить любую зависшую программу.
- Вызываем Mission Control нажатием клавиши F3 или комбинации Control + . Переходим на другой рабочий стол, свободный от зависшей программы, и нажимаем на логотип яблока в строке меню.

- Выбираем отмеченный пункт. Если дополнительные пространства не используются, а вертящийся «зонтик», обозначающий зависание, мешает добраться до системного меню, можно воспользоваться горячими клавишами. Нажимаем вместе + Command + Esc .

- Любое из описанных действий откроет окно со списком запущенных приложений. Нужное подсвечивается красным цветом и сопровождается надписью «не отвечает». Выделяем его и нажимаем кнопку «Завершить».

- На выполнение этой операции ОС запросит подтверждение.

Когда фокус находится в переставшем отвечать окне, его можно закрыть, не используя системное меню. Нажимаем одновременно клавиши Command ++ Shift + Esc . В этом случае никаких уведомлений не показывается и подтверждений не требуется.
Панель Dock
Каждая запущенная на Мак программа помещает свою иконку на панель Dock. В обычном режиме контекстное меню управления содержит пункт «Завершить». Нажав на клавишу , мы открываем его расширенный вариант. В нем появляется опция, позволяющая выполнить принудительное завершение приложения, которое решило зависнуть.

Особенность Finder
Finder запускается в момент старта ОС и работает постоянно. На Mac это единственное приложение, которое невозможно закрыть. При его выборе команда завершения изменяется на перезапуск.

В Dock, чтобы открыть расширенные опции с отмеченным на скриншоте пунктом, Option нажимается перед вызовом контекстного меню на иконке Finder.

Мониторинг системы
Приложение «Мониторинг системы» позволяет изучить различные параметры взаимодействия программного обеспечения и процессов ОС с аппаратными ресурсами МакБук. Кроме просмотра данных, в нем также можно завершить зависшую программу.
- Открываем окно Finder и переходим в папку «Утилиты». Запускаем мониторинг.

- Используя отмеченное рамкой поисковое поле, можно найти нужный процесс по названию. Приложения, не отвечающие на запросы системы, будут подсвечиваться красным цветом, как в меню принудительного завершения. Выделяем нужное и нажимаем указанную стрелкой кнопку.

- Откроется дополнительное меню, в котором есть возможность выбрать обычное или принудительное завершение.

Кроме программ, «Мониторинг системы» позволяет работать с системными процессами, которые не имеют собственного GUI, но также могут перестать отвечать на запросы ОС или пользователя.
Если по каким-то причинам зависшее приложение невозможно снять в графическом интерфейсе, можно прибегнуть к командной строке.
- Открываем уже знакомую нам папку «Утилиты». Запускаем «Терминал».

- Команда top позволяет вызвать перечень выполняемых в системе процессов. Чтобы завершить приложение в Терминале, нужно обратить внимание на первые две колонки. PID является текущим идентификатором процесса в системе, а Command – его именем. На скриншоте показаны эти параметры для программы «Заметки». Обнаружив нужные нам данные, завершаем работу top нажатием на кнопку Q .

- Теперь, чтобы снять данную задачу, нужно выполнить одну из двух команд. Используем имя процесса или его PID. Вводим в Терминал «killall Notes» или «kill -9 19580». Результат их выполнения одинаков. Выбранное приложение принудительно завершается. Killall удобнее в том случае, когда мы точно знаем имя процесса. PID не является постоянной величиной и определять его надо каждый раз.
Обе команды не требует дополнительных подтверждений, поэтому работа в Терминале требует точности.
В заключение
Зависают приложения на macOS не часто, а возможностей графического интерфейса хватает для их завершения в большинстве случаев. Вполне вероятно, что командную строку использовать вам никогда не придется, но знания ее возможностей могут пригодиться в самый неожиданный момент.
Видеоинструкция
Посмотреть, как выполняются описанные действия в режиме реального времени, вы можете в приведенном ниже обучающем видео.
Компьютеры от фирмы Apple, а если говорить точнее то операционная система от вышеупомянутой компании под названием Mac OS X часто славится своей безотказной работой. И многие с этим мнением согласны - Маки действительно зависают и выдают непонятные ошибки реже компьютеров на других ОС.
Однако стопроцентно безотказно работающего компьютера еще не придумали, и на Mac OS программы тоже иногда зависают. О том, что делать и как отключить или снять зависшую программу на Маке и расскажет эта простая инструкция.
Недавно мы уже рассказывали о том, как , так как проблемы с этим приложением встречаются чаще всего (как и с процессом ). В общем и целом процесс не сильно отличается от инструкции по ссылке выше, поэтому расскажем о нём вкратце.
Итак, если у вас зависла программа на Mac то закрыть её можно одним из следующих способов.
Закрытие через принудительное завершение программ
В операционной системе от Apple есть функция, аналогичная диспетчеру задач () Windows. Её мы и воспользуемся. Нажмите на клавиатуре следующее сочетание клавиш.

В результате вы увидите окно со списком запущенных приложений. Если какое-то из них не отвечает - выделите его и нажмите кнопку "Завершить" для его закрытия.

В результате приложение будет закрыто и вы сможете запустить его заново.
Закрытие через контекстное меню
Второй способ еще проще первого - для закрытия зависшей программы используйте контекстное меню Mac OS. Просто выберите в нижней панели вашего Мака программу которая не отвечает и кликните по ней правой кнопкой мыши. В открывшемся контекстном меню выберите самый нижний пункт с названием "Завершить" .

В результате зависшее приложение будет закрыто.
Закрытие процесса через "Мониторинг системы"
В том случае, если ни один из вышеназванных вариантов вам не помог и программа все еще не закрылась - стоит попробовать остановить её процесс используя "Мониторинг системы" - аналог диспетчера задач на Мак.
Откройте встроенную в Mac OS программу "Мониторинг системы" () и во вкладке "ЦП" найдите процесс, отвечающий за неработающую программу или приложение. Обычно его название похоже или полностью аналогично названию программы. Например, у нас зависла программа Battery Healt. Найдите её процесс в списке и сделайте двойной клик по названию программы.

У вас откроется окно подробной информации о процессе. Найдите в нем кнопку "Завершить" и нажмите её.

И последним делом подтвердите своё намерение закрыть неработающее приложение нажатием кнопки "Завершить принудительно" в диалоговом окне OS X.
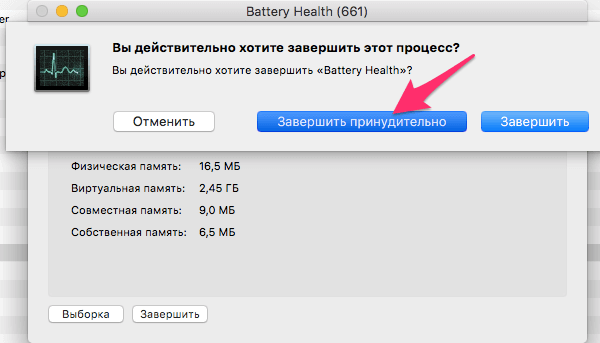
Вот и всё. В результате ваших действий любой, даже самый сильно зависший процесс должен закрыться через несколько секунд.
Операционная система MacOS, которая по умолчанию устанавливается на MacBook, iMac и другие компьютеры Apple, отличается хорошей стабильностью работы. Но и с ней бывают проблемы, особенно при использовании сторонних приложений. Программа на Mac может зависнуть во время работы, что потребует ее принудительного завершения. Есть несколько способов, как принудительно закрыть программу на Mac, и их мы рассмотрим в рамках данной статьи.
Используя утилиту «Принудительное завершение программ»
Оптимальный и самый распространенный способ завершить зависшую программу на Mac, это использовать утилиту «Принудительное завершение программ». Это довольно удобный инструмент, которым можно пользоваться не только в ситуации зависания приложений, но и в целом при работе с системой, когда необходимо, чтобы программа закрылась, а не свернулась в Dock.
Чтобы запустить утилиту принудительного завершения программ, нажмите на клавиатуре сочетание Command+Option+ESC. Откроется окно утилиты.

В нем нужно выбрать, какую конкретно программу нужно окончательно закрыть, после чего нажать «Завершить». Сразу после этого приложение будет закрыто.

Обратите внимание: Если в Mac завис Finder, через «Принудительное завершение программ» его можно перезапустить, а не закрыть.
Используя панель Dock
Второй простой способ завершить принудительно программу на Mac - это отдать команду через панель Dock. В панели Dock отображаются все открытые в данный момент приложения. Если одно из них зависло, через контекстное меню программы в Dock его можно завершить.
Для этого нажмите правой кнопкой мыши на иконку приложения в Dock, после чего появится контекстное меню. Далее зажмите на клавиатуре клавишу Option (Alt) и контекстное меню изменится, а в нем появится пункт «Завершить принудительно».

Используя основное меню Mac
В Mac через всю систему проходит основное меню, которое отображается в верхней части экрана. В зависимости от открытого приложения, контекст меню меняется, но один его пункт остается неизменным - яблоко в самом левом верхнем углу экрана. Это основное меню Apple, через которое можно перейти в настройки, узнать информацию о Mac и выполнить многие другие действия, в том числе завершить принудительно программу.
Нажмите в левом верхнем углу на значок яблока и выберите «Завершить принудительно». В зависимости от открытого приложения, можно будет принудительно его завершить или откроется утилита «Принудительное завершение программ», рассмотренная выше.

Обратите внимание: Данный способ подойдет в ситуации, когда не работает клавиатура на Mac и нет возможности вызвать утилиту принудительного завершения программ при помощи комбинации клавиш.
Используя утилиту мониторинга системы
Утилита мониторинга системы на Mac позволяет пользователю узнать различную информацию о текущей работе компьютера.В том числе, через нее можно посмотреть, насколько то или иное приложение сильно расходует ресурсы компьютера. Если приложение зависло, утилиту можно использовать для его принудительного завершения.
Чтобы запустить утилиту мониторинга системы, проще всего открыть поиск Spotlight (сочетание клавиш Command+Пробел) и ввести название утилиты.

Открыв ее, выберите нужный процесс и нажмите в левом верхнем углу на крест в кружке, чтобы завершить программу.

Появится информационное окно, в котором можно выбрать - просто завершить приложение или завершить его принудительно. Выберите вариант «Завершить принудительно», после чего программа будет закрыта.

Используя комбинацию клавиш
Компания Apple предлагает пользователям системы MacOS большое количество «горячих клавиш», практически под все популярные опции и функции. В том числе, завершить принудительно программу можно с помощью комбинации «горячих клавиш»: Command+Option+Shift+ESC .
В случае подвисания какого-нибудь приложения на Mac необходимо принудительно его завершить. Это поможет быстро закрыть программу или перезагрузить её, позволив избежать перезагрузки всей системы OS X. В данном материале мы расскажем о всех основных способах принудительного завершения приложений и фоновых процессов на Mac.
Существует три основных способа принудительного завершения приложений на Mac:
«Завершить принудительно…»
Самый простой способ быстро закрыть приложение - пройти в меню и нажать пункт «Завершить принудительно… ». Это меню быстро открывается сочетанием клавиш Command + Option + Esc (⌘ + ⌥ + Esc). Далее останется выбрать интересуемую игру или программу и нажать кнопку «Завершить ».

Главный недостаток способа заключается в том, что при помощи этой системной утилиты нельзя закрывать фоновые процессы, которых в OS X очень и очень много.
В некоторых случаях вызвать пункт «Завершить принудительно » можно правой кнопкой мыши по иконке приложения в Доке.
Мониторинг системы
Куда более интересным способом является использование системной утилиты «Мониторинг системы ». Открыть её можно перейдя в Finder → Программы → и, или же просто введя в поиск Spotlight соответствующий запрос.

Закрыть приложение или процесс очень просто - достаточно выделить нужную строчку и нажать кнопку с изображением крестика в левом верхнем углу.
В появившемся диалоговом окне останется выбрать способ закрытия - обычный (сохраняются все данные и приложение закрывается штатно) или принудительный, который подойдёт для подвисших приложений.

Главное преимущество утилиты «Мониторинг системы» в том, что тут отображаются не только активные игры и программы, но и системные процессы, фоновые задачи и даже приложения, запущенные на других учётных записях этого Mac (разумеется, поддерживается и управление этими процессами из учётной записи администратора без ввода пароля от второстепенной учётной записи).
Терминал
Более сложный для рядовых пользователей Mac способ, но от этого не менее эффективный. Любой программист сможет при помощи Терминала закрыть процесс или задачу в разы быстрее.
1 . Откройте Терминал (Finder → Программы → Утилиты или через поиск Spotlight).
2 . Введите следующую команду (без кавычек)
killall «имя процесса»

Например:
killall Finder




