Многостраничное сканирование в один файл программа. Обзор программ для сканирования фотографий и документов
Для сканирования в формате PDF, как правило, подходят программы, идущие в комплекте с самим сканером. Если подобного программного обеспечения нет, или оно не устраивает, необходимо использовать сторонние программные продукты.
Данный программный продукт является полностью бесплатным. Интерфейс достаточно простой.

Имя конечного документа и путь его сохранения указываются в первом окне интерфейса. Перед началом сканирования стоит указать его настройки.

Имеется возможность выбора цветного, черно-белого режима сканирования, а также возможность регулирования качества выходного файла. При выборе опции «Вызвать диалог» перед началом сканирования появится окно драйвера сканера, для более точной настройки качества. Обратите внимание, что в зависимости от модели и производителя устройства, окно драйвера может выглядеть иначе.

По завершении сканирования документ автоматически сохраняется по указанному пути.
WinScan2PDF
Данный программный продукт является полностью бесплатным. Интерфейс немногим сложнее, чем у ScanLite.

При нажатии на кнопку «Выбрать источник» появляется окно со списком подключенных сканеров, из которого нужно выбрать необходимое устройство.

После выбора сканера, по нажатии кнопки «Сканировать», начинается процесс получения изображения, по завершении которого, программа предлагает указать путь сохранения файла.

Выбор качества конечного документа более широкий, по сравнению с предыдущей программой. Осуществить его можно через меню «Настройки», пункт

WinScan2PDF позволяет создавать многостраничные документы. Для этого необходимо выбрать соответствующую опцию. Интерфейс программы изменится для представления постраничного вида документа.

Для поворота изображения страницы на 90 градусов нужно нажать кнопку «Показать изображение». В окне просмотра выбрать поворот в нужную сторону, и закрыть его. Для поворота изображения страницы на 180 градусов нужно выбрать отсканированное изображение, щелкнуть по нему правой кнопкой мыши и выбрать пункт «Rotate» в контекстном меню. Обратите внимание, смена миниатюры в интерфейсе WinScan2PDF будет довольно долгой, но на самом деле разворот страницы будет выполнен сразу.


Для смены положения страниц в конечном документе нужно выбрать отсканированное изображение, щелкнуть по нему правой кнопкой мыши и выбрать пункт «Вверх» или «Вниз».

По завершении редактирования нужно нажать кнопку «Сохранить в PDF», процесс сохранения идентичен одностраничному режиму.
RiDoc
Программа является платной, и имеет пробный период 30 дней. Функционал шире, чем у рассмотренных ранее программ – есть возможность сохранения в Word, PDF, функция отправки конечного документа по электронной почте, возможность распознавания текста.

После выбора устройства и нажатия на кнопку «Сканер» открывается окно драйвера сканера, через которое производится настройка качества документа. Окончательное качество настраивается через меню «Склейка» в правой части окна. В этом же меню можно добавить водяной знак в документ PDF.

В программе предусмотрена возможность изменения яркости и контраста отсканированной страницы. В левой части экрана расположена галерея, со всеми сканами. При выборе определенной страницы и нажатии на пиктограмму «Яркость-Контрастность» открывается окно

Для смены положения страниц в конечном документе достаточно перенести страницу мышкой на нужное положение. По окончании редактирования документа – нажать кнопку «Склейка», дождаться завершения процесса обработки и сохранить документ в PDF формате. При сохранении откроется диалоговое окно, где указывается имя файла, путь его сохранения и режим сохранения – несколько одностраничных документов («Сохранить группой файлов»), или многостраничный режим («Сохранить в multipage-режиме»).

VueScan
Программа является платной, и имеет пробный период 30 дней. Функционал наиболее широкий в плане регулировки качества, цвета, настроек кадрирования исходного изображения. Имеются три режима интерфейса – минимальные, настройки по умолчанию и детальные. Для сканирования в формате PDF используем режим по умолчанию.

После сканирования каждой страницы имеется возможность ее отредактировать. Для поворота или зеркального отражения нужно выбрать соответствующий пункт в меню «Изображение». Для редактирования цветности изображение следует использовать вкладку «Цвет».

Вкладка «На входе» позволяет регулировать параметры исходного документа. При выборе устройства необходимо указать режим сканирования – планшетный или автоподача. Настройки носителя устанавливаются по необходимости, разрешение при сканировании – в зависимости от требований к конечному документу. Вкладка «На выходе» нужна для регулировки конечного документа – формат и путь сохранения, а так же для выбора одностраничного или многостраничного режима.

При использовании одностраничного режима, файл создается в указанной директории автоматически. При многостраничном сканировании требуется подтверждение того, что отсканирована последняя страница.

Заключение
Рассмотренные программные продукты дают возможность получать изображения в формате PDF. Сводная таблица для более оптимального выбора продукта представлена ниже.
| Сведения | ScanLite | WinScan2PDF | RiDoc | VueScan |
|---|---|---|---|---|
| Лицензия | Бесплатная | Бесплатная | Платная | Платная |
| Русский язык | Да | Частично | Да | Да |
| Многостраничный режим | Нет | Да | Да | Да |
| Возможность редактирования документа | Нет | Да | Да | Да |
| Удобство интерфейса (от 1 до 5) | 5 | 3 | 4 | 4 |
| Дополнительные возможности | Нет | Нет | Распознание текста, отправка по электронной почте | Распознание текста, множественное кадрирование, восстановление цветности |
Видео — Как создать PDF
Хотите сэкономить время при печати текста? Незаменимым помощником будет сканер. Ведь, чтобы набрать страницу текста, нужно 5-10 минут, а сканирование займёт всего 30 секунд. Для качественного и быстрого сканирования потребуется вспомогательная программа. В её функции должны входить: работа с текстовыми и графическими документами, редактирование скопированного изображения и сохранение в нужном формате.

Среди программ из этой категории ScanLite отличается малым набором функций, но есть возможность сканировать документы в больших объёмах. Нажатием одной клавиши можно сканировать документ, а затем сохранить его в формат PDF или JPG.
Scanitto Pro
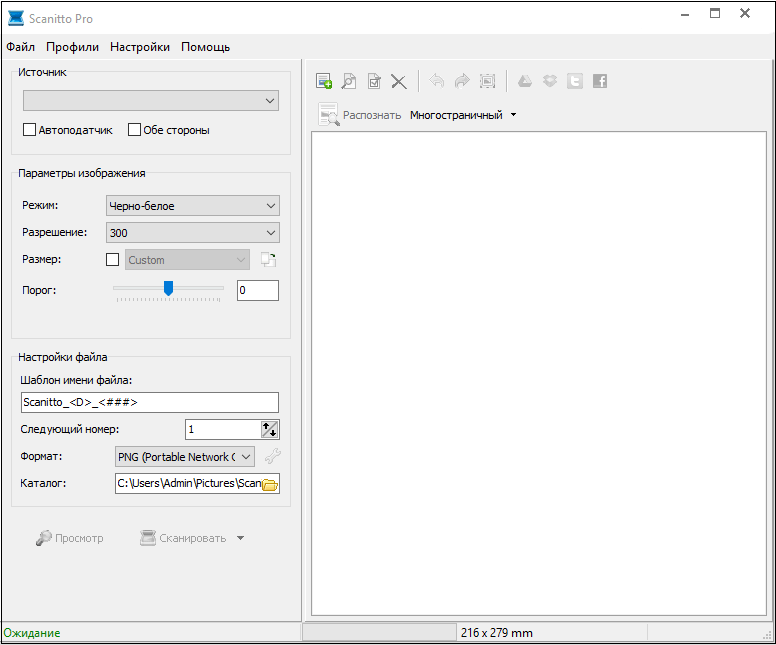
Следующая программа – это Scanitto Pro бесплатная программа для сканирования документов.
Минус в этой программе - это работа не со всеми типами сканеров.
Naps2

Приложение Naps2 имеет гибкие параметры. При сканировании Naps2 использует TWAIN и WIA драйвера. Здесь также есть возможность указывать название, автора, тему и ключевые слова.
Ещё одной положительной функцией будет передача PDF файла по электронной почте.
PaperScan

PaperScan – это бесплатная программа для сканирования документов. По сравнению с другими подобными утилитами, она может убирать ненужные следы границ.
Также в ней есть удобные функции для более глубокого редактирования изображения. Программа совместима с любыми видами сканеров.
Её интерфейс имеет только английский и французский языки.
Скан Корректор А4

Интересной особенностью Скан Корректор А4 является установка границ области сканирования. Сканирование полного А4 формата обеспечивает сохранение пропорций файла.
В отличии от других подобных программ Скан Корректор А4 может запоминать 10 подряд введённых изображений.
VueScan

Программа VueScan является универсальным приложением для сканирования.
Простота интерфейса позволяет быстро освоиться в ней и научиться качественно производить цветокоррекцию. Приложение совместимо с ОС Windows и Linux.
WinScan2PDF
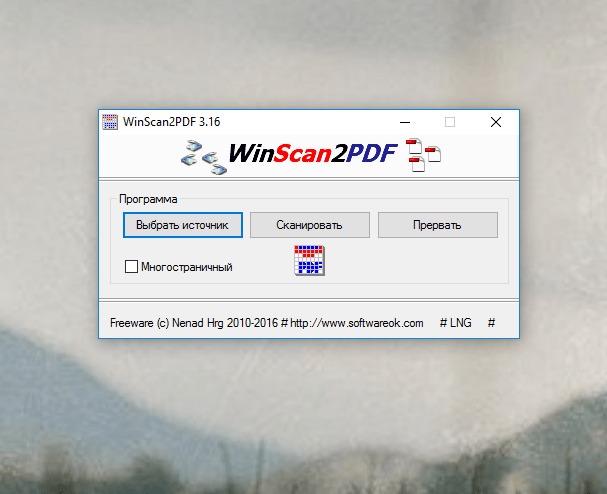
WinScan2PDF – это отличная программа для сканирования документов в формат PDF. Утилита совместима с ОС Windows и занимает не много места на компьютере.
Недостатки программы – это её ограниченный функционал.
С помощью представленных программ пользователь может выбрать для себя подходящую. При выборе следует обратить внимание на качество, функционал и цену программы.
В данном документе описывается создание многостраничного файла PDF для использования в программе Adobe Acrobat Writer (или подобной) с использованием ПО обработки фотографий и изображений HP.
Сканирование нескольких страниц без использования устройства автоматической подачи документов (АПД)
Поместите первую страницу документа на стекло сканера и откройте программу HP Director.
Нажмите Сканировать документ
Выберите , Текст как изображения , Редактируемый текст или .
Сохранить в файл .
Нажмите кнопку Сканирование . Нажмите Принять , если откроется окно предварительного просмотра.
После сканирования первой страницы, как описано в пунктах 1-5 выше, появится запрос "Сканировать другую страницу в текущий документ?" Поместите следующую страницу на стекло сканера и нажмите Да .
Для сканирования всех страниц повторите вышеуказанные действия. Нажмите Нет после сканирования последней страницы. Откроется окно "Сохранить как".
Сканирование нескольких страниц с использованием АПД
Поместите сканируемые документы в АПД и откройте программу HP Director.
Нажмите Сканировать документ . Откроется окно "Сканировать документ".
Выберите Текст или изображения как изображения , Текст как изображения , Редактируемый текст или Редактируемый текст без изображений .
В поле назначения в нижней части окна нажмите Сохранить в файл .
Нажмите кнопку Сканирование . Если откроется окно предварительного просмотра, дождитесь окончания сканирования всех страниц и нажмите Принять . Если окно предварительного просмотра не откроется, после сканирования всех страниц откроется окно "Сохранить как".
В последнее время стали все чаще и чаще появляться сканеры, которые не только не имеют своего собственного программного обеспечения для сканирования (устанавливают только драйвер, а для работы необходимо использовать штатное программное обеспечение Windows), но и физической кнопки «Сканировать» на корпусе. Это может сильно затруднить работу со сканером, если необходимо отсканировать несколько документов сразу.
Если вам необходимо отсканировать, например, договор или какой-либо иной документ, состоящий из нескольких страниц, то в этом случае сканирование превращается в сущий ад. Мало того, что надо каждый раз запускать сканирование через «Пуск» – «Устройства и принтеры», так еще и для каждой отдельной страницы выставлять одни и те же настройки, что особенно доставляет неудобства. Но все было бы настолько ужасно, если бы не бесплатное приложение Scan2PDF, которое делает сразу два полезных дела одновременно.
Помимо удобного способа сканирования в один клик и без лишних запросов, Scan2PDF может сохранить все полученные изображения в один PDF документ. По сути, получится один файл-книга с нужным документом или несколькими документами, которые гораздо легче передать по электронной почте или выложить на сайте.
При сохранении отсканированного изображения в JPG получается весьма внушительного размера файл, который без сжатия и обработки передать бывает проблематично или просто неудобного. А если таких файлов много, то задача еще сильнее усложняется. При создании же PDF все гораздо проще, так как формируется единый документ, который содержит в себе все материалы и занимает не очень много места. Его можно быстро передать по сети.

Например, я недавно сканировал два документа, каждый из которых имеет одну страницу. В формате JPG у меня получилось два файла, каждый из которых занимает 2.5Мб. Да, можно было бы изменить настройки или обработать файлы в редакторе и получить примерно по 150Кб на файл. Но это сложно и зачастую неудобно. В случае, когда я сканировал с использованием программы Scan2PDF, я получил один PDF с общим объемом всего 340Кб.
В целом программа Scan2PDF весьма полезная штука. В особенности для тех пользователей, кому приходится время от времени сканировать документы по несколько страниц. Из явных недостатков я бы отметил отсутствие русского языка в интерфейсе при установке, хотя сам по себе русский язык поддерживается. Его можно легко активировать: зайти в настройки (Options) и в блоке Language выбрать Russia.
Еще один недостаток утилиты — невозможность работы сразу с несколькими документами в PDF. Можно отсканировать и сохранить только один документ. Если вам необходимо сохранить отсканированные копии в несколько файлов, то бумаги необходимо разбить на стопки и сканировать частями, последовательно сохраняя каждую.
Приветствую всех читателей SoftHardWare! Сканирование документов стало часто применяться в нашей жизни. Все отлично знают, что так можно выполнить определенные задачи качественно и быстро. Маловероятно, что есть человек, который вместо удобного и простого сканера предпочтет машинку для печатания. Иногда мы сталкиваемся с необходимостью сканировать документы, при оформлении бумаг, на работе, при необходимости отправить документ по почте и еще в массе других ситуаций.
Бесплатные программы для сканирования документов
позволяют с легкостью осуществить именно ту работу, которая нам необходима.
Такие программы называются OCR приложения. OCR - это программы, занимающиеся переводом изображений разных документов в текст, который можно обрабатывать и затем редактировать в редакторах. Известными являются такие программы для сканирования документов , как: RiDoc, ABBYY Finereader, Scanitto, BlindScanner, OCRUNEIFORM, VueScan и многие другие.
UPD: Данная статья была написана в далеком 2013 году, поэтому в статье имеется неактуальная информация о бесплатности некоторых программ. Я собрал новую подборку полностью бесплатных приложений, которая доступна в статье - Лучшие бесплатные программы для сканирования документов.
Ridoc
RiDoc дает возможность сканировать документы. С помощью сканера можно получить документ в электронной версии и уменьшить размер файла, не теряя его информационного качества.
RiDoc позволяет удобно компоновать документы, получать галереи сканированных файлов, а затем печатать результаты склейки на принтере.
ABBYY Finereader
Программа ABBYY Finereader может распознавать тексты высокого качества и сохранять исходники. Существуют три версии программы: Profesional, Home и Corporate Edition. Каждая из программ отличается внешним видом, техническими возможностями и ценой.

Распознать текст из книги и редактировать его можно при помощи Home версии. Corporate поддерживает специальные возможности и сетевые сканеры для работы одновременно нескольких пользователей. Все версии данной программы могут распознать тексты с 200 языков! Поздние версии программы позволяют распознать снимки, снятые с цифровых фотоаппаратов.
Scanitto
Бесплатная программа для сканирования документов Scanitto подходит для считывания изображений и текста и сохранения данного результата в удобном формате. В программе есть полезная функция прямой печати на подключенном принтере. Scanitoo - быстрая и легкая программа, не перегруженная ненужными функциями. Усовершенствованная версия этой программы, называется Scanitto Pro.

Она поддерживает почти все модели сканеров. Если вы имеете сканер, то Scanitto Pro может сделать копию одним кликом. Также, имеется удобная функция обрезни изображений.
BlindScanner
Программа BlindScanner разработана специально для сканирования документов по сети. Она позволяет открыть доступ к устройству, не находящегося рядом, а к примеру, в соседнем кабинете.
 При помощи этой программы, сканер доступен для нескольких пользователей одновременно. BlindScanner поддерживает автоподдатчик, сжимает и сохраняет изображения в разных форматах.
При помощи этой программы, сканер доступен для нескольких пользователей одновременно. BlindScanner поддерживает автоподдатчик, сжимает и сохраняет изображения в разных форматах.
CuneiForm
CuneiForm быстрая бесплатная программа для сканирования документов . Данная программа обеспечивает качественное считывание информации с 20 языков и распознает смешанный текст.

VueScan
Программа VueScan работает со слайд сканерами фирм Nikon, HP, Canon. Поддерживает как ручную настройку параметров, так и автоматическую. Программа имеет много различных фильтров, автоматически устраняет дефекты и использует многопроходный вариант считывания для уменьшения шумов сканера.

Думаю, теперь Вы имеете ясную картину, касательно бесплатных программ для сканирования документов , и при выборе программы для этой задачи, у Вас не возникнет проблем.
А знаете ли Вы, какими утилитами для проверки жесткого диска, можно обеспечить 100% здоровье Вашему винчестеру?




