Инструкция установке windows xp диска. Способы традиционной и автоматической установки Windows XP с диска. Видео — Установка Windows XP
Здравствуйте уважаемые посетители сайта сайт! В данной статье, я хотел бы рассказать о том, как установить Windows XP на компьютер .
Мысль об этой статье мне пришла после того, как я написал другую статью – . Тогда я думал, что про установку Windows XP, рассказывать, наверное, не имеет смысла. Но в течение нескольких недель после выкладывания статьи о семерке, мне пришло немало писем, где люди задавали один и тот же вопрос – почему я ничего не рассказал об установке Windows XP ? И в этой статье я хотел бы развернуто ответить на данные вопрос.
Готовимся к установке Windows XP.

После того как скачаете и установите её, запустите программу. У вас откроется главное окно, в котором вы должны будете выбрать пункт Образ диска -> Записать образ

В следующем окне выбираете место, где расположен образ диска, с помощью кнопки Обзор .

После того, как вставите чистый DVD-R или DVD-RW диск в дисковод, можете нажимать Далее.
Разумеется дисковод должен быть DVD-ROMом, т.е. умеющим записывать DVD диски.
Установка Windows XP.
BIOS настроен, диск с Windows XP готов, приступаем к установке.
Вставляем наш диск, перезагружаем/включаем компьютер.
Далее, вам нужно проделать несколько простых действий, хотя они будут казаться такими страшными. Сначала, когда появиться окно с заглавием «Вас приветствует программа установки», нажмите Enter . Далее появиться окно, где вам будет предложено принять соглашение, нажмите F8 .
В следующем шаге вам необходимо будет разбить диск. Если вы устанавливаете на компьютер, на котором до этого не было никакой ОС (операционной системы), то у вас просто будет неразмеченная область . Если вы переустанавливаете Windows XP, то читайте отдельную статью
Что бы разбить диск, выполняйте следующие действия. Выберите неразмеченную область

Нажмите C на клавиатуре (создать новый раздел).
Сразу скажу, мы будем разбивать на два раздела. О том зачем нужно разбивать именно на два раздела я писал в статье
Теперь нужно ввести размер диска, на котором будет наша ОС. Для примера, у меня винчестер на 720 Гб, из них 100 Гб у меня под ОС , а оставшиеся 620Гб под мои нужды.

Делайте этот размер не менее 20 Гб, там нужно вводить в мегабайтах – это 20480 Мб. Потом нажмите Enter.
Далее нужно разметить оставшуюся область для этого, опять выделите неразмеченную область и нажмите С. И введите весь оставшийся размер (все что осталось, показывается в пункте «Максимальный размер нового раздела» ).

Вам будет предложено отформатировать диск, выберите пункт «Форматировать раздел в системе NTFS» .

Подождите, пока пройдет процесс форматирования.

После чего начнется копирование файлов Windows XP. Ждите это может занять несколько десятков минут .


Ну вот, как вы видите установить Windows XP с диска не так уж и трудно. Кстати, установка Windows XP на ноутбук , ничем не отличается от установки на обыкновенный ПК, т.к. на ноутбуках тоже есть дисковод.
На этом все. Успехов!
Здравствуйте Друзья! В современном информационном мире все завязано на персональных компьютерах, большая часть из них работают под управление операционной системы Windows. Скорее всего дома у вас так же установлены системы от корпорации Microsoft. Эти системы всем хороши, но и они бывают глючат. Поэтому не лишними были бы знания о установке операционных систем. В данной статье попробую, как можно проще рассказать как установить виндовс (Windows XP).
Поищем образ в интернете. Для этого можно ввести в строку браузера windows xp sp3 скачать . Многие ресурсы рекомендуют устанавливать чистые сборки Windows XP, найти их можно набрав в браузере windows xp msdn . Выбор за вами. Лично мне нравятся сборки Windows XP от IDimm. Найти их можно задав в строке браузера idimm .
На данный момент эти сборки имеют следующее название: Windows XP SP3 IDimm Edition Full/Lite 24.12 RUS (VLK) (2012) Русский. Т.е. есть две сборки: Full – полная и Lite – облегченная. Приписка VLK говорит о том, что активацию данная сборка не требует. Единственное что может потребоваться это ключ. Найдите его в информации когда будете скачивать образ и сохраните его. Там же прочитайте чем отличаются полная и облегченная версии и решите какая вам понадобиться. Мне нравится полная версия.
Еще один плюс данных сборок. В них добавлен пакет драйверов «AHCI MassStorage» для возможности работы в AHCI режиме. Этот режим отвечает за поддержку технологии NCQ, которая существенно может поднять производительность накопителя и следовательно системы в целом. Поэтому устанавливать операционную систему мы будем в режиме AHCI.
Можно скачать образ с сайта http://idimm72.ucoz.net/, но это не удобно и медленно. Лучше найти и быстро скачать данную сборку на торрент трекерах . Например или .
Скачанный файл имеет название: WindowsXP_SP3_IDimm_Edition_Full_v.24.12.isо.
Прежде чем записывать файл на диск необходимо проверить хэш-суммы , что бы убедиться, что в процессе скачивания не произошла ошибка и скачанный образ на 100% идентичен оригиналу.
Вкладка File Hashes
Копируем MD5 сумму указанную ниже и вставляем в поле Сравнение хэша:. Если файл идентичен оригиналу то вместо картинки с вопросительным знаком появится зеленая «птичка» , если нет — появится красный крестик .
В начале загрузки должны увидеть следующее окно. Ничего не трогаем. Ждем

Появляется меню с возможностью выбора нескольких вариантов загрузки. Выбираем Полуавтоматическую установку Windows XP .

Меню установочного диска Windows XP
Разница между обычной и полуавтоматической установкой Windows XP в том что в последней участие пользователя максимально исключено.
После выбора начинается установка виндовс .

Обычно для установки только Windows XP хватает 5 ГБ, если же вы планируете устанавливать на системный диск (диск на котором установлена операционная система) программы, то рекомендуется сделать его побольше.

Выбор раздела для установки

Настройка времени и даты
Снова попадаем в основное окно установки

Основное окно установки Windows
После завершения установки Windows XP происходит перезагрузка компьютера

Так же будет предложено подождать некоторое время

В следующем окне необходимо ввести пользователя или пользователей которые будут работать за компьютером. Необходимо ввести минимум одного пользователя

Пользователи компьютера
Установка операционной системы закончена


Процесс установки дополнительных программ выглядит следующим образом

Установка выбранных программ
Установка Windows XP успешно завершена если вы видите рисунок ниже у себя на мониторе

Операционная система установлена.
Установка драйверов
Вывод
В статье рассмотрели как установить Windows XP . А именно: где и как скачать образ операционной системы, как записать скачанный образ на диск, как произвести непосредственно установку операционной системы и как установить драйвера. Первый раз устанавливать будет тяжело и долго, но каждый раз у вас это будет получаться все легче и быстрее. По сути операционная система это такая же программа как и другие, просто с небольшими нюансами установки.
Еще одна приятная новость. Время стабильной работы операционной системы будет увеличиваться с каждой переустановкой)
Если у вас остались вопросы рекомендуется посмотреть видео ниже или же написать комментарий. Единственное замечание, не рекомендуется останавливать службы особенно службу Автоматического обновления.Надеюсь мне удалось как можно проще и доступнее рассказать о том как установить виндовс , в нашем случае Windows XP.
Благодарю за то, что поделились статьей в социальных сетях. Всего Вам Доброго!
Установить Windows XP просто! В этой статье мы пошагово даем инструкцию по установке операционной системы для новичков.
Элюстрация к каждому шагу поможет быстрее освоить процесс установки операционной системы Windows XP с диска.
Что такое Windows XP?
Windows XP – это операционная система (ОС), производства компании Microsoft, вышедшая в конце 2001 года. Windows XP можно назвать улучшенной версией Windows 2000 Professional. После XP появилась ОС Vista (в 2007 году) и Windows 7 (в конце 2009 года).
К началу 2011 года Windows XP является самой популярной операционной системой в мире и в России.
Windows XP имеет 3 официальных дополнения, так называемые SP (Service Pack)1,2,3,4. Они дополнили и улучшили базовую версию программы.
С операционной системой XP, совместимы наибольшее число разных программ и утилит.
Зачем устанавливать Windows XP?
Зачем вообще нужна установка Windows? В каких случаях это делать необходимо?
Обычно установка Windows XP происходит по двум причинам:
1. Вы купили компьютер без предустановленной операционной системы.
Работать за таким компьютером вы не сможете, так как просто не найдете привычные нашему взору папки, картинки и файлы, а лишь мигающий курсор, ну и BIOS.
2. Вас не устраивает текущая операционная система.
- Вы хотите установить чистую систему, чтобы избавиться от системных ошибок, всякого мусора, вирусов, хлама в виде остатков, до конца не удаленных, программ.
- Вы предпочитаете Windows XP всем остальным ОС, в силу его уникальных особенностей.
Как установить Windows XP?
Windows XP можно установить несколькими способами: с дискеты, с CD/DVD диска, с флешки. Мы рассмотрим классическую установку операционной системы с диска.
Установить Windows XP просто! Наша пошаговая инструкция вам в этом поможет.
1. Подготовка.
Приготовьте: мультизагрузочный диск с Windows XP, набор драйверов к вашему оборудованию.
2. Процесс установки проходит в несколько этапов:
Первый этап: BIOS
БИОС – это базовое программное обеспечение, запускающее начальную загрузку компьютера.
Как зайти в BIOS:
при включении компьютера нажать на кнопку DEL (иногда клавиши F2, F10 или F12, в основном на ноутбуках)
Настройка BIOS:
необходимо поставить загрузку с CD-ROM. Язык BIOSа английский.
Находим раздел Advanced Setup, далее выставляем First Boot Device from CD-ROM
(справа выводятся подсказки, какими кнопками менять положение устройств)

Сохранение изменений в BIOS: нажимаем кнопку F10, выбираем Y (Yes). Произойдет перезагрузка компьютера, но уже с измененными настройками.

Нажмите F8 чтобы согласиться и продолжить установку лицензионной Windows XP
Выберите раздел на который вы хотите поставить виндовс.

Для создания нового раздела используйте клавишу C и задайте желаемый размер (для XP оптимальный размер не менее 15 Гб.)
Для удаления выделенного раздела используйте клавишу D.

Произведите быстрое форматирование вашего раздела, подтвердив свое решение нажатием клавиши F. Форматирование в NTFS избавить вас от всех записей на выбранном вами разделе жесткого диска.
Предостережение! при форматирование удаляются ВСЕ данные с вашего диска.
Будьте внимательны и заранее сохраняйте необходимые Вам документы.


После форматирования жесткого диска и копирования файлов , происходит распаковка и установка компонентов системы. В процессе установке компьютер будет несколько раз перезагружен.
На 33 минуте выставляете язык и региональные стандарты
, присваеваете имя и название организации (любое)
вводим с наклейки без учета регистра

Третий этап: Завершение установки Windows XP.
Настроим теперь рабочую группу и домен
. 
Настройка Windows XP


Итак, для начала надо настроить БИОС . Для этого включаем компьютер и сразу зажимаем клавишу «Delete» (на некоторых клавиатурах коротко «Del») на клавиатуре до тех, пока не попадем в BIOS (кстати, чуть не забыл, ваш загрузочный диск Windows XP должен быть уже в CD/DVD приводе).
Ваш БИОС может выглядеть по другому. Это зависит от производителя и . Но не бойтесь настройки в основном одинаковые. В БИОСЕ мы будем работать с клавишами стрелки ←→↓ . Итак, зашли в БИОС, далее переходим на вкладку Advanced BIOS Features:
В вашем биосе название вкладки может быть другой. Если так, то пробежитесь по вкладкам и найдите в какой из них содержится параметры загрузки устройств . В моем случае вот так выглядит параметры загрузки устройств:

Теперь наша задача сделать так чтобы компьютер загружался с диска, т.е. на «First Boot Device» мы поставим CDROM . Делаем это вот так (выбираем параметр напротив First Boot Device, нажимаем Enter на клавиатуре и с помощью стрелок выбираем CDROM) :

Должно получится так:


Может появится вот такое подтверждение. Нажимаем «Y» на клавиатуре, что означает «Yes» (да) , и жмем Enter:

Далее произойдет перезагрузка. Ждем когда появится такая надпись «Press any key to boot from CD» , что означает «нажмите любую клавишу для загрузки с компакт диска « . Жмем любую клавишу:

И запустится программа установки. После проверки конфигураций системы вам будет предложено Восстановить существующую систему или установить новую ОС. Выбираем «ВВОД=продолжить» :

Затем принимаем лицензионное соглашение нажатием на клавишу F8 :


Затем выбираете раздел на который будет установлен Windows. Обычно это раздел C :

Не бойтесь, нажмите С :

Выбираем «Форматировать раздел в системе NTFS» :

Подтверждаем, клавишей F :


Затем автоматически начнется копирование файлов:

После этого компьютер перезагрузится. Никогда не нажимайте на «Ввод-перезагрузить компьютер» , а то установка прервется. Пусть компьютер сам перезагрузится:

После перезагрузки вам опять будет предложено нажать любую клавишу, ничего не нажимайте а то установку начнете заново.

После перезагрузки установка продолжится, но уже в более привлекательной обстановке:





Настраиваем время, дату, часовой пояс и идем далее:

Если появится такое сообщение нажмите ок :

Еще раз нажмите ок :


Выберите пункт «Отложить это действие» :

Пишем имя учетной записи. Можно до пяти если пользователей несколько:


Вот и все установка завершена!

Надеюсь установка Windows XP прошла успешно. Осталось только установить драйвера для нормальной работы компьютера. Удачи!!!
Всем привет, сегодня мы поговорим о том, как установить Windows XP на свой компьютер. Я напишу несколько вариантов, к примеру, установка с флешки и в других статья – на виртуальную машину. Windows XP – это очень старая система, которая у многих вызывает ностальгические чувства, так давайте снова попробуем её установить на ПК и немного поработать!
Кстати, перед установкой Windows XP я советую ознакомиться с материалом: « ». Это нужно для установления загрузки с диска на первое место. Если вы делаете это с флешки, то прочитайте о , с помощью которого можно не переставлять местами накопители, а сразу выбрать флешку для загрузки.
Подготовка к установке Windows XP с диска
Если у вас завалялся старенький дистрибутив с Windows XP, то приступим непосредственно к установке. При отсутствии дистрибутива я рекомендую скачать образ со следующих ссылок:
http://win-torrent.net/windowsxp_torrent
http://free-max.ru/windows_xp
По ним можно найти образы без ключей.
Входим в BIOS и перемещаемся на вкладку Boot или Advanced (в зависимости от версии Биос). Попадаем в параметр Boot Devices Priority и клавишами F5 и F6 перемещаем нужное устройство на первое место, например, CD/DVD дисковод. Или С помощью Enter выбираем нужное устройство загрузки.

Чтобы параметры сохранились необходимо перейти на вкладку Exit и выбрать там вариант «Exit & Save Changes» .

При наличии другой версии BIOS, допустим – Award, можно поступить следующим образом: открываем раздел «Advanced BIOS Features» .

Выбираем параметр First Boot Device . Рядом присутствует опция HDD0 , отвечающая за загрузку с винчестера. Нажимаем Enter и выбираем CDROM , если грузитесь с диска.


Для сохранения измененных параметров нужно в главном окошке перейти к опции «Save & Exit Setup» . Появится красное окошко с подтверждением, где мы жмём кнопочку Y .

Как установить Windows XP с помощью диска
Как только вы проделали всё необходимое и вышли из BIOS с сохранением настроек, вы должны увидеть такое черное окошко с фразой «Press any key to boot from CD» , что означает «нажмите любую клавишу для загрузки с диска». Обязательно жмём любую клавишу, чтобы установка пошла.


Нашему взору отрывается меню приветствия. Здесь есть несколько параметров, которые мы можем использовать:
- Приступить непосредственно к установке Windows XP.
- Восстановить Windows XP с помощью консоли восстановления.
- Выйти из программы установки.

Естественно необходимо выбрать первый вариант, нажатием клавиши ВВОД (Enter) .
В следующем окне принимаем условия лицензионного соглашения с помощью клавиши F8 .

Теперь надо разобраться с разделами. В данном примере мы видим три раздела. Вы можете удалить все разделы, чтобы собрать воедино (делается клавишей D), либо установить в уже готовый раздел. Я выберу диск под названием «Раздел 2» , он как раз имеет букву C. Выбор делается клавише Enter.

В следующем окне нужно выбрать тип форматирования. Для полной очистки таблицы разделов можно выбрать полное форматирование, но это необязательно. Выбираем параметр «Форматировать раздел в системе NTFS <Быстрое>» .



Как только файлы установки скопируются на диск появится окно с просьбой указания региональных данных. В данном случае нажимаем Далее.

Если потребуют ввести ключ продукта вводим. На случай, если вы скачали другой образ, в нём ключ может быть вшит, поэтому этого окна вы не увидите.

Очередное окно, где нам предлагается указать дату и время. Потом жмём кнопку «Далее» .

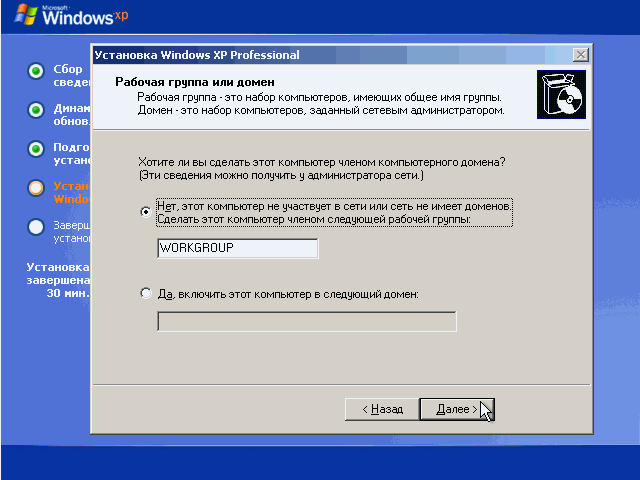
Для дальнейшей настройки системы нажимаем кнопку «Далее».
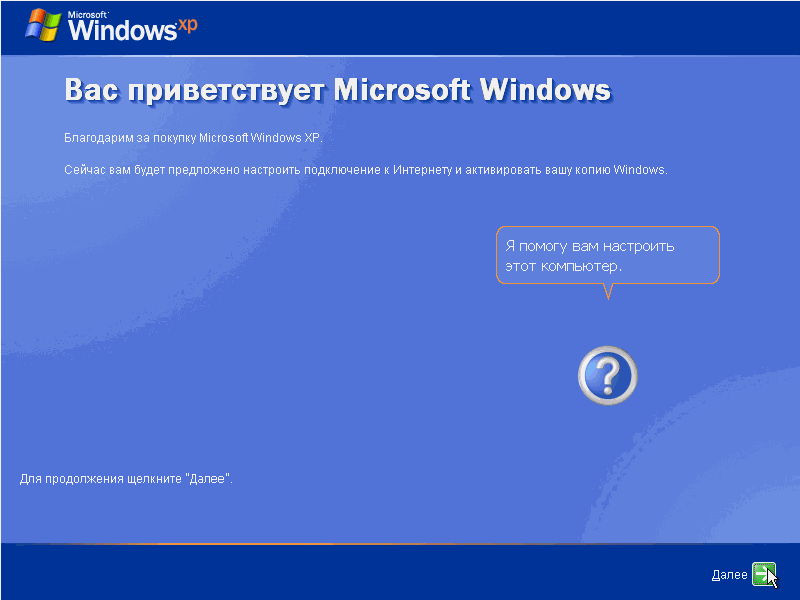
Чтобы не устанавливать в процессе установки всякие обновления выбираем пункт «Отложить это действие»
Чтобы завершить установку Windows XP жмём кнопочку «Готово» .
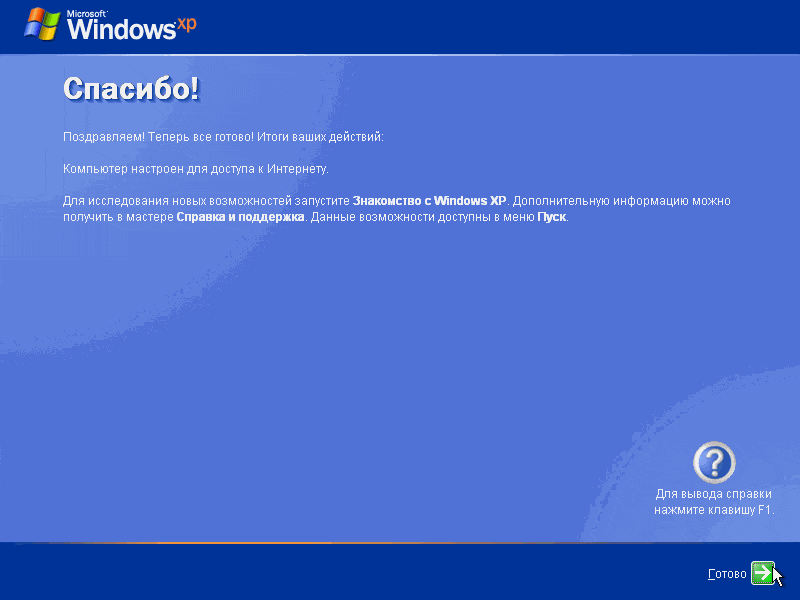
Теперь можно радоваться появлению рабочего стола с тем самым зеленым полем на фоне и любимым меню Пуск.

Теперь вопрос, как установить Windows XP у вас отпадёт, не так ли? Всё достаточно просто и понятно. По любым вопросам обращайтесь в комментарии. Позже, в качестве дополнения я выложу статьи по установке различных модификаций Windows XP, типа Zver и прочих. А еще постараюсь снять видео для тех, кто не любит вчитываться.
Если вы решили нафиг избавиться от этой системы, то рекомендую прочитать, .
Предлагаю рассмотреть несколько ссылок




