Установка темы WordPress через FTP, zip архивом, из библиотеки. Установка WordPress через FTP
FTP («Протокол передачи файлов») – это самый быстрый и простой способ для передачи файлов с одного компьютера на другой через интернет. В этой статье я расскажу, как с помощью FTP можно загрузить файлы в WordPress, и для примера возьму какой-нибудь плагин.
Я также покажу, как изменить расширение у каждого отдельно взятого файла. При написании данной статьи я использовал инструмент WS_FTP Pro, предназначенный для ОС Windows. Но все то, о чем дальше пойдет речь, также применимо и актуально для многих других FTP-клиентов с графическим пользовательским интерфейсом.
О важности FTP
Иногда после загрузки и активации через панель инструментов WordPress какого-нибудь плагина выясняется, что он несовместим с другими ранее установленными плагинами. Бывает, что это приводит к возникновению так называемого «белого экрана смерти», т.е. вы не можете ничего сделать на сайте.
В таких случаях и приходит на помощь FTP, через который можно зайти на сайт и удалить неподходящий плагин. Также можно нечаянно заблокировать доступ сайту при вставке кода с какой-нибудь инструкции в файл темы functions . php . Это происходит, если код изначально некорректный или вы поставили его не в то место. Зная как использовать FTP, вы сможете разрешить эту проблему буквально за несколько минут.
Время от времени вы будете сталкиваться с ошибкой доступа после активации того или иного плагина.
В ошибке будет говориться, что из-за файловых разрешений плагин не может создать папку XYZ. Здесь на помощь придет программа для изменения прав доступа к файлам – CHMOD.
И последнее, но, естественно, не последнее по значимости, умение пользоваться FTP – это следующий шаг на пути от новичка к профессионалу. FTP-клиент обладает массой функций и возможностей, которые значительно улучшают и ускоряют работу веб-разработчика.
Сказав все это, давайте перейдем непосредственно к сути темы. Для этого посмотрите вот это видео:
Тема оформления WordPress - это оболочка сайта, которая делает его уникальным и не похожим на другие веб-сайты. Состоит из PHP, CSS, JS файлов. Отвечает за вывод информации из базы данных в удобном для пользователя виде.
Структура темы состоит из следующих типов файлов:
- .php файлов - отвечают за структуру страницы, можно сравнить с кирпичами в доме;
- набора стилей css - отвечают за оформление и цвета блоков, шрифтов и остальных элементов;
- js скрипты - отвечают за интерактивность, анимацию на сайте.
Установка темы WordPress возможна в трех вариантах:
- Из библиотеки тем оформления;
- С помощью.zip архива через админ панель
- С использованием FTP клиента.
Зачастую установка тем оформления не вызывает никаких проблем, но новички могут задаться вопросом “Как установить шаблон WordPress?” В статье я расскажи и опишу 3 способа, как это можно сделать.
Установка шаблона WordPress из библиотеки
Самый легкий метод, который подойдет для людей, которые только что установили на хостинг вордпресс и хотят преобразить свой сайт - установка шаблона из библиотеки WordPress. Для этого зайдите в админ панель > Внешний вид > Добавить новую > Вкладка Популярные или Свежие .
К вашему обозрению будут представлены тысячи условно бесплатных вариантов оформления, которые вы можете опробовать у себя на сайте.
Для просмотра оформления, наведите на шаблон и нажмите “Описание и просмотр”. Откроется страничка, где вы сможете оценить шрифты, построение страницы, оформление заголовков, абзацев, цитат. Если все устраивает, нажмите на кнопку “Установить”, дизайн загрузится на хостинг и предложит активировать её.

Плюсы способа:
- Отличный вариант для старта
- Быстрая установка
- Шаблоны без вирусов и рекламного кода
- Бесплатно
Минусы способа:
- У большинства тем примитивный дизайн и мало возможностей по кастомизации
- Условно бесплатно - в некоторый темах урезан функционал и авторы часто предлагают расширить возможности за некоторую плату
Установка темы WordPress через админ панель
Не скачивайте WordPress шаблоны с незнакомых сайтов. В них могут содержаться вирусы, которые могут навредить не только вашему сайту, но и данным на компьютере.
Если вы приобретаете шаблон в интернете или скачиваете его с бесплатных сайтов, то вы получаете.zip архив с документацией. В документации указано, как правильно устанавливать ту или иную тему. Но первая часть инструкции всегда будет одинаковая, это загрузка шаблона на сайт. Если тема запакована в.rar архив, то распакуйте её и запакуйте в.zip. Как только операция будет завершена, начнем установку.
Зайдите в панель администратора > Внешний вид > Темы > Загрузить темы > Добавить новую > Загрузить тему > Выберите файл

Выберите.zip архив, нажмите кнопку “Установить”, дождитесь загрузки темы на сайт. Страница обновится и предложить активировать тему.
Плюсы способа:
Минусы способа:
- Могут попасться темы с вирусами, но это не минус способа
Установка темы WordPress через FTP
Установка темы WordPress через FTP потребует от вас:
- Данные от FTP - их можно получить у хостинг провайдера. Обычно их присылают при регистрации на почту
- Клиент FTP - FileZilla или любой другой
Подробнее о настройке клиента вы можете прочитать в моем предыдущем посте .
Темы WordPress хранятся в следующей папке - /вашсайт.рф/wp-content/themes/
Пройдя по данному адресу вы увидите следующую “картину”:

Именно сюда нужно загрузить папку шаблона. Если у вас есть шаблон, запакованный в.zip архив, то сначала его нужно распаковать и только тогда загружать на хостинг. После окончания загрузки перейдите на сайт и активируйте её в разделе Внешний вид.
Плюсы способа:
- Не нужна перепаковывать тему из.rar в.zip
- После загрузки можно легко вносить изменения в код темы
Минусы способа:
- Не подходит для новичков из-за большого количества требуемых действий
- Меньшая скорость загрузки из-за большого количества файлов
Как легче всего установить тему WordPress?
В статье было представлено 3 способа, которые отличаются друг от друга перечнем выполняемых действий. Если вы ещё не подобрали для себя шаблон, то первый способ идеально подойдет. Оформление моментально установится на сайт и можно будет начинать работы по наполнению сайта. Второй способ я считаю самым оптимальным, так как вы можете использовать уже свою тему, она загружается одним файлом на сервер. Идеально подходит как для новичков, так и для продвинутых пользователей. Установка темы WordPress через FTP подходит только для тех, кому постоянно нужно вносить изменения в файлы, дополнять их или удалять. Для простой установки темы оформления вордпресс слишком много “телодвижений”. Установка шаблона WordPress для каждого индивидуально, все заключается в привычке:) В любом случае, опробуйте все варианты и выберите для себя лучший.
В комментариях напишите, каким способом вы пользуетесь и какой информации в статье вам не достаточно!
Не будем вникать в теорию протоколов передачи информации. Нас интересует практическое применение FTP для загрузки html-страниц и файлов на хостинг. В практическом смысле FTP – это способ передачи данных между компьютерами, как в локальной сети, так и по интернету. При этом если на вашем компьютере стоит Windows, а сервер управляется Linux или другой ОС, проблем не возникнет, протокол FTP стандартный и общепринятый.
Почему заливать сайт нужно по FTP, а не по привычному протоколу HTTP? Потому что ФТП удобнее и быстрее. Разница примерно такая же, как между перевозкой товара в ящиках и коробках со склада в магазин машиной и его переноской в пакетах насыпью вручную. Одним словом, FTP не зря пользуется популярностью в интернете.
Логин, пароль и адрес FTP-сервера
Для настройки фтп-соединения с удаленным сервером, на котором у вас лежит или будет лежать сайт, ваш хостер должен вам сообщить следующие данные: логин, пароль и адрес фтп-сервера. Они нужны для организации ограничения доступа к вашему сайту. Чтобы данные на сайте могли менять только вы.
Передача файлов по FTP с помощью браузера Internet Explorer
Если под рукой нет никакого файлового менеджера или специального фтп-клиента, подойдет браузер «Internet Explorer» или окно «Мой компьютер», что, по сути, одно и то же.
Используя полученный у хостера данные, делаем прямую ссылку для подключения по FTP к серверу:
ftp://логин:пароль@адресftpсервера
Логин и пароль разделяются служебным символом «: », после пароля перед адресом ftp-сервера стоит служебный символ «@ ». В самом начале ссылки мы пишем «ftp:// », чтобы браузер был уверен, что передача файлов будет по протоколу FTP, а не по более привычному для него HTTP. Пробелов в ссылке быть не должно.
Чтобы скопировать файлы со своего компьютера на ftp-сервер, достаточно просто перетащить файл в открытое окно ftp-соединения. Файлы можно копировать как по одному, так и группами. Начнется стандартный процесс копирования файла:

После завершения копирования, файл будет находиться на сервере. Чтобы убедится в этом, откройте свой сайт в браузере и добавьте недостающий путь к нему в адресную строку. Если вы копировали файл в корневой диск, просто допишите после слэша к домену имя закачанного на сервер файла. Если файл открылся (картинка, html-страница) или появился запрос на скачивание (архив, программа) – файл залит на FTP.
Если нужно скопировать файл с одного фтп-сервера на другой, придется сначала залить нужный файл на свой компьютер, а потом залить на второй сервер. Далеко не все серверы поддерживают копирование с другого ftp-сервера напрямую.
Если у вас возникла ошибка ntldr is missing , рекомендую узнать о возможных причинах и способах ее устранении на сайте nastroisam.ru.
Смена прав доступа к файлу по FTP
Если вам нужно поменять права чтения/записи вашего файла (например, этого требует ваша система управления сайтом), сделать это не сложно. Нажмите правой кнопкой мыши на файле, закачанном на сервер, в окне FTP-соединения и выберите самый нижний пункт «Свойства». В открывшемся окне поставьте все птички и нажмите ОК.

Не включайте доступ к файлам без крайней необходимости, особенно к файлам скриптов. Если смена разрешений нужна на короткий срок, не забудьте запретить запись после выполнения действий.
Например, при правке шаблонов WordPress через админку требуется выставить разрешение на запись для файлов темы. Часто вернуть все как было забывают, что может стать причиной повреждения блога нехорошими людьми. Будьте внимательны.
Следует заметить, что данный способ копирования файлов по FTP большинство людей считает не самым удобным. Зато он самый простой и не требует установки специальных программ. Обычно для передачи файлов и смены прав доступа по FTP применяются файловые менеджеры (Total Commander, Far и др.) или специальные программы.
WordPress умеет автоматически обновлять себя до новейшего минорного релиза без участия пользователя. Для крупных же обновлений WordPress отображает уведомление, что новая версия стала доступна и предлагает пользователю обновиться, просто нажав на кнопку. Однако, иногда вы можете столкнуться с ситуацией, когда обновление из админки WordPress невозможно. В этой статье мы покажем вам как вручную обновить WordPress с помощью FTP клиента.
Подготавливаем сайт к обновлению
Первое, что вам всегда нужно сделать перед каждым обновлением, это создать свежую резервную копию сайта. Если у вас нет доступа к админке WordPress, то бекап можно сделать вручную.
После создания р.к. потребуется скачать свежую копию последнего WordPress со страницы WordPress.org на свой компьютер, а затем распаковать архив. Внутри zip архива вы обнаружите папку под названием i>wordpress.
Если на вашем компьютере еще нет установленного FTP клиента, то необходимо его скачать и установить. Мы рекомендуем использовать Filezilla, потому как он бесплатен и работать как на Windows, так и на Mac. В качестве альтернативы можно рассмотреть Total Commander.
Загружаем файлы WordPress через FTP
Подключитесь к своему сайту с помощью FTP клиента.
После подключения переходим в корневую директорию сайта. Теперь загружаем все файлы из папки wordpress на вашем компьютере в корневую директорию сайта.
Ваш FTP клиент начнет загрузку файлов с ПК на веб хостинг. Во время процесса обновления клиент FTP спросит что сделать с уже существующими на сервере файлами, заменить их? Выберите «Замена», а затем поставьте галочку «Всегда применять это действие».

Обновление базы данных WordPress
В новых релизах WordPress могут вноситься изменения в базу данных WordPress, что потребует обновления БД. После того, как вы загрузили все файлы на свой сайт, просто перейдите в административную панель ВП. WordPress отобразит вам уведомление о необходимости обновления БД.
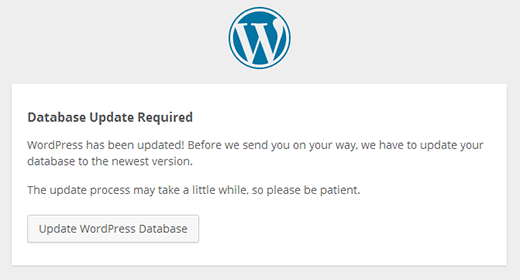
Просто кликните на кнопку Update WordPress Database (Обновить базу данных WordPress) для продолжения. CMS отобразит вам уведомление об успешном завершении операции.
Вот и все. Вы успешно обновили WordPress вручную до последней версии.
Помните, что всегда стоит обновлять WordPress до последней свежей версии.
Мы надеемся, что эта статья помогла вам научиться вручную обновлять WordPress на своем сайте.
По всем вопросам и отзывам просьба писать в комментарии ниже.
Не забывайте, по возможности, оценивать понравившиеся записи количеством звездочек на ваше усмотрение.




