Лучшие советы: Как усилить сигнал WiFi роутера. Настройка приёмника на ноутбуке поможет улучшить WiFi сигнал. Изготовление усилительной антенны
Сегодня использование Wi-Fi для передачи данных применяется повсеместно. Но одним из недостатков данного способа выхода в интернет является весьма ограниченная дальность действия. Исправить данный недостаток можно, но для этого необходимо воспользоваться специальными средствами. Они могут быть как аппаратными, так и программными.
Программное усиление
Существует большое количество способов увеличить силу транслируемого маршрутизатором Wi-Fi. Усилить сигнал роутера Wi-Fi в настройках роутера довольно просто, сделать это возможно буквально за несколько секунд.
Основные способы улучшения качества сигнала:
Все эти способы дают возможность усилить сигнал Wi-Fi роутера без антенны или иных аппаратных средств.
Применение устаревшего протокола безопасности делает работу сети не только слабо защищенной, но также очень медленной. Следует в разделе настроек маршрутизатора, зайдя в них в качестве администратора, в качестве используемого по умолчанию выбрать WPA2 .
Существенно повышает скорость работы беспроводной связи ограничение количества поддерживаемых устройств. Сами MAC-адреса выступают в качестве идентификаторов.

Не следует оставлять название сети в открытом доступе. Зачастую качество, а также скорость передачи данных падают именно из-за различного рода посторонних пользователей, пытающихся осуществить подключение. Для осуществления скрытия достаточно убрать галочку в меню установок напротив пункта «разрешить передачу SSID».
Низкая мощность передатчика
Одна из основных причин низкого качества связи, малой зоны покрытия - небольшая мощность передатчика. Особенно этим часто грешат устройства со встроенной антенной. Исправить этот недостаток без использования различного рода подручных средств довольно сложно. Но, тем не менее, реально.
Очень многие изделия от именитых производителей дают возможность менять скорость передачи данных своими руками.
Например, чтобы сделать это в TP-Link

После применения настроек мощность передатчика должна возрасти. Если, конечно, до начала настроек рассматриваемое значение было ниже.
Стандарт 802.11N
Ещё один способ, позволяющий существенно увеличить скорость доставки обрабатываемой информация, а также качество связи – стандарт 802.11 N. Он был введен в эксплуатацию довольно давно – в 2009 году, 11 сентября.
Скорость передачи данных при использовании данного стандарта составляет целых 300 Мбит/с. Переключиться на него довольно просто, сделать это можно через WEB-интерфейс. Чтобы открыть само окно настроек, необходимо ввести в адресной сроке браузера 192.168.1.1. Это IP-адрес устройства, присваиваемый ему по умолчанию.

Также некоторые аппараты позволяют выполнить переключение прямо в операционной системе. Для этого необходимо открыть свойства устройства в «панели управления» Windows.
Настройка перезагрузки
Также улучшить качество связи через Wi-Fi может перезагрузка. Её выполнение при помощи WEB-интерфейса позволяет очистить память маршрутизатора от программных ошибок. Именно они порой являются основной причиной возникновения неполадок самого разного рода, понижающих скорость передачи данных.
Для осуществления данной операции достаточно зайти в WEB-интерфейс как администратор.

Сделать это можно следующим образом :
- ввести в адресной строке 192.168.1.1;
- ввести логин и пароль администратора в соответствующих полях;
- открываем раздел «Быстрая настройка» и нажимаем кнопку .
Совпадение частот
Стандартное значение рабочее частоты обычно составляет 2.4 ГГц. На ней работает большое количество самых разных устройств. Изменить канал можно при помощи специализированных программ. Например, Network Stumble r.
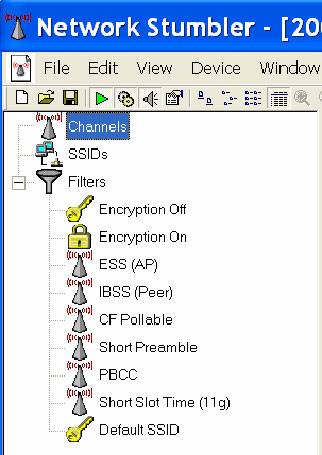
Также можно изменить канал через WEB-интерфейс.
Для этого необходимо:

Новая прошивка и драйвера
Ещё один способ, дающий возможность усилить работу – установка новых драйверов на компьютер и последующая его перепрошивка. Особенно часто помогает замена прошивки. Нередко многие модели маршрутизаторов, оснащенные старым программным обеспечением, имеют довольно небольшую пропускную способность. Перепрошивка позволяет исправить положение вещей.
Как с помощью клавиатуры перезагрузить компьютер? Решение есть.
Например, многие маршрутизаторы изначально не поддерживающие стандарт 802.11 N, но после обновления программного обеспечения успешно работают с ним. Так как аппаратная часть изначально проектировалась с перспективой на возможную работу с данным стандартом. И установка обновлений позволила работать на высокой скорости.
Как усилить сигнал Wi-Fi с помощью второго роутера
Существенно расширить зону действия беспроводной сети можно своим руками при помощи второго маршрутизатора. Данная схема может осуществляться различными способами. Но в первую очередь необходимо выполнить соединение двух устройств.
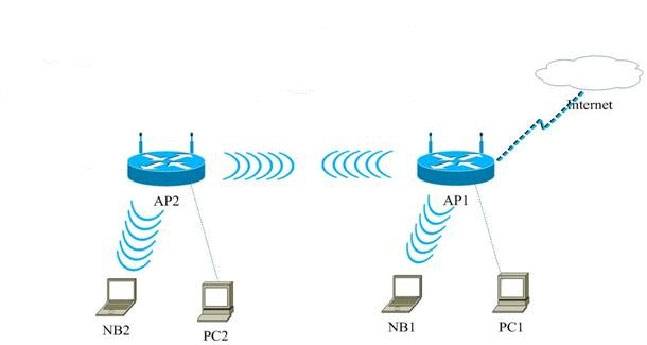
Для реализации такой схемы желательно воспользоваться двумя одинаковыми моделями. Отлично для этого подойдет TP-Link TL-WA901N. В первую очередь следует подключить к интернету и настроить один из маршрутизаторов. После этого необходимо осуществить подстройку второго устройства, оно будет работать в режиме «репитера».
Наиболее сложна и трудоемка отладка именно репитера.
Выполняется она в несколько этапов:

Необходимо задаться статическим IP-адресом: 192.168.1.100. Маска подсети также будет постоянной: 255.255.255.0.
После успешного выполнения всех выше перечисленных действий необходимо:

Последним этапом является выбор алгоритма шифрования. После того, как был выбран необходимый параметр, нужно снова перезагрузиться.
Сильный сигнал аппаратными средствами
Добиться качественного соединения с оборудованием Wi-Fi можно различными способами.
Наиболее часто используемые:

Многие производители выпускают компактные усилители, размер которых немногим больше пары спичечных коробков. Они вставляются в розетку и осуществляют усиление Wi-Fi, в зоне действия которого находятся.
Очень многие модели оснащаются ещё на заводе дополнительными портами для подключения второй антенны. Она существенно увеличивает зону охвата аппарата, делает возможным распространение сигнала на внушительные расстояния.
Выбор правильного места
Одним из самых важных факторов, непосредственно влияющих на качество связи, является место расположения устройства для транслирования. Оптимальна ситуация, когда роутера располагается в центре всех устройств, использующих подключение.

Очень важно избегать расположения неподалеку от роутера какой-либо громоздкой мебели, зеркал. Все это поглощает и отражает волны. Потому следует располагать маршрутизатор таким образом, чтобы на пути действия рассматриваемой сети не находились какие-либо очень твердые предметы.
Влияние оборудования
Также помимо различных физических препятствий, всевозможное оборудование также может оказывать негативное влияние на надежность связи через Wi-Fi.
К устройствам такого рода относятся:

Обычно все дело заключается в том, что маршрутизатор и иное оборудование может работать на частоте, совпадающей с частотой иных подобных изделий.
Делаем антенну
При необходимости можно изготовить антенну-усилитель для улучшения качества связи, передаваемого по воздуху.
Для конструирования антенны такого рода нам потребуется:
- фольга пищевая;
- пластиковая бутылка или банка.
Фольга попросту обматывается вокруг бутылки, банки. После чего на 5-10 минут оставляется в таком положении. По истечении данного времени следует разместить полученное изделие за задней частью роутера. Фольга сфокусирует отражатель и направит его в нужном направлении. Что позволяет избежать возникновения «мертвых» зон.

Даже если аппарат для передачи данных обладает не очень сильным сигналом на выходе – в этом нет ничего страшного. Так как исправить положение можно собственными руками. Для этого даже не потребуется наличие каких-либо инструментов. Достаточно просто рулона пищевой фольги времени
>Все мы хоть раз сталкивались с так называемыми “мертвыми” зонами в своей квартире, где уровень Wi-Fi сигнала оказывается очень низким или он отсутствует полностью. Обычно, для устранения проблемы с уверенным приемом Wi-Fi, пользователи меняют место установки Wi-Fi роутера или, если помещение очень большое, то используют дополнительные устройства, получившие название Wi-Fi репитеры или Wi-Fi усилители. Принцип действия этих устройств довольно прост. Они принимают сигнал от основной точки доступа и ретранслируют его дальше, увеличивая радиус действия беспроводной сети. Однако, такие устройства относительно дороги и требуют некоторых знаний для их настройки, что отпугивает рядовых пользователей, не имеющих представления ни о WPS, ни о других технологиях, используемых в современных беспроводных сетях. В результате, проблема остается не решенной, а мы стараемся просто избегать тех мест, в которых Wi-Fi принимается плохо.
Недавно, в поисках чего-то новенького на Gearbest.com , обнаружил любопытный гаджет, который позволит быстро решить проблему “мертвых” зон. Устройство имеет название WiFi+ . Что меня привлекло в этом устройстве? Во-первых, необычно низкая цена, порядка 550 рублей. Это в несколько раз дешевле любых других вариантов Wi-Fi репитеров. Во-вторых, очень необычный дизайн. И, в-третьих, простота настройки, доступная даже тем, кто мало, что понимает в современном сетевом оборудовании. Давайте поближе познакомимся с этим гаджетом, и начнем с его конструктивных особенностей.
WiFi+ снаружи…
Классические Wi-Fi репитеры выполнены в форме сетевого адаптера, подключаемого напрямую в электрическую розетку. В определенном смысле, это, действительно, удобно, однако, разработчики WiFi+ решили отказаться от классического дизайна, выбрав для своего устройства не только оригинальный дизайн, но и новую схему питания по USB. В результате получилось очень компактное устройство, питать которое можно от любого сетевого адаптера с USB портом, ноутбука или внешнего аккумулятора.

Устройство весит всего 17 грамм, а его размеры составляют 18 x 6 x 1,4 см. Внешне оно напоминает градусник. Само устройство расположено в его верхней, белой части. В его основе лежит чип MTK. Антенны с высоким коэффициентом усиления выполнены в форме дорожек на печатной плате. Со слов производителя, эти антенны имеют высокий коэффициент усиления, обеспечивая лучшую на 50% производительность по сравнению с обычной антенной. Не уверен, что это действительно так, но давайте не будем забегать вперед, и чуть позже проверим заявления производителя на собственном опыте.
На корпусе WiFi+ имеется один трехцветный индикатор. Цвет индикатора означает качество приема сигнала от базовой точки доступа. Синий индикатор говорит о том, место установки WiFi+ выбрано оптимально. Желтый цвет говорит о том, что усилитель расположен слишком близко к точке доступа. Красный цвет предупреждает нас о том, что WiFi+ находиться слишком далеко от точки доступа. Ниже индикатора расположена скрытая кнопка сброс.

Нижняя, голубая часть корпуса представляет собой гибкий держатель с USB портом. Он может изгибаться на 180°. Это очень удобно с точки зрения подключения к различным типам сетевых адаптеров. Например, в моем случае WiFi+ подключается к USB порту на сетевом адаптере DF Port-Charger-03 с вертикально расположенными USB портами. В этом случае ножку гнуть не нужно, но если бы я подключил усилитель к внешнему аккумулятору, то, возможность согнуть ножку на 180°, оказывается как нельзя кстати.
Подключение WiFi+
Разобравшись с конструктивными особенностями WiFi+, пришло время рассказать о реальных возможностях усилителя. WiFi+ поддерживает стандарты 802.11b/n/g в частотном диапазоне 2.4ГГц. В нем используется только одна антенна, что ограничивает теоретическую скорость обмена 150 Мбит/с, однако, реальная скорость в такой конфигурации заметно ниже, что, впрочем, для людей использующий простые Wi-Fi роутеры, не имеет особого значения. Кроме этого, нужно понимать, что Wi-Fi усилитель позволяет расширить зону покрытия беспроводной сети, но уменьшает скорость ровно вдвое. Это связано с тем, что один и тот же канал связи используется для проема и дальнейшей передачи данных.
Итак, давайте посмотрим как настраивается этот Wi-Fi усилитель? Честно говоря, более простой настройки Wi-Fi усилителя я еще не встречал. Весь процесс занимает буквально пару минут. Причем, настроить устройство можно как со смартфона или планшета, так и с компьютера. Никакого софта ставить не нужно. Достаточно использовать любой браузер. Прежде всего, нужно подключиться к открытой сети WiFi+. Далее открываем браузер и вводим в адресной строке следующий IP: 192.168.19.252. Это запустит процесс сканирования беспроводных сетей.

Далее необходимо выбрать свою сеть и ввести пароль для подключения. Обратите внимание на строку WIFI+ SSID в которой указывается имя дополнительной беспроводной сети усилителя. Эту сеть вы будете использовать в тех зонах, где нет сигнала основной сети.

На этом процесс настройки WiFi+ можно считать законченным и через минуту вы сможете подключиться к усилителю и воспользоваться всеми его возможностями. Теперь поговорим о скорости. Как я и ожидал, скорость при подключении к WiFi+ не велика. В моем случае скорость в обоих направлениях была на уровне 15 Мбит/с.

Как было отмечено выше, это примерно вдвое меньше скорости при прямом подключении к основной точке доступа. Это, конечно, не много, но для решения большинства задач, этого хватит. Кроме этого, стоит понимать, что большинства классических Wi-Fi репитеров, демонстрируют тот же уровень скоростей, но при этом они не столь универсальны, не столь просты в использовании, не столь доступны, как усилитель WiFi+. 550 рублей за Wi-Fi усилитель да еще и с бесплатной доставкой, не могут оставить равнодушным никого, кого беспокоит проблема “мертвых” зон в домашней беспроводной сети.
Как жаль, что wi-fi покрытие не может быть повсеместным. Жаль, что к домашнему вай фаю нельзя подключиться на работе — сигнал не «добивает». Но какой же радиус действия (покрытие) у вай фай роутеров и от чего этот радиус зависит? Сегодня мы разберемся с данным вопросом и узнаем все о покрытии wi-fi сетями.
Радиус действия wi-fi роутера - словосочетание не имеет смысла. если нам нужна дальность допустим связать сеть из разнесенных на десяток км устройств это одно, но в таком случае антенна направлена и ни о каком радиусе речи нет. Или у нас не ловит в беседке за банькой, тут как раз речь идет о радиусе, но дальность ни при чем. поскольку не ловить может как из-за того. что сигнал не добивает, так и от того, что сигнал слишком мощный и устройство «захлебывается» и, возможно, для решения проблемы нужно будет снизить мощность и дальность.
Поскольку величина сферическая, то в документации обычно указана округленная средняя дальность для двух одинаковых устройств с типовой антенной. Этот параметр зависим от мощности, которая не может превышать у бытового роутера 100 милливатт (20 дБм), это примерно соответствует 150 м дальности в чистом поле или 50 м в помещении. Все эти цифры, как водится, взяты для абсолютно упругого сферического коня в вакуумной упаковке. Собственно, сам по себе — радиус действия параметр комплексный, включающий в себя множество характеристик обеих точек (как передатчика. так и приемника - качество приема различно). Не зря существуют Wi-Fi детекторы, которыми специально обученные человеки замеряют реальный уровень сигнала на разных расстояниях, именно, потому что проще померить, нежели рассчитать.
Часто приходится слышать от фанатов того или иного производителя, что «всё хлам, а вот asus», врут. Безбожно врут, все производители ограничены тем же самым параметром верхней мощности и там все равно кто именно произвел Asus, Zyxel, D-link, tp-link, tenda или другие. За исключением случая, когда и передатчик и приемник одного производителя.

Связь на родственных машинах будет стабильнее и лучше, все из-за того, что каждый именитый китаец пилит свой протокол для своих устройств. В общем, если планируется использование нескольких связанных точек. стоит подбирать железо одного производителя, благодаря своим добавкам к стандарту связи, такой выбор порядком облегчит жизнь. Во всех остальных случаях стоит обращать внимание на поддержку режимов, технические параметры, возможность изменения прошивки и другие «мелочи» вплоть до возможности подключения внешней антенны (самое то для дальности), а не на наклейку на корпусе, в конце концов, все сделаны, если не на одном, то на соседних заводах.
Впрочем, и в мире роутеров есть свои отличники, например, профессиональный инструмент тот же Mikrotik или ubiquiti nanostation, в качестве роутера бесподобны и за счет своей профнаправленности обходят ограничение по мощности (у них потолок выше).
Что влияет на радиус действия Wi-fi роутера
На радиус действия wi-fi влияет всё, ну или почти всё. Основные виновники следующие:
- Частота - чем выше, тем хуже распространяется и сильнее зависит от окружения.
- Версия протокола 802.11 — без MIMO не реализуема адаптивная антенна. Должен быть 802.11n и выше.
- Мощность, далеко не всегда, «чем больше, тем лучше». Законодательно ограничена сверху.
- Антенна. В этом слове очень много всего - мощность усиления, диаграмма направленности, качество согласования. Правильный выбор антенны-это первое дело при обеспечении стабильного дальнего wi-fi.
- Местность, наличие стен, полов, ровных поверхностей.
- Зашумленность эфира.
- Влажность воздуха.
Вероятно, забыл упомянуть несколько факторов, поскольку на распространение радиоволн, действительно, влияет большинство параметров окружающей среды.
3 wi-fi роутера с большим радиусом действия
Посмотрим на wi-fi роутеры радиус и дальность действия устойчивой связи с которыми выше, чем у конкурентов.
- MikroTik hAP AC или любой другой Mikrotik (желательно с подключаемой внешней антенной). Тут и интеллектуальное управление параметрами антенны, и мощность передатчика до 1 вт у некоторых моделей, только стоит помнить, что это профессиональный инструмент - иногда приходится гуглить. Аппарат вне конкуренции по возможностям, железу, гибкости, дальности и т. д.
- ASUS RT-AC3200 или любой другой с поддержкой ASUS AiRadar (устойчивость дальней связи достигается индивидуальной подгонкой сигнала под клиента и эмуляцией направленного сигнала).
- Любой трех (и более) рогий роутер с возможностью подключения выносной антенны вместо штатных.
 Поскольку свч весьма близко по физическим свойствам, то логично радиус (освещения) покрытия можно увеличить подняв светильник (роутер). Впрочем, радиус никого не интересует, ну может, кроме людей с абсолютно круглым участком, интересна площадь покрытия квартир, участков, которые весьма далеки от круга. И именно поэтому, ограничив излучение в «ненужную» сторону, можно радикально улучшить ситуацию. Даже примитивный экран из подручных материалов, например, фольги, способен улучшить ситуацию с приемом. Из обычного тазика, к примеру, выходит замечательный экран с функцией фокусирующей линзы.
Поскольку свч весьма близко по физическим свойствам, то логично радиус (освещения) покрытия можно увеличить подняв светильник (роутер). Впрочем, радиус никого не интересует, ну может, кроме людей с абсолютно круглым участком, интересна площадь покрытия квартир, участков, которые весьма далеки от круга. И именно поэтому, ограничив излучение в «ненужную» сторону, можно радикально улучшить ситуацию. Даже примитивный экран из подручных материалов, например, фольги, способен улучшить ситуацию с приемом. Из обычного тазика, к примеру, выходит замечательный экран с функцией фокусирующей линзы.
Покрутить антенки, связь не возможная на прямом сигнале, может прекрасно существовать на отраженном, кроме того, антенны могут просто забивать друг друга в некоторых положениях. В наиболее простом случае, если у устройства одна антенна, ось антенны должна быть перпендикулярна направлению на зону с наиболее слабым приемом. В случае если антенны встроены в роутер, результат может дать смещение или поворот роутера. Так что двигать и замерять, и снова двигать.
Купить и подключить выносную антенну. Кроме очевидной функции приема-передачи, антенна является еще и усилителем сигнала. Качество связи сильно зависит от согласования антенны и роутера, согласование в том числе зависит от длины подключающего кабеля. Поэтому расчет антенны должен производить специалист, учитывая лично ваши параметры (форма направленности, состояние эфира и т. д.). Кстати, раз уж речь о антеннах, вот берем две банки из под пива, думаю понятно, что не стоит ждать чудес от хитросделаных конструкций из пивных банок, изготовление и настройка такой штуковины весьма неплохой аутотренинг и в этом их главное назначение.
Настроить роутер на работу в наиболее чистом канале. Для анализа wi-fi есть программы анализаторы, они помогут выбрать наименее зашумленную частоту, что не только благоприятно скажется на дальности, но и увеличит скорость и устойчивость приема.
Подключить старый роутер в качестве повторителя, впрочем, об этом позже.
При настройке желателен датчик, для этой роли подойдет смартфон или ноутбук размещенный в точке с наиболее слабым приёмом. Необходимо скачать и установить одну из программ wifi анализаторов, задачей смартфона будет отображение изменений мощности принятого сигнала. Для этих целей в программе анализаторе есть режим измерения мощности сети.

Ориентируясь на показания мощности в интересующей точке, стоит пробовать (если есть возможность):
- разные диапазоны (актуально для dual-band) - ситуация с прохождением волны может отличаться для диапазонов 5 ггц и 2.4 ггц.
- в выбранном диапазоне найти свободный канал. Канал должен быть свободен, как в точке установки роутера, так и в интересующей точке (часта ситуация, когда удаленная точка, там где у нас лежит тестер, попадает в зону другой сети на смежной частоте, а на роутере помеха не видна, так как мешающая сеть не добивает) свободные каналы покажет таже программа анализатор wifi.
- отключение или наоборот включение автоматики, например, выбора режима передачи «Network mode» — иногда разумность устройства полезна, но зачастую «N Only» дальнобойнее.
- мощность, тут больше всего подходит слово «поиграть». Дело в том, что мощность напрямую влияет на дальность. Но а) должна быть достаточно большой, чтоб добить до дальней точки, б) достаточно маленькой, чтобы не мешать нормальной работе устройств вблизи, в) сигнал разной мощности может по разному проходить участок.
- Регулировка мощности (Transmit Power) имеет разную логику, некоторые производители дают настраивать усиление приема, некоторые полагают важнее силу излучения, некоторые считают нормой максимум и регулируют затухание. Обычно, в этом параметре есть слово power и шкала либо обозначение единиц dBm. В любом случае, надо читать документацию (например mikrotik имеет поле для указания дальности до клиента в режиме точка-точка Cell Radius, который нельзя опустить ниже 10 км, и поле Tx Power Mode, где параметр card rates устанавливает максимальную мощность на уровень бытового в 20 дбм, именно, чтоб не глушить ближних клиентов).
- Такая же ситуация из разряда «надо пробовать» при настройке антенн. Простая корректировка положения антенн или даже местоположения роутера способно улучшить качество и дальность передачи за счет изменения среды (снижение отраженного сигнала, уменьшение искажений, обход преград). А может сделать только хуже, универсального ответа нет и надо пробовать и смотреть на тестовом устройстве изменения сигнала.
- Видимый издалека wifi со скорость 1кб\с никому не нужен. Поскольку в общем случае вопрос дальности поднимется для построения стабильной и шустрой сети, полезно не забывать о функциях, улучшающих стабильность и качество связи. Конкретный набор у каждого устройства свой и многие из таких опций включены по умолчанию. Ширина канала, расширение канала (не забудьте проследить чтобы пара основной+расширение приходилась на свободные каналы), проприетарные протоколы и функции-микротиковский nv2 как пример, если, конечно, оборудование позволяет, в общем, все те плюшки, которыми обычно производитель хвастается на упаковке.
Как увеличить радиус действия wi-fi роутера с помощью ретранслятора
Ретранслятор, он же репитер или повторитель, существует как отдельное устройство, правда, мощность, а следовательно, и покрытие его сети, оставляет желать лучшего. Гораздо рациональнее использовать для этой роли дополнительный роутер. С ролью репитера вполне справится даже очень бюджетная железяка. В случае покупки, желательно убедиться, что выбранная модель имеет эту опцию, при поддержке оборудованием настройка сводится к нажатию пары кнопок (есть варианты, когда железо не поддерживает, но доступны альтернативные прошивки с этой опцией). И не забывайте о своих нюансах протокола от производителей особенно любят заморачиваться с плюшками «для своих» Zyxel и Asus (пара зюкселей будет работать ощутимо лучше чем пара зюксель - асус).
Настройку в мастере расписывать нет смысла, повторитель, работающий как клиент фактически копирует wifi сеть основной точки и ретранслирует ее устройства, подключенные к wi-fi автоматически, переключаются на более сильный сигнал.
В целом использование репитера самый правильный способ решения проблем с радиусом покрытия, с его помощью можно протащить сеть даже в бункер с свинцовыми стенами, если конечно, у вас такой найдется.
Еще 3 полезных статьи:
WiFi Guard – донельзя нужная утилита для всех энтузиастов с небольшой wireless-сетью, желающих её обезопасить.…
WiFi Crack – программа для забывчивых пользователей или начинающих взломщиков. Позволяет легко и просто брутфорсить…

Если вы устали ловить по квартире вай-фай, определяя, где же сигнал лучше, вам стоит купить усилитель wifi сигнала для роутера, чтобы навсегда избавиться от проблемы слабого интернета.
Что такое wi-fi репитер
Вай-фай был придуман для того, чтобы вы беспрепятственно могли подключаться к интернету из любой точки квартиры (дома) с любого устройства. Однако часто случается так, что роутер по какой-либо причине раздает слабый сигнал, тогда в дальних комнатах страницы грузятся медленно, или вовсе не открываются.
Для усиления сигнала существует специальная wi-fi , которую в народе назвали усилителем, однако, по сути, – это репитер, т. е. повторитель сигнала, который удлиняет радиус его действия.
По принципу работы его можно сравнить с удлинителем для проводной техники, только здесь все происходит на беспроводном, волновом уровне. Ваш роутер передает сигнал на то расстояние, которое способен, а дальше репитер подхватывает его и ретранслирует на более дальнее.
Представляет он из себя небольшую коробочку, похожую на зарядное устройство, которая работает от розетки.

Рейтинг современных моделей
Теперь рассмотрим топ-5 лучших моделей репитеров, которые представлены на современном рынке. Выбирайте исходя из ваших требований и согласно возможностям кошелька.
ТОП-5 лучших усилителей сигнала для роутера
| № п\п | Название | Скорость | Цена, руб. |
| 1 | Netgear Orbi AC3000 | До 1500 Мбит/сек | 21140 |
| 2 | Asus RP-AC68U | До 1300 Мбит/сек | 11090 |
| 3 | TP-Link Re350 | До 1167 Мбит/сек | 3590 |
| 4 | TP-Link AC750 | До 750 Мбит/сек | 1970 |
| 5 | Asus RP-N12 | До 300 Мбит/сек | 1580 |
1. Netgear Orbi AC3000

Подходит для больших частных домов, так как радиус его охвата составляет 350 кв. м. В комплект входит маршрутизатор и репитер, которые при взаимодействии дают скорость до 1500 Мбит/с.
Способен поддерживать высокоскоростную работу даже при большом количестве подсоединенных устройств. Он обеспечит сигналом гаджеты от подвала до чердака, сможет добить вай-фаем до беседки на улице.
Привлекательный дизайн позволяет использовать устройство на видных местах.
При всем масштабе преимуществ у этого усилителя таки есть недостаток, это его цена, которая равняется 21 140 руб. Хотя, если брать устройство для крупного офиса, его стоимость окупится с лихвой качеством работы.
2. Asus RP-AC68U

Способен значительно расширить покрытие сети за счет четырех внутренних антенн, работает на двух диапазонах: 5 ГГц – до 1300 Мбит/сек и 2.4 ГГц – до 600 Мбит/сек.
Может выполнять несколько функций: усилитель, сетевой мост, точка доступа. 5 USB портов проводной сети Gigabit Ethernet позволят подключить напрямую несколько устройств.
Быстрая настройка и футуристический дизайн прибавляют количество почитателей данному устройству. Да и цена, по сравнению с лидером списка, ниже в два раза – 11 090 руб.
3. TP-Link Re350

Оптимальная модель по соотношению цены и качества. Две серьезные антенны гарантируют широкий радиус работы. Светодиодный индикатор помогает определить лучшее место расположения устройства.
Работает на двух частотах: 2.4 ГГц со скоростью до 300 Мбит/сек и 5 ГГц до 867 Мбит/сек. Готов сотрудничать с любым маршрутизатором. Настройка и установка занимает пару минут.
Цена: 3 590 руб.
4. TP-Link AC750

Способен распространить сигнал на 185 м кв. и доставить интернет в ранее недоступные места. Два частотных диапазона обеспечивают общую скорость передачи данных до 750 Мбит/сек. Совместим с беспроводными устройствами, работающими по стандартам 802.11b/g/n и 802.11ac.
Порт Ethernet готов принять проводные гаджеты, так что устройство также может выступить в качестве адаптера.
Простота установки и настройки просто поражает. Подключите усилитель в розетку, нажмите на нем кнопку Range Extender, а на маршрутизаторе – WPS. Вскоре они обменяются данными и соединение заработает.
Цена: 1970 руб.
5. Asus RP-N12

Неплохой усилитель, обладающий практически теми же функциями, что и описанные выше модели. Однако на пятое место в списке он попал из-за наименьшей ретранслируемой скорости передачи данных – до 300 Мбит/сек.
Тем не менее, эта скорость достаточна для среднестатистических бытовых нужд: серфинга по сайтам, просмотра кино.
Может выступать в качестве репитера, сетевого моста и беспроводной точки доступа. Две сильные антенны доставляют сигнал в самые отдаленные уголки вашей квартиры.
Светодиодный индикатор спереди поможет определиться с оптимальным расположением гаджета.
Приятный ценовой сегмент делает это устройство наиболее популярным среди массового потребителя. Цена 1580 руб.
Как усилить сигнал без репитера
Прежде чем покупать усилитель, попытайтесь собственноручно решить проблему со слабым интернетом в дальних концах жилища. Ведь если ваш wi-fi роутер мощный, но не добивает в дальнюю комнату, значит что-то здесь не так.
- Роутер необходимо располагать в центре квартиры (или офиса), чтобы он был на равноудаленном расстоянии от всех комнат. Часто его ставят в коридоре или в ближайшем ко входу углу, чтобы далеко не тянуть провод, но тогда сигнал действительно может добивать не во все концы вашего дома. Иногда случается, что у ваших соседей через стенку лучше ловит ваш же вай-фай, чем на вашей кухне.
Есть специальные программы, с помощью которых можно выбрать оптимальное место установки маршрутизатора, например, WiFi Analyzer.
- Смените рабочий канал роутера. Дело в том, что большинство маршрутизаторов работают на 2.4 ГГц, которая располагает всего 13 каналами. Скорее всего, ваши соседи сидят на одном канале с вами, поэтому скорость работы снижается. С помощью той же WiFi Analyzer можно найти свободный канал, или хотя бы самый разгруженный.
- Увеличьте мощность раздачи сигнала. На большинстве моделей можно настроить этот пункт вручную. Конечно, везде запрограммировано 100%, но при каких-то условиях значения могли сбиться. Зайдите в Расширенные настройки и проверьте.
- Обновите прошивку. Ее можно скачать на официальном сайте производителя роутера. С определенной периодичностью они обновляются и решаются многие проблемы. Некоторые маршрутизаторы способны автоматически ловить обновления.
- Если никакие из перечисленных методов не помогли, вам придется присмотреть себе новый wi-fi роутер. Современные модели могут ловить два диапазона каналов: 2.4 ГГц и 5 ГГц, так вот если на первом диапазоне все 13 каналов заняты, переходите на свободные волны на новом диапазоне.
Т. е. ретранслятор сигнала скорее нужен для больших площадей. Вначале настройте свой маршрутизатор, чтобы он работал на полную мощность, а уже тогда прибегайте к помощи усилителя.
Тем не менее, качественный усилитель – это поистине классная вещь для больших загородных домов, многокомнатных квартир и офисов.
Слабый сигнал WiFi - актуальная проблема для жителей квартир, загородных домов и работников офисов. Мертвые зоны в сети WiFi свойственны как большим помещениям, так и малогабаритным квартирам, площадь которых теоретически способна покрыть даже бюджетная точка доступа.
Радиус действия WiFi роутера - характеристика, которую производители не могут однозначно указать на коробке: на дальность WiFi влияет множество факторов, которые зависят не только от технических спецификаций устройства.
В этом материале представлены 10 практических советов, которые помогут устранить физические причины плохого покрытия и оптимизировать радиус действия WiFi роутера, это легко сделать своими руками.
Излучение точки доступа в пространстве представляет собой не сферу, а тороидальное поле, напоминающее по форме бублик. Чтобы покрытие WiFi в пределах одного этажа было оптимальным, радиоволны должны распространяться в горизонтальной плоскости - параллельно полу. Для этого предусмотрена возможность наклона антенн.

Антенна - ось «бублика». От ее наклона зависит угол распространения сигнала.

При наклонном положении антенны относительно горизонта, часть излучения направляется вне помещения: под плоскостью «бублика» образуются мертвые зоны.

Вертикально установленная антенна излучает в горизонтальной плоскости: внутри помещения достигается максимальное покрытие.
На практике : Установить антенну вертикально — простейший способ оптимизировать зону покрытия WiFi внутри помещения.
Разместить роутер ближе к центру помещения
Очередная причина возникновения мертвых зон - неудачное расположение точки доступа. Антенна излучает радиоволны во всех направлениях. При этом интенсивность излучения максимальна вблизи маршрутизатора и уменьшается с приближением к краю зоны покрытия. Если установить точку доступа в центре дома, то сигнал распределится по комнатам эффективнее.

Роутер, установленный в углу, отдает часть мощности за пределы дома, а дальние комнаты оказываются на краю зоны покрытия.

Установка в центре дома позволяет добиться равномерного распределения сигнала во всех комнатах и минимизировать мертвые зоны.
На практике : Установка точки доступа в “центре” дома далеко не всегда осуществима из-за сложной планировки, отсутствия розеток в нужном месте или необходимости прокладывать кабель.
Обеспечить прямую видимость между роутером и клиентами
Частота сигнала WiFi — 2,4 ГГц. Это дециметровые радиоволны, которые плохо огибают препятствия и имеют низкую проникающую способность. Поэтому радиус действия и стабильность сигнала напрямую зависят от количества и структуры препятствий между точкой доступа и клиентами.

Проходя через стену или перекрытие, электромагнитная волна теряет часть энергии.
Величина ослабления сигнала зависит от материала, который преодолевают радиоволны.


*Эффективное расстояние - это величина, определяющая как изменяется радиус беспроводной сети в сравнении с открытым пространством при прохождении волной препятствия.
Пример расчета : Сигнал WiFi 802.11n распространяется в условиях прямой видимости на 400 метров. После преодоления некапитальной стены между комнатами сила сигнала снижается до величины 400 м * 15% = 60 м. Вторая такая же стена сделает сигнал еще слабее: 60 м * 15% = 9 м. Третья стена делает прием сигнала практически невозможным: 9 м * 15% = 1,35 м.
Такие расчеты помогут вычислить мертвые зоны, которые возникают из-за поглощения радиоволн стенами.
Следующая проблема на пути радиоволн: зеркала и металлические конструкции. В отличие от стен они не ослабляют, а отражают сигнал, рассеивая его в произвольных направлениях.

Зеркала и металлические конструкции отражают и рассеивают сигнал, образуя за собой мертвые зоны.

Если переместить элементы интерьера, отражающие сигнал, удастся устранить мертвые зоны.
На практике : Крайне редко удается достичь идеальных условий, когда все гаджеты находятся на прямой видимости с роутером. Поэтому в условиях реального жилища над устранением каждой мертвой зоной придется работать отдельно:
- выяснить что мешает сигналу (поглощение или отражение);
- продумать куда переместить роутер (или предмет интерьера).
Разместить роутер подальше от источников помех
Диапазон 2,4 ГГц не требует лицензирования и поэтому используется для работы бытовых радиостандартов: WiFi и Bluetooth. Несмотря на малую пропускную способность, Bluetooth все же способен создать помехи маршрутизатору.

Зеленые области - поток от WiFi роутера. Красные точки - данные Bluetooth. Соседство двух радиостандартов в одном диапазоне вызывает помехи, снижающие радиус действия беспроводной сети.
В этом же частотном диапазоне излучает магнетрон микроволновой печи. Интенсивность излучения этого устройства велика настолько, что даже сквозь защитный экран печи излучение магнетрона способно “засветить” радиолуч WiFi роутера.

Излучение магнетрона СВЧ-печи вызывает интерференционные помехи почти на всех каналах WiFi.
На практике :
- При использовании вблизи роутера Bluetooth-аксессуаров, включаем в настройках последних параметр AFH.
- Микроволновка - мощный источник помех, но она используется не так часто. Поэтому, если нет возможности переместить роутер, то просто во время приготовления завтрака не получится позвонить по скайпу.
Отключить поддержку режимов 802.11 B/G
В диапазоне 2,4 ГГц работают WiFi устройства трёх спецификаций: 802.11 b/g/n. N является новейшим стандартом и обеспечивает большую скорость и дальность по сравнению с B и G.

Спецификация 802.11n (2,4 ГГц) предусматривает большую дальность, чем устаревшие стандарты B и G.
Роутеры 802.11n поддерживают предыдущие стандарты WiFi, но механика обратной совместимости такова, что при появлении в зоне действия N-роутера B/G-устройства, - например, старый телефон или маршрутизатор соседа - вся сеть переводится в режим B/G. Физически происходит смена алгоритма модуляции, что приводит к падению скорости и радиуса действия роутера.
На практике : Перевод маршрутизатора в режим “чистого 802.11n” однозначно скажется положительно на качестве покрытия и пропускной способности беспроводной сети.
Однако девайсы B/G при этом не смогут подключиться по WiFi. Если это ноутбук или телевизор, их можно легко соединить с роутером через Ethernet.
Выбрать оптимальный WiFi канал в настройках
Почти в каждой квартире сегодня есть WiFi роутер, поэтому плотность сетей в городе очень велика. Сигналы соседних точек доступа накладываются друг на друга, отнимая энергию у радиотракта и сильно снижая его эффективность.

Соседние сети, работающие на одной частоте, создают взаимные интерференционные помехи, подобно кругам на воде.
Беспроводные сети работают в пределах диапазона на разных каналах. Таких каналов 13 (в России) и роутер переключается между ними автоматически.

Чтобы минимизировать интерференцию, нужно понять на каких каналах работают соседние сети и переключиться на менее загруженный.
Подробная инструкция по настройке канала представлена .

На практике : Выбор наименее загруженного канала - эффективный способ расширить зону покрытия, актуальный для жильцов многоквартирного дома.
Но в некоторых случаях в эфире присутствует сетей настолько много, что ни один канал не даёт ощутимого прироста скорости и дальности WiFi. Тогда имеет смысл обратиться к способу № 2 и разместить роутер подальше от стен, граничащих с соседними квартирами. Если и это не принесет результата, то стоит задуматься о переходе в диапазон 5 ГГц (способ № 10).
Отрегулировать мощность передатчика роутера
Мощность передатчика определяет энергетику радиотракта и напрямую влияет на радиус действия точки доступа: чем более мощный луч, тем дальше он бьет. Но этот принцип бесполезен в случае всенаправленных антенн бытовых роутеров: в беспроводной передаче происходит двусторонний обмен данными и не только клиенты должны “услышать” роутер, но и наоборот.

Асимметрия: роутер “дотягивается” до мобильного устройства в дальней комнате, но не получает от него ответ из-за малой мощности WiFi-модуля смартфона. Соединение не устанавливается.
На практике : Рекомендуемое значение мощности передатчика — 75%. Повышать ее следует только в крайних случаях: выкрученная на 100% мощность не только не улучшает качество сигнала в дальних комнатах, но даже ухудшает стабильность приема вблизи роутера, т. к. его мощный радиопоток “забивает” слабый ответный сигнал от смартфона.
Заменить штатную антенну на более мощную
Большинство роутеров оснащены штатными антеннами с коэффициентом усиления 2 — 3 dBi. Антенна — пассивный элемент радиосистемы и не способна увеличить мощность потока. Однако повышение коэффициента усиления позволяет перефокусировать радиосигнал за счет изменения диаграммы направленности.

Чем больше коэффициент усиления антенны, тем дальше распространяется радиосигнал. При этом более узкий поток становится похож не на “бублик”, а на плоский диск.

На рынке представлен большой выбор антенн для роутеров с универсальным коннектором SMA.



На практике : Использование антенны с большим усилением — эффективный способ расширить зону покрытия, т. к. одновременно с усилением сигнала увеличивается чувствительность антенны, а значит роутер начинает “слышать” удаленные устройства. Но вследствие сужения радиолуча от антенны, возникают мертвые зоны вблизи пола и потолка.
Использовать повторители сигнала
В помещениях со сложной планировкой и многоэтажных домах эффективно использование репитеров — устройств, повторяющих сигнал основного маршрутизатора.


Простейшее решение — использовать в качестве повторителя старый роутер. Минус такой схемы — вдвое меньшая пропускная способность дочерней сети, т. к. наряду с клиентскими данными WDS-точка доступа агрегирует восходящий поток от вышестоящего маршрутизатора.
Подробная инструкция по настройке моста WDS представлена .

Специализированные повторители лишены проблемы урезания пропускной способности и оснащены дополнительным функционалом. Например, некоторые модели репитеров Asus поддерживают функцию роуминга.

На практике : Какой бы сложной ни была планировка — репитеры помогут развернуть WiFi сеть. Но любой повторитель — источник интерференционных помех. При свободном эфире репитеры хорошо справляются со своей задачей, но при высокой плотности соседних сетей использование ретранслирующего оборудования в диапазоне 2,4 ГГц нецелесообразно.
Использовать диапазон 5 ГГц
Бюджетные WiFi-устройства работают на частоте 2,4 ГГц, поэтому диапазон 5 ГГц относительно свободен и в нем мало помех.

5 ГГц — перспективный диапазон. Работает с гигабитными потоками и обладает повышенной емкостью по сравнению с 2,4 ГГц.
На практике : “Переезд” на новую частоту — радикальный вариант, требующий покупки дорогостоящего двухдиапазонного роутера и накладывающий ограничения на клиентские устройства: в диапазоне 5 ГГц работают только новейшие модели гаджетов.
Проблема с качеством WiFi сигнала не всегда связана с фактическим радиусом действия точки доступа, и ее решение в общих чертах сводится к двум сценариям:
- В загородном доме чаще всего требуется в условиях свободного эфира покрыть площадь, превышающую эффективный радиус действия роутера.
- Для городской квартиры дальности роутера обычно достаточно, а основная трудность состоит в устранении мертвых зон и интерференционных помех.
Представленные в этом материале способы помогут выявить причины плохого приема и оптимизировать беспроводную сеть, не прибегая к замене роутера или услугам платных специалистов.
Нашли опечатку? Выделите текст и нажмите Ctrl + Enter




