Что значит откатить драйвера на карту. Как откатить драйвера любого устройства до предыдущей версии
Установили новый драйвер на видеокарту, а компьютер или ноутбук стал работать только хуже? Начали вылетать игры, а, возможно, даже появляется ошибка « »? Проще всего запустить или ПК и вернуть все, как было. Но если данная функция отключена, тогда остается лишь один вариант – откат драйвера видеокарты. Пожалуй, этот способ даже предпочтительнее, поскольку он очень прост и выполняется буквально за 2-3 минуты.
Как возвратить драйвера в Windows 7?
Этот же способ идентично выполняется в Windows 10 и 8.
Итак, чтобы вернуть старые драйвера на видеокарту, нужно выполнить следующее:
Обратите внимание: тут указана его версия и дата выпуска. После того как Вы сделаете откат, они изменятся в меньшую сторону. Как раз это и нужно.

Итак, чтобы вернуть старую версию драйвера, необходимо в этом окошке нажать кнопку «Откатить».

После этого появится предупреждение о том, что откат может понизить функциональные возможности. Но поскольку в Вашем случае и так имеются проблемы, то соглашаетесь и нажимаете «Да».

Ждете, пока процедура будет выполнена (1-2 минуты), после чего еще раз проверяете версию и дату выпуска, чтобы убедиться, что откат выполнен успешно.
Что делать, если кнопка «Откатить» не активна? Это значит, что выполнить откат не получится. Поэтому в данном случае его можно лишь удалить (а затем установить новый).

Аналогичным способом это делается для AMD Radeon или Nvidia в Windows 10 и 8. Достаточно лишь зайти в «Диспетчер устройств», а дальше следуйте описанной выше инструкции.
На Виндовс XP:
- Переходите: Пуск – Панель управления – Система.
- В окошке «Свойства системы» выбираете вкладку «Оборудование».
- Нажимаете на кнопку «Диспетчер устройств».
Вместо заключения
Кстати, таким же способом можно откатить необходимые драйвера звука, мыши, USB, сетевые (на интернет) и т.д. Только в данном случае нужно выбирать не пункт «Видеоадаптеры», а «Звуковые устройства», «Мыши», «Контроллеры USB» или «Сетевые адаптеры» соответственно.

В общем, просто ориентируйтесь на название.
Все разделы сайта сайт
Откат системы windows
Вообразим следующую ситуацию: вы приобрели какое-нибудь устройство, например звуковую плату, установили ее в компьютер и устройство начало работать, то есть воспроизводить звуки.
Через некоторое время вы нашли в Интернете другой драйвер этого устройства, разработчики которого обещают значительное расширение функций вашей звуковой платы.
Но, увы, после переустановки драйвера звуковая карта прекратила работу либо стала работать неважно.
В таком случае поможет простейшая процедура отката драйвера, проще говоря - возврат к прежнему драйверу, который хоть как-то работал.
Вот пошаговая инструкция по откату драйвера
1. Откройте Диспетчер устройств и найдите некорректно работающее устройство. Оно должно быть помечено восклицательным знаком.
На рисунке отмечено красной стрелкой, как Диспетчер устройств указывает некорректно работающее устройство.
2. Дважды щелкните на данном устройстве (в нашем случае это звуковая плата Ямаха). Отобразится окно свойств (рис. 2).
Как можно видеть, здесь нам любезно сообщается, что запуск данного устройства невозможен.

рис.2 - Окно свойств устройства с неполадками
Именно в таких случаях проще всего откатить драйвер. Это делается буквально парой щелчков мышки.
Итак...
3. В окне свойств устройства перейдите на вкладку Драйвер и щелкните на кнопке Откатить. Отобразится окно с предупреждением о том, что откат драйвера может ухудшить работу устройства (рис. 3).

Рис. 3. Окно предупреждения
4. Поскольку устройство и так не работает, нажмите кнопку "Да". Через несколько секунд драйвер будет заменен прежней версией.
5. Закройте окно свойств устройства щелчком на кнопке ОК и просмотрите Диспетчер устройств. Теперь со звуковой платой все в порядке (рис. 4).

Рис. 4. Звуковая плата установлена нормально (желтого восклицательного знака уже нет)
Как вы убедились, откат драйвера может быть эффективен при ошибочной установке драйвера устройства. Это, пожалуй, наиболее простой случай неполадок из всех возможных.
Также, можете посмотреть обсуждение методов устранения более серьезных проблем ОС - там описано самое простое, что можно сделать при появлении «глюков Windows », - создание и возврат к точке восстановления системы
В этой статье
были использованы материалы из книги
Защита
компьютера на 100%: cбои, ошибки и вирусы
Please enable JavaScript to view the
Откат драйверов и восстановление драйверов
Лучшая практика, связанная с драйверами аппаратного обеспечения, – всегда поддерживать их в актуальном состоянии. Обычно более новые версии драйверов приносят с собой лучшую совместимость, большую стабильность и иногда новые функции. Почему вы не хотите обновлять? Поскольку несколько раз после обновления вы можете увидеть один из них:
Ну, иногда новые драйверы, выпущенные (особенно версии драйверов BETA), могут фактически вызвать проблемы, включая синие экраны, сбои и сбои в работе оборудования. Если вы оказались в ситуации, когда вы недавно обновили драйвер и с тех пор были проблемы , не паникуйте, эта проблема может быть исправлена . Ниже я перечислил два метода возврата к предыдущей версии драйвера. Первый метод использует утилиту диспетчера устройств Windows, а второй метод использует Driver Reviver, наш отмеченный наградами инструмент обновления драйверов.
Откат драйвера с помощью диспетчера устройств Windows
Диспетчер устройств Windows – это список всех компонентов оборудования на вашем компьютере. Вы можете найти устройство, которое вы ищете в этом списке, для возврата к более старой версии установленного для него драйвера. 
Чтобы получить доступ к Диспетчеру устройств, вам нужно сначала открыть панель управления (вы можете получить доступ к ней через меню «Пуск»), а затем открыть «Диспетчер устройств». После того, как вы открыли Диспетчер устройств, вам необходимо выполнить следующие шаги, чтобы отбросить драйвер в предыдущую версию:
- Найдите устройство, с которым, по вашему мнению, возникают проблемы, обычно синие ошибки экрана вызваны адаптером дисплея

- Щелкните правой кнопкой мыши имя устройства

- Выберите «Свойства». Откроется диалоговое окно для этого устройства.
- Откройте вкладку «драйвер».

- Нажмите кнопку «Откат драйвера».
- Это откроет предупреждающее сообщение об откате водителя. Вы всегда можете установить новую версию, поэтому нажмите «Да»,

- Следуйте инструкциям. Может потребоваться перезагрузка системы. Если проблема не устранена, вы можете выполнить те же действия и нажать кнопку «Обновить драйвер..».
Откат драйвера с помощью драйвера Reviver
Если вы используете Driver Reviver для обновления своих драйверов, процесс перехода к более старой версии драйвера еще проще. Driver Reviver имеет функцию резервного копирования, которая позволяет вам восстановить предыдущий драйвер всего за несколько простых шагов. Вот как:
- Open Driver Reviver

- Перейдите на вкладку «Резервное копирование».

- Нажмите «Начать восстановление»

- Здесь вы увидите список ранее созданных точек восстановления. Выберите тот, где вы обновили драйвер, который вызывает проблемы.

- Теперь вы увидите список драйверов, включенных в эту резервную копию. Выберите только тот драйвер, который вы хотите отменить. Вам не нужно катить их обратно. Нажмите «Восстановить»

- Вы можете получить следующее сообщение о неподписанном драйвере. Выберите «Установить этот драйвер в любом случае»,

- И ваше дело!

- Если вы хотите, чтобы этот драйвер не отображался в результатах сканирования в будущем, вы можете запустить сканирование с помощью Driver Reviver после восстановления драйвера. Вы увидите, что этот драйвер устарел (потому что мы восстановили старую версию, и мы всегда ищем новые версии при проведении сканирования). Щелкните правой кнопкой мыши на драйвере и выберите «Исключить этот драйвер из будущих сканирований». Теперь вы не увидите это обновление, и вы можете обновить все остальные драйверы, не обновляя это.
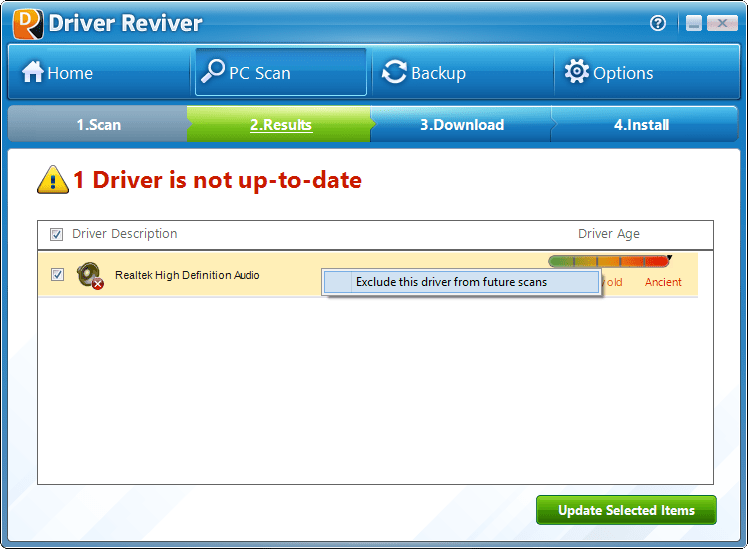
Надеюсь, это помогло вам справиться с какой бы то ни было проблемой, с которой вы столкнулись. Если нет, оставьте мне комментарий ниже, и я сделаю все возможное, чтобы помочь вам.
Наверняка вам неоднократно попадались упоминания о так называемых «драйверах». Кто-то получил охапку дисков с ними при покупке своего компьютера, а другие отвлекаются постоянными уведомлениями о необходимости обновить оные в исправно работающей системе. Вне зависимости от причины столкновения с этим термином, необходимо понимать его значимость и предназначение.
Простыми словами драйвер представляет из себя программное обеспечение, настраивающее и оптимизирующее аппаратные составляющие ПК и его периферии. В зависимости от назначения различают звуковые драйвера, видеокарты, драйвер мыши и многие другие. С помощью их достигается максимальная работоспособность устройства и его отлаженность.
Но иногда получается так, что призванные улучшить работу драйвера ведут к обратному результату. Вне зависимости от послуживших для этого причин, мы с вами разберемся в том, как ликвидировать последствия подобных прецедентов.
Что значит «откатить»
Как вы уже могли догадаться для максимальной оптимизации работы устройства, компания, его поддерживающая, постоянно выпускает новые версии драйверов. Например, выходящий для видеокарт amd / nvidia драйвер позволяет запускать более сложные приложения и использующиеся в них технологии без значительных затрат ресурсов.
Однако, не всегда установка подобных «заплаток» идет на пользу. Случается это из-за «кривого» куска кода в самой программе, иногда из-за несовместимости аппаратной и программной частей. Нарушиться работа исправного устройства может даже вследствие неправильной установки. Большинство подобных случаев заканчиваются или небольшими сбоями в работе, или же полной неисправностью устройства.
Проблемы в работе драйверов могут начаться и после использования какой-нибудь специальной программы, например, . Найдет утилита новенькие драйвера для оборудования, вы ей полностью доверитесь, обновите их, а, в результате, видеокарта или мышка начнут работать некорректно.
Но это не повод бить тревогу и бежать прямиком к ближайшему ремонтному отделу. Справиться с проблемой можно попробовать собственноручно, тем более, что метод описанный ниже абсолютно бесплатный и не потребует высокого уровня знаний. Речь идет о возможности «откатить драйвер» до его стабильной версии. Иными словами, мы как бы отматываем время назад, до того момента, когда все было исправным.
Возвращение старого драйвера
Разработчики из Microsoft позаботились о том, чтобы у рядового пользователя, столкнувшегося с проблемой работоспособности драйвера, последняя не вызывала приступы паники и головную боль. Более того, встроенная служба управления устройствами не потребует наличие доступа к сети, для того чтобы откатить нестабильный драйвер. Можете не спешить скачивать и устанавливать специальные лаунчеры, так как эта процедура может быть выполнена с Диспетчера устройств.
Обратите внимание, что вернуть старый драйвер вы сможете только в том случае, если перед установкой нового вы его не удалили. Если же вы сначала удалили старый драйвер, потом поставили новый и заметили, что работает он не должным образом, то «откатывать» вам, по большому счету, некуда. Система просто не найдет предыдущего драйвера для выбранного оборудования.
В Windows XP
Наиболее часто встречаемым вопросом в сети, касающемся нашей темы, является запрос о том, как откатить драйвер видеокарты. Вполне возможно, с этой проблемой столкнулись и вы. Это легко объяснить, так как неполадка в таком случае моментально бросается в глаза даже рядовому пользователю (от несанкционированных бликов и мерцаний экрана, до отсутствия его полной работоспособности).
Именно поэтому, в поэтапном разборе выполнения необходимых действий, мы будем выполнять откат драйверов видеоадаптера. Итак, вот следующие шаги, которые позволят вам восстановить стабильный драйвер:
- Заходим в Панель управления. Сделать это можно через меню «Пуск» .
- В списке доступных служб выбираем «Система» .
- В появившемся окне выбираем вкладку «Оборудование» , а затем кликаем на «Диспетчер устройств…» .
- Вашему взору представят список всех имеющихся устройств на компьютере. Так как наш выбор пал на драйвер видеокарты, выбираем в списке директорию «Видеоадаптеры» и применяем ПКМ к наименованию вашей комплектующей. В выпавшем списке выбираем «Свойства» .
- В открывшихся свойствах выбираем вкладку «Драйвер» . Среди доступных опций должна отображаться кнопка «Откатить» . Нажимаем на нее ЛКМ и запускаем процесс отката.
В Windows 7
Как и прежде, в нашем примере разберем возможность отката видеодрайверов, но уже на 7-ой системе Виндовс. Путь к необходимым нам свойствам видеоадаптера здесь абсолютно идентичен подобному в Windows XP. Тем не менее вот как он выглядит наглядно:
- Запускаем меню «Пуск» , нажатием на него ЛКМ. Выбираем «Панель управления» .
- В новом окне изменим отображение на «Мелкие значки» . В обновленном списке выбираем «Диспетчер устройств» .
- Неважно, дискретная у вас видеокарта или интегрированная, в любом случае она будет отображаться в директории «Видеоадаптеры» . Нажимаем на неё дважды левой кнопкой мыши, а затем к наименованию нашей видеокарты применяем правую кнопку мыши. В контекстном меню выбираем «Свойства» .
- Переходим во вкладку «Драйвер» и под ней находим функцию «Откатить» . Нажимаем не неё и ожидаем окончания процесса восстановления драйвера.
В Windows 10
В крайней, на момент написания статьи, системе от Microsoft сама функция осталась неизменной, однако многие пользователи заметили пропажу «Панели управления» в меню «Пуск» . Оставим подобное решение на совести разработчиков, а сами воспользуемся другим путем к заветному «Диспетчеру устройств» .
Получить доступ к настройке имеющихся у вас устройств, в том числе видеоадаптеру, звуковой карте и т.п., можно двумя способами:
- Нажав на меню поиска (значок лупы на панели задач), выводим окно и в пустующую графу для ввода пишем «Диспетчер устройств» . Кликаем на отобразившийся результат.

Любители устанавливать новейшее программное обеспечение и обновлять его сразу же после выхода последнего релиза иногда попадают в ситуации, когда новое ПО работает хуже, чем старое. Это связано с тем, что производители программного обеспечения, выпуская очередную версию обновлений, делают упор на совместимость с новым железом и почти не задумываются о работе старого.
Проблемы могут появиться и при переустановке драйверов к видеокартам Nvidia. Часто это выражается в снижении производительности карты в играх, понижение разрешения экрана, отключением некоторых функций в настройках драйвера.
До недавнего времени производители карт Nvidia настоятельно рекомендовали перед установкой нового драйвера удалять предыдущий. То есть делать, так называемую чистую установку. Сейчас правила изменились, и драйвера рекомендуется устанавливать поверх друг друга.
Драйвера легко устанавливаются, но непонятно что делать, если новый драйвер работает хуже? Для этого можно , на тот день, когда она работала еще нормально. Процедура простая, но долгая. К тому же, если вы после установки драйвера инсталлировали еще какие-либо приложения, то и они будут удалены.
В последних версиях начиная от XP, существует возможность откатить только драйвер и вернуться к его предыдущей версии. Рассмотрим это на примере Windows 10.
Необходимо зайти в «Панель управления» в Windows 10. Это делается новым непривычным способом, потому что кнопки «Пуск» уже нет. Есть два пути: нажать на значок Windows в нижнем левом углу правой кнопкой мыши или выбрать на клавиатуре комбинацию из двух клавиш Win и X. В свитке выберите «Панель управления».

В Панели управления выбираем: Система и безопасность > Система > Диспетчер устройств > Видеоадаптеры. Дважды жмем на название видеокарты, а в открывшемся окне выбираем вкладку «Драйвер» и нажимаем на кнопку «Откатить».

Система произведет все необходимые действия, сделает запрос на перегрузку и загрузится с предыдущим драйвером. Все функции восстановятся. В остальных версиях Windows, процедура отката практически ничем не отличается.
Если же старый драйвер был удален, то с описанным методом восстановления вернуть его в систему не удастся. Потребуется драйвер видеокарты удалить, найти его более раннюю версию на сайте Nvidia в каталоге «Архив», скачать и установить.




