Лучшие программы для touch bar. Как сделать панель Touch Bar по-настоящему полезной. Доступ к расширенным возможностям Control Strip
При выборе смартфона каждый опирается на свои критерии – для кого-то важна камера, для кого-то мощность процессора, для третьих – . Но большинство сходится во мнении, что время автономной работы должно быть достаточным. Увы, современные телефоны не отличаются длительностью работы от аккумулятора, причём это касается и таких популярных брендов, как айфон, в том числе и . Но возвращаться к старинным устройствам, которые могли работать без подзарядки недели, уже, конечно, никому не хочется. Поэтому потенциальные покупатели при покупке iPhone особое внимание обращают на .
Отличие батарей «семёрок» от предыдущих моделей
Не секрет, что небольшая ёмкость аккумулятора – проблема смартфонов от Apple. После того как в iPhone 6s и 6 Plus объем батареи был уменьшен по сравнению с прошлым поколением, времени автономной работы айфонов стало недостаточно многим пользователям. Поэтому производитель увеличил объём встроенных литий-ионных аккумуляторов у «семёрки» до:
- 1960 мАч у iPhone 7;
- 2900 мАч у iPhone 7 Plus.
 В результате время работы стало дольше:
В результате время работы стало дольше:
- у 7 на 1 час больше, чем у 6s;
- у 7 Plus на 2 часа больше, чем 6 Plus.
Возможно, на первый взгляд это кажется не слишком большим приростом, тем не менее он вполне заметен, если пользоваться устройством каждый день.
Что ждали пользователи?
Слухи о том, что автономная работа седьмых айфонов будет дольше, ходили задолго до того как «семёрка» поступила в продажу. Но тогда речь шла о 1735 и 2810 мАч, то есть об увеличении ёмкости на 1 и 2 %. Тогда же упоминалось о том, что срок службы от зарядки до зарядки будет увеличен при помощи новейших алгоритмов энергопотребления. К этому добавлялось, что в новые смартфоны установится процессор, потребляющий намного меньше ресурсов. В сети периодически появлялись фотографии, где можно было увидеть якобы новую батарею, но даже по этим фото можно было понять, что ждать особого увеличения емкости батареи iPhone 7 не стоит.
Реальная мощность батарей седьмых айфонов
Когда же, наконец, Apple официально объявила характеристики нового смартфона, в сравнении предыдущими поколениями ёмкость аккумулятора оказалась следующей:
Сразу видно, что аккумулятор действительно стал более мощным у последнего поколения айфонов, что даёт возможность надеяться, что производители наконец-то достигли нормального времени автономной работы устройства.
 Стоит отметить, что ёмкость батареи – важная характеристика смартфона, но тем не менее важнее то, как устройство расходует энергию. Например, первое поколение «шестёрок», обладая большим объёмом батарей, проигрывал в расходе энергии второму – где был установлен специальный чип, который обеспечивал экономное расходование энергоресурсов.
Стоит отметить, что ёмкость батареи – важная характеристика смартфона, но тем не менее важнее то, как устройство расходует энергию. Например, первое поколение «шестёрок», обладая большим объёмом батарей, проигрывал в расходе энергии второму – где был установлен специальный чип, который обеспечивал экономное расходование энергоресурсов.
Поэтому для потребителя более весомым будет не столько объём аккумулятора iPhone 7, сколько показатели его работы с ним. Но производитель полностью реализовал оптимизацию энергии, поэтому параметры более чем достойные:

Конечно, такие параметры тут же подверглись сомнению. Так, специалисты из вьетнамского интернет-издания заявили, что разобрали модель 7 Plus и обнаружили в ней аккумулятор с реальным объёмом 2675 мАч – то есть даже меньше, чем у 6 Plus. Однако сервисный центр iFixed опроверг это сообщение, так как по результатам его оценки ёмкость аккумулятора того же 7 Plus оказалась соответствующей заявленной в 2900 мАч.
Несомненно, производителю пришлось кое-чем пожертвовать, чтобы установить в новые модели увеличенные батареи. Сохранив довольно большой дисплей и тонкий корпус, пришлось отказаться от некоторых компонентов и входов. Но это – наряду с большей мощностью аккумулятора – компенсируется также более быстрым процессором, улучшенной камерой, неплохим объёмом встроенной и оперативной памяти.
Поэтому по тенциальным покупателям седьмых айфонов не стоит сомневаться – время работы в автономном режиме их порадует, и при этом сохранятся и даже улучшатся характеристики, которые отличают действительно хороший смартфон.
тенциальным покупателям седьмых айфонов не стоит сомневаться – время работы в автономном режиме их порадует, и при этом сохранятся и даже улучшатся характеристики, которые отличают действительно хороший смартфон.
Компания Apple никогда не рассказывает о точных характеристиках своих продуктов. Они не называют количество гигагерц, размер оперативной памяти и емкость аккумулятора. Обычно, все обходится фразами «это будет работать быстро», «хватит на пару дней», «вы будете в восторге». В принципе, такой подход компании понятен, потому что Apple всегда старается сделать информацию о своих продуктах максимально доступной и не загружать мозг потребителя ненужными цифрами. Но мы ведь гики, нам все любопытно и мы любим докапываться до истинны. Вот и в этот раз рассказываем про емкость аккумулятора iPhone 7.
Емкость аккумулятора iPhone 7
На презентации было озвучено, что iPhone 7 — самый автономный смартфон, который когда-либо делали в Apple. Реальные данные о емкости аккумулятора это подтверждают: iPhone 7 получил батарею в 1960 мАч, а iPhone 7 Plus — 2900 мАч. Сразу для сравнения приводим данные емкости смартфонов Apple предыдущего поколения: iPhone 6s — 1715, iPhone 6 — 1810, iPhone 6s Plus — 2750, iPhone 6 plus — 2915. Картина незначительно, но изменилась.
Год назад, когда все узнали о том, что 6s получит меньший по емкости аккумулятор чем 6-ка, начались недовольства и немного паники. В быту появилось мнение, что новые смартфоны не смогут дожить и до середины дня, а поэтому совсем скоро умрет и сама Apple. Но самые первые покупатели хором отмечали, что новое поколение работает гораздо дольше предыдущего. Это отчетливо говорит о серьезной программной оптимизации энергопотребления, а также об улучшенном энергопотреблении процессорами смартфона. В случае с iPhone 7 — емкость возрастает на 200 мАч и это очень хорошо. Учитывая опыт Apple с автономностью iPhone 6s, время работы 7-ки будет либо на уровне, либо еще продолжительнее.
Что влияет на автономность iPhone 7?
Есть еще несколько факторов, помимо увеличенной емкости, которые продлят автономную жизнь iPhone 7. Один из них — новый процессор A10. Это четырехядерный процессор, в котором 2 ядра с большой частотой и 2 с маленькой. То есть, пока вы проверяете почту и общаетесь в мессенджере работают два слабеньких ядра и потребляют меньше энергии, чем два других более мощных. Вторые берут на себя нагрузку при запуске игр и других требовательных к производительности приложений. Нельзя игнорировать и незначительные изменения в дисплее iPhone 7. В компании не стали увеличивать его разрешение, но добавили яркости. Это может стать причиной увеличения расхода, но экран нового поколения, а не просто докрученный программно. Поэтому можно рассчитывать, что этого не случится.
В 2016 году Apple серьезно обновила MacBook Pro, добавив в него новый элемент - Touch Bar. По задумке компании, сенсорная панель должна была упростить доступ к различным функциям, однако для многих пользователей появление Touch Bar не стало откровением. Напротив - этот элемент дизайна критикуется и по сей день. Но можно ли сделать Touch Bar действительно полезным в повседневном использовании?
Как выяснилось — да. Для этого нужно всего лишь скачать утилиту Pock на официальном сайте разработчика. Программу можно загрузить бесплатно.
Какие улучшения привносит данная утилита?

Первая опция, о которой безусловно стоит упомянуть — возможность размещать на Touch Bar полноценную Dock-панель. По словам разработчика, этот трюк позволит увеличить полезную площадь основного дисплея, ведь теперь полоску с программами можно просто скрыть. Разумеется, наше приложение поддерживает уведомления, поэтому любое пропущенное событие будет напоминать о себе красным стикером.

Ещё одна, не менее полезная возможность — функция, позволяющая отображать строку состояния и виджеты. На сенсорную панель можно вывести текущее время, заряд аккумулятора, уровень сигнала Wi-Fi, поиск — в общем всё то, что мы привыкли видеть в меню-баре. Также на панель можно добавить сторонний медиаплеер, например, Spotify.
Большой плюс программы в том, что основные функции Touch Bar остаются на своих прежних местах, а это значит что пользователю не нужно переключаться, чтобы получить доступ к клавише Escape, кнопкам регулировки яркости и звука.
Заменившая ряд физических клавиш в верхней части клавиатуры. Панель представляет собой полноценный MultiTouch Retina дисплей, являющийся дополнительной панелью инструментов для активного приложения, с которым в настоящее время работает пользователь. В данной статье мы предлагаем 15 советов, которые позволят сделать работу с Touch Bar простой и эффективной.
Как отобразить функциональные клавиши F1, F2 и т.д.
Для того чтобы вызвать функциональные клавиши F1, F2 и т.д., просто нажмите и удерживайте кнопку Fn, расположенную в левой нижней части клавиатуры.
Всегда показывать функциональные клавиши в определенных приложениях

При работе с некоторыми приложениями может возникать необходимость постоянного отображения функциональных клавиш. Пользователи могут самостоятельно настроить данную функцию. Для этого нужно зайти в «Системные настройки » → «Клавиатура » → «Сочетания клавиш », выбрать «Функциональные клавиши » и нажать значок «+ », чтобы добавить нужное приложение. Теперь при запуске данного приложения функциональные клавиши всегда будут отображаться по умолчанию. При нажатии и удержании клавиши Fn на Touch Bar появится интерфейс Control Strip (правая часть Touch Bar, отображающая различные переключатели macOS).

Быстрая корректировка уровня громкости и яркости дисплея

Для того чтобы настроить уровень громкости или яркости экрана, просто нажмите, удерживайте и изменяйте положение ползунка в Control Strip.
Настройка интерфейса Control Strip на панели Touch Bar

Откройте «Системные настройки » → «Клавиатура » и выберите опцию «Настроить Control Strip ». Значки в панели Control Strip начнут покачиваться. В этом режиме можно перетягивать (удалять, заменять) выбранные иконки переключателей с дисплея MacBook Pro на панель Control Strip.
Доступ к расширенным возможностям Control Strip

Нажмите на кнопку в виде шеврона (стрелки) слева от интерфейса Control Strip для того, чтобы получить доступ к развернутому списку системных функций и элементов управления.
Настройка развернутого Control Strip

Нажатие на кнопку в виде шеврона (стрелки) в процессе настройки Control Strip позволит получить доступ к более полному списку системных функций.
Как разместить необходимые инструменты выбранного приложения на панели Touch Bar

Для того чтобы разместить необходимые инструменты определенного приложения на панели Touch Bar, запустите приложение, инструменты которого вы хотели бы разместить в Touch Bar и перейдите на вкладку «Вид » → «Настроить Touch Bar ». Стоит учесть, что далеко не все приложения имеют такую возможность.
Как кастомизировать Control Strip в процессе изменения настроек приложения

При изменении настроек приложения вы можете быстро перейти к корректировке Control Strip путем простого тапа на интерфейс.
Клавиша Escape

Клавиша Escape размещена в верхнем левом углу сенсорной панели управления, однако ее расположение слегка не совпадает с расположением физических кнопок под ней. Тем не менее, владельцам MacBook Pro, привыкших к слепому набору, не стоит беспокоиться — нажатия на клавишу Escape будут регистрироваться, даже если палец не полностью соприкоснется с кнопкой.
Спящий режим

Подсветка Touch Bar приглушается после 60 секунд неактивности и полностью выключается после 75 секунд для сохранения заряда батареи ноутбука. Для того чтобы вернуть ее в рабочее состояние, можно коснуться либо панели, либо клавиатуры, либо трекпада.
Трекпад + Touch Bar

macOS позволяет одновременно работать с трекпадом и Touch Bar. Например, вы можете добавлять объект в Pixelmator и одновременно менять его цвет или размер.
Возможность делать скриншоты Touch Bar

С выходом macOS 10.12.2 у пользователей появилась возможность делать скриншоты сенсорной панели Touch Bar (). Функционал доступен владельцам MacBook Pro под управлением macOS 10.12.2 или более поздних версий.
Начну с признания: меня никогда не напрягало, что в 2016 году Apple отказалась от физических функциональных клавиш в MacBook Pro. Я не пользовался хоткеями F-ряда при слепом наборе текста, всегда опускал глаза и смотрел, чтобы не промахнуться мимо переключения громкости. Да и клавишу Escape я использую (как оказалось) на удивление редко.
А вот возможность выводить на экран дополнительную информацию, с самого начала показалась мне полезной. Однако стандартные возможности Touch Bar ограничены: фактически, это список кнопок для выполнения действий в запущенной программе. Поэтому, спустя несколько месяцев после покупки MacBook Pro, я так и не нашел применения этой сенсорной полосе под экраном.
Когда я понял, что хочу расширить возможности Touch Bar, полез в Google и наткнулся на чудесную утилиту BetterTouchTool . Она появилась задолго до сенсорного экранчика и позволяет создавать дополнительные жесты для всех систем ввода на «маках»: клавиатурах, тачпадах, мышках - и даже пультах.
После выхода новых MacBook Pro, создатель BetterTouchTool реализовал крутую систему для создания собственных раскладок Touch Bar. Она гибкая и позволяет настроить небольшой экран под себя. Поначалу я долго пользовался настройками от vas3k , но недавно создал свою собственную раскладку, о которой и расскажу в этом тексте. Файл с моими настройками продублирован в конце текста.
Мой сетап
При создании раскладки я хотел упростить взаимодействие с несколькими рабочими столами и полноэкранными приложениями. Раньше я особо не пользовался этими возможностями в Windows, Linux или в macOS, а тут решил войти в 2019 год с новой логикой работы на ноутбуке.
Слева на Touch Bar расположились кнопки для переключения рабочих столов и приложений:
- Основной рабочий стол . Тут почтовый клиент (Spark), работа с файлами, прочие мелочи;
- Работа . Мой рабочий софт - Slack , Trello , Sketch , пакет от Adobe;
- Веб . Тут все просто, это Safari на весь экран;
- Общение . Отдельный экран с мессенджерами. Через BetterTouchTool я расположил их по краям экрана (по умолчанию окошки приложений в macOS не «прилипают» к границам дисплея);
- Новости . Поток новых статей читаю через RSS-читалку Reeder 3 и Tweetbot;
- Музыка . Я слушаю музыку и подкасты через iTunes. Разместил название активного трека чуть правее кнопки переключения на плеер.
Справа находится сервисная информация: погода, дата и время. Также я повесил туда отображение текущей раскладки клавиатуры. Реализовал его через выдачу результатов запроса к консольной утилите xkbswitch . Увы, ежесекундное «дерганье» скрипта активно пожирает заряд аккумулятора, но я использую ноутбук (в основном) при подключении к сети. Если вас это смущает, можете вручную отрегулировать частоту запросов с 0.5 до 2-3 раз в секунду - а если вам просто нужно быть в курсе активной раскладки, хватит одного запроса в 10-20 секунд. Как вариант, можно вообще отключить этот виджет.

Не остались без дела клавиши Control и Option. Они показывают два набора кнопок, которые запускают разные программы - при нажатом Control выводятся системные настройки, терминал и монитор активности, а с Option я вижу набор полезных программ, типа редактора кода CotEditor и Team Viewer.
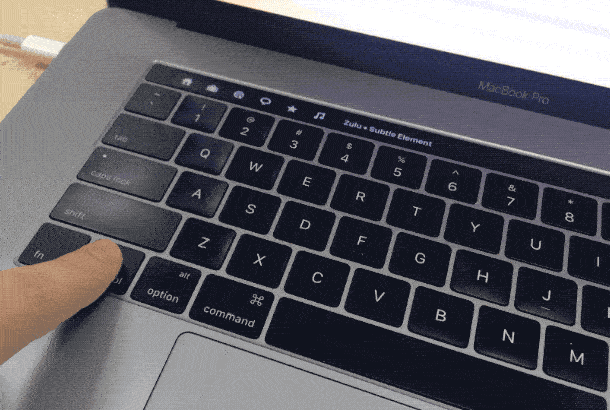
Для регулировки громкости динамиков и яркости экрана, в BetterTouchTool есть мультитач-жесты по Touch Bar. Я назначил «свайп» двумя пальцами для регулировки громкости, а свайп тремя пальцами - для регулировки яркости экрана. Это удобно, так как не нужно выделять на Touch Bar под них какое-то определенное место (он определяет мультитач-жесты по всей своей поверхности).
Прочие настройки
Пока я писал этот текст, захотел посмотреть, сколько в нем символов. К сожалению, «Заметки» в macOS (где я пишу все тексты) не показывают подобную статистику.
После некоторого гугления, обнаружил бесплатное приложение , которое предоставляет набор готовых скриптов для работы с текстом - они встраиваются в системное меню «Служб» и постоянно доступны там. Это приложение может показывать в том числе статистику по выделенному куску текста, и я сообразил, что можно сделать в BetterTouchTool дополнительную кнопку, которая будет видна только при открытых «Заметках» и выводить статистику по выбранному куску текста.
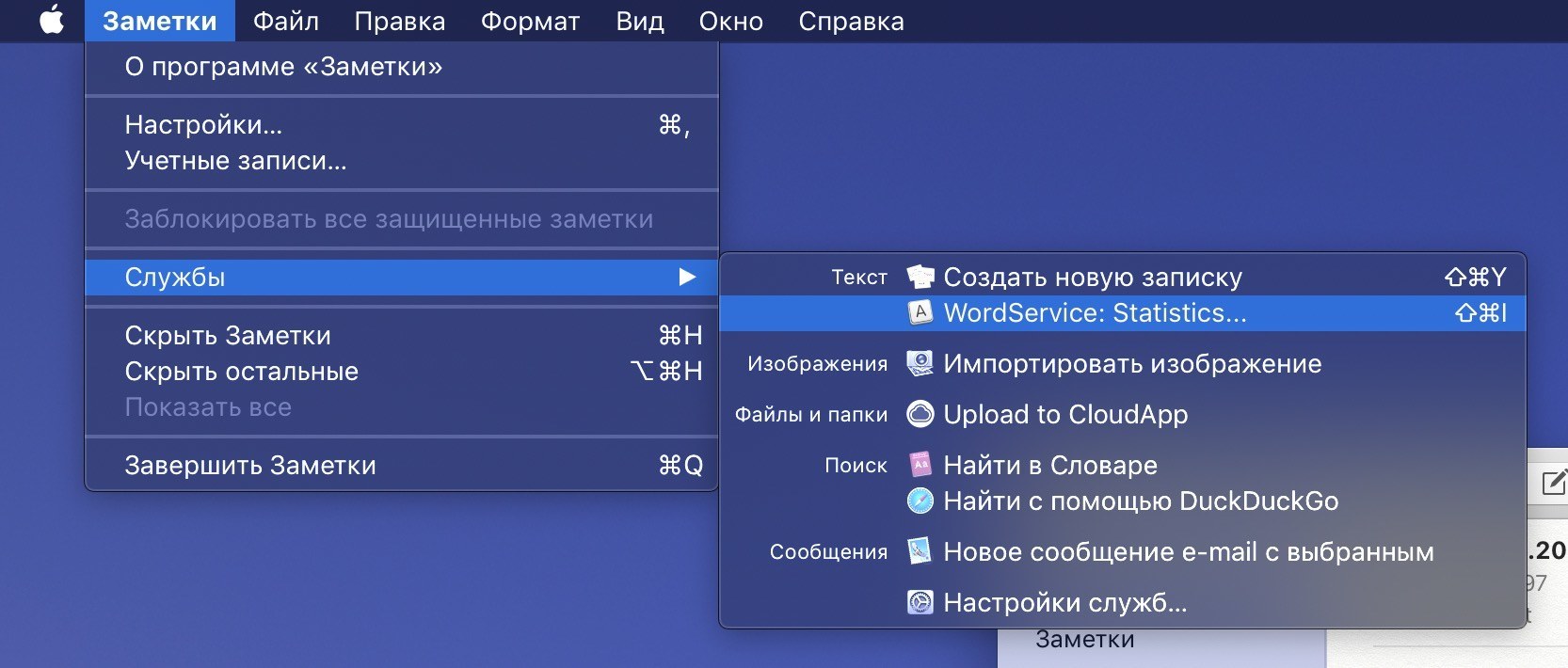
Каждый пост, который я пишу в телеграм-канал BeardyCast , прогоняю через типограф. Эта утилита исправляет пунктуацию и ставит неразрывные пробелы. Существует несколько веб-сервисов с типографом; я пользуюсь онлайн-версией «Типографа» Лебедева. Но скакать между заметками и браузером, копируя и вставляя туда-сюда текст - не самое эффективное решение. Тем более, что у сервиса студии Лебедева есть полноценный API для подключения к стороннему ПО.
После длительных поисков, я обнаружил скрипт для Alfred (это навороченная альтернатива поиска Spotlight), который прогоняет через «Типограф» любой выделенный текст и вставляет на его место уже отредактированную версию. Для этого действия я тоже создал в BTT дополнительную кнопку , которая появляется на TouchBar только при работе с «Заметками» и запускает этот скрипт в одно нажатие.

В дополнение к раскладке тачбара, у меня есть ряд удобных жестов и хоткеев, которыми я регулярно пользуюсь:
- Escape «повесил» на клик по левому верхнему углу тачпада. Работает шикано. Плюс, есть тактильный отклик, которого так не хватает на стандартном виртуальном «эскейпе» в Touch Bar;
- Переключение композиций в iTunes - «свайп» тремя пальцами влево-вправо по тачпаду. За воспроизведение и паузу отвечает жест тремя пальцами вверх;
- Для того, чтобы заблокировать ноутбук, я поворачиваю два пальца против часовой стрелки. Звучит странно, но на самом деле привык к жесту очень быстро - он похож на закрытие замка.
Ну и, напоследок, меню. У меня там много разных иконок. Чтобы как-то ориентироваться среди них, раньше наводил порядок через приложение Bartender 3 , но в одной из последних бета-версий BetterTouchTool появилась возможность прятать иконки при помощи двойного клика по строке меню. Очень простая система, и работает замечательно.
Вывод
Я искренне считаю, что Apple могла доработать Touch Bar (и должна была). Более того, за три года существования Touch Bar, Apple почти никак не развивала его ПО. Надеюсь, что это произойдет в одной из будущих версий macOS. Сейчас же, судя по отзывам в сети, основное отторжение вызвал отказ от физической кнопки Escape - если справа от Touch Bar находится физическая кнопка со сканером Touch ID, то почему нельзя поставить такую же кнопку слева? Я этого не понимаю.
Однако, лично для меня сенсорная панель над клавиатурой оказалась более чем полезна. Благодаря BetterTouchTool я распределил действия и приложения по Touch Bar, а «Док» и полосу меню спрятал.
Рекомендую посетить сайт BetterTouchTool. Там есть форум, где вы найдете ответы на большинство вопросов, а также другие обалденные сетапы Touch Bar - например, AquaTouch и GoldenChaos.
Apple знает, как продвигать новые сервисы и технологии, когда по-настоящему верит в них, но Touch Bar пока остается, своего рода, экспериментом.
Утилиты вроде BetterTouchTool наглядно демонстрируют, насколько мощным может быть сенсорная панель над клавиатурой, однако Apple почему-то так не думает. Иначе как объяснить, что у MacBook Pro нет по-настоящему гибких персональных настроек Touch Bar? Внутри macOS есть целый скриптовый язык Apple Script, который позволяет дотошно настроить управление ОС, но Touch Bar за несколько лет существования не стал «необходимостью».




