Восстановление системы windows 7 создание точки восстановления. Создание точки восстановления системы в ручную
Бывает много ситуаций, когда нам хотелось бы исправить какую-либо проблему и без потерь вернуть все к исходному состоянию.
В нашей сегодняшней статье мы поговорим о резервном копировании настроек операционной системы путем создания контрольной точки восстановления (КТВ).
Данную функцию по достоинству оценят пользователи, которые любят проводить эксперименты с настройками компьютера , устанавливать всевозможные программы.
Т.к. в случае непредвиденных ситуаций она позволяет возвратиться к предыдущим, корректным настройкам ОС.
Рекомендуем время от времени всем пользователям создавать КТВ, независимо от проводимых настроек в ОС, ведь в случае сбоя операционки, точка восстановления позволит вернуть все настройки, которые были на момент ее создания.
Обратите внимание! Средство реинкарнации операционки автоматически создает КТВ каждую неделю, а также тогда, когда средство определяет, что в настройки вносятся изменения.
Возобновлять настройки ОС можно как с точек восстановления, которые были созданы автоматически, так и вручную пользователем.
Хотя резервные копии содержат как системные, так и пользовательские файлы.
В случае перерождения ОС пользовательские файлы не будут затронуты.
Создаем точку восстановления в Windows 7
От теории перейдем к практике и создадим КТВ в Windows 7 вручную.
«Пуск», правой кнопкой мыши на пункте меню «Компьютер», в контекстном меню выбираем пункт «Свойства».
Заходим в меню «Защита системы», которая расположена в левой колонке окна.

Во вкладке «Защита системы» нажимаем кнопку «Создать». В появившемся окне вводим название КТВ и нажимаем кнопку «Создать».

Происходит операция создания КТВ.

Спустя некоторые время, вы увидите сообщение об успешном завершении операции.

Также во вкладке «Защита системы» можно изменить настройки создания КТВ.
Нажимаем кнопку «Настроить», а в окне настроек можно выбрать объекты, для которых необходимо обеспечить возможность восстановления или полностью отключить защиту системы , установив флажок в соответствующее положение.
Также можно указать размер места на диске, которое будет выделено для создания резервных копий. Для этого достаточно потянуть ползунок вправо.
Совет! Рекомендуем устанавливать максимальный объем в пределах 10-15% от общего объема раздела. При нехватке отведенного места для хранения резервных копий происходит удаление старых ТВ и их замена на вновь созданные. Для того чтобы удалить все ранее созданные КТВ можно воспользоваться кнопкой «Удалить».

Как восстановить систему с помощью точки восстановления в Windows 7?
Перед выполнением возобновления работы виндовс рекомендуем закрыть все программы и приложения.
Необходимо повторить все шаги, приведенные в начале предыдущего раздела (Пуск - Компьютер - Свойства - Защита системы), но во вкладке «Защита системы» следует нажать на кнопку «Восстановление ».

В следующем окне следует выбрать точку восстановления, ориентируясь по дате создания и названию ТВ. Нажимаем «Далее».

Подтверждаем серьезность своих намерений.

Следует учесть, что процесс не может быть отменен во время его выполнения. Еще раз подтверждаем, что хотим выполнить возобновление работы системы, нажимаем «Готово» и «Да».

Появится окно, сообщающее, что выполняется подготовка к восстановлению системы, после чего все программы будут закрыты в принудительном порядке, а на дисплее появится сообщение, о том что выполняется возобновление файлов.

После того, как восстановление будет завершено, компьютер автоматически перезагрузится. Теперь можно войти в ОС, введя свои учетные данные. На этом процесс завершен.

Не каждый пользователь компьютера знает, что такое контрольная точка восстановления Windows 7, поэтому, когда сталкивается с проблемой нарушения работы системы, не понимает что делать и как можно исправить ситуацию.
Точка восстановления представляет собой слепок, созданный системой в котором отражены самые важные файлы, влияющие на работу компьютера. К примеру, это может быть реестр. Нередко при работе на компьютере любая программа совершает ошибочные действия, иногда они оказываются фатальными для системы, поэтому она начинает работать плохо, иногда вообще не хочет загружаться как положено.
Причиной этому может стать:
Необязательно сразу обращаться к мастеру или самостоятельно производить переустановку Windows, достаточно просто найти необходимую точку восстановления и исправить поломку, вернув компьютер к прежнему состоянию. Точку восстановления можно и даже необходимо создать на своём компьютере. Достаточно делать это ежемесячно, для тех, кто регулярно пользуется ПК раз в неделю. Кроме этого, точки создаются системой Windows 7 автоматически, если вы делаете откат системы, при установке драйверов, приложений и при обновлении Windows.
Несмотря на то что процесс создания такой точки очень прост, не каждый пользователь использует возможность, а ведь это позволяет, не прибегая к посторонней помощи, вернуть работоспособность системы.
Нельзя не сказать, что во время создания точки восстановления возникают некоторые нюансы, о которых обязательно нужно знать.
Первый этап
Нужно помнить, что отметка восстановления сохраняет основные системные компоненты и настройки, следовательно мультимедиа не сохранятся. Картинки, фотографии, музыка и все остальное, что компьютер не считает основным для своей работы, даже если это программа, он попробует удалить. Восстановить виндовс после возвращения к отметке будет невозможно, для этого необходима будет выбрать функцию под названием «Предыдущие версии».
Если говорить простым языком, точка не может заменить полноценное возвращение windows, но является хорошим вариантом, который помогает экономить время и средства.
Чтобы система восстановления работала на ПК, обязательно должна быть включена функция «Защита системы». Не у всех такая программа активирована, чтобы проверить это, необходимо нажать на «мой компьютер» правой кнопкой мыши или воспользоваться горячими клавишами windows + Pause. В открывшемся окне выбираем «Свойства».
Во вкладке необходимо будет выбрать «Защита системы», именно здесь создаются периоды дальнейшего возвращения. Открываем окно и видим текущее состояние на диске С. Здесь нас интересует вопрос, а установлена ли у нас программа защиты, если нет, ставим галочку.

Можно переиграть настройки вручную, для этого нужно выбрать в раздел «Настроить» и меняем доступные параметры для указанного диска.
Что доступно во вкладке настроек?
Попав на вкладку windows, мы можем изменить следующие параметры:
- Старые версии имеющихся файлов;
- Включить или отключить защитную систему windows;
- Оставить только предыдущие файловые версии.

Если вы не обладаете необходимыми знаниями, то лучше ничего здесь не менять. Настройки были установлены профессионалами, поэтому они стоят по умолчанию, отключить означает многое поменять. Если удалить защиту, то параллельно деактивируется и функция «Предыдущие версии» для рассматриваемого диска.
Находясь в этом же окошке, вы можете создать ограничение объёма дискового пространства, которое используется для восстановления. Оно задаётся в процентном соотношении, поэтому можете устанавливать то значение, которое вам по душе.
Как правило, стандартный размер составляет 15%, если превысить значение, то лимит периода будет создаваться за счёт других, ранее сделанных.
Вы можете полностью очистить диск от ранее созданных отметок, для этого есть кнопка «Удалить». Можно воспользоваться альтернативной функцией и удалить специальную папку. При повышенном лимите будут исчезать и ранние версии файлов.
Процесс создания
Если вам необходимо вручную на ПК загрузить или установить новый драйвер, то настройки можно удалить, поменять или отключить, но для этого лучше создать сначала период восстановления. Если что-то пойдёт не так, то вы в любое время сможете вернуть свою систему.





Для этого, не выходя из прежней вкладки, нажимаем на кнопку «Создать», после чего нашему обозрению открывается мастер. Здесь находим кнопку с тем же названием и нажимаем на неё. Немного ждём, и наша цель достигнута, теперь мы можем вернуть ПК в прежний вид в любое время после этого момента.
Если пропадают точки?
Действительно бывает так, что после процесса создания отметки пропадают, и происходит это по множеству причин:
- Созданные отсчёты специальная программа может удалить во время очистки ПК или при оптимизации его работы. Именно поэтому во время их установки лучше производить ручные настройки и папку с периодами вносить в список исключений.
- Если вы пользуетесь ноутбуком от аккумулятора, то создать отметку возвращения не получится, он её заблокирует в целях экономии энергии, чтобы не отключить экран.
- Файловые системы FAT или FAT32 не поддерживает данную функцию, потому что в её работе не предусмотрено теневое копирование информации.
Правильное функционирование ОС Виндовс 7 зависит от содержимых в ней реестровых файлов и сведений. При условии их удаления или повреждения, работа компьютера будет сопровождаться сбоями. Также следует ожидать таких проблем, как некорректная работа нужных программ или отсутствие возможности их загрузить, медленная работа ПК. Устранить такую проблему возможно путем возврата системы к предыдущему состоянию. Процедура восстановления системы требует применения так называемых точек восстановления. Это слепок наиболее важных для функционирования системы файлов компьютера.
Восстановление операционной системы до предыдущего состояния позволяет вернуть компьютер к тому состоянию, когда он нормально функционировал. Спровоцировать нарушения может удаление отдельных системных файлов, которые необходимы для работы той или иной программы либо решения конкретных задач. Причинами этому могут послужить:
При условии эксплуатации компьютера для работы с бухгалтерским учетом или игры в компьютерные игры, полная процедура переустановки ОС неприемлема. Ситуацию больше может осложнить тот факт, что конкретный ПК является единственным источником данных и какие-либо резервные копии отсутствуют. Тогда восстановление будет оптимальным решением, к тому же это можно сделать самостоятельно.

По своей сути процедура является защитной, поскольку позволяет сохранить важную информацию. Предусматривается несколько типов возвращения ОС в привычный режим работы:
- в автоматическом режиме («Защита системы»);
- путем загрузки последних благоприятных настроек;
- предварительный ручной бэкап.
Как правило, операционная система Windows на еженедельной основе создает точки восстановления. Также это совершается в момент установки или обновления ОС. В седьмой версии предусмотрена функция «Защита системы», которая работает по умолчанию. Однако ее применение регулируется настройками и необходимо только для локальных системных дисков. В остальном пользователь совершает настройку самостоятельно.
Обратите внимание! Для восстановления работы операционной системы создается специальная , которая является двигателем процедуры возврата.
Она выступает носителем параметров реестра и других сведений, используемых Виндовс 7. Функционирование точки является аналогичным игровому checkpoint, при условии сбоя работы OS, провоцирует перезапуск работы ПК.
Видео — Как создать точку восстановления Windows 7
Автоматический режим создания точек восстановления
Операционная система Виндовс 7 автоматически сохраняет рабочее состояние. В большинстве случаев такое происходит до установки критических обновлений, масштабных изменений в реестре, обновления драйверов, сложного программного обновления или иных операций, которые существенно влияют на функционирование OS.
Предусмотрено два способа автоматического типа:
- полный автомат – создается без уведомлений пользователя;
- полуавтомат – пользователь самостоятельно вводит наименование точки при каждом запуске системы.

Такая деятельность компьютера позволяет в любой момент воспользоваться готовыми точками восстановления, которые уже хранятся в памяти какой-то промежуток времени. Но при условии повреждения OS, когда нет сравнительно недавних сохранений, могут возникнуть затруднения, поскольку давние сохранения требуют восстановления всей системы и переустановки всех программ. Это занимает слишком много времени и не оправдывает затраченные силы. Если по умолчанию стоит отключение обновлений ОС, что делается пользователями с определенной целью, потребуется применить вариант ручной настройки.
Ручной режим создания точек восстановления: способ 1
Пользователям предоставлена возможность создавать свои точки восстановления, для чего применяются стандартные инструменты Windows. Чтобы совершить такую операцию, нужно выполнить несколько простых шагов:
- Зайдите в меню «Пуск» на своем компьютере и выберите пункт «Панель управления».

- Среди перечисленных иконок выбрать «Система».

- После перехода перед вами откроется информация об операционной системе компьютера. Слева на панели выберите пункт «Защита системы».

- Нас интересует категория «Параметры», где нужно выбрать диск, который требует восстановления. Далее переходим к настройкам.

- Выбрать требуемый вариант параметров восстановления. Их при необходимости можно вовсе отключить. Нажать «Применить», чтобы сохранились внесенные изменения.

- Как только параметры будут настроены, можно приступить к созданию точки Для этого в окне «Защита системы» нужно нажать на кнопку, расположенную внизу справа.

- Перед пользователем всплывет окно, позволяющее самостоятельно создать точку восстановления. Требуется ввести наименование с целью идентификации.

- Когда имя будет введено, нажмите на кнопку «Создать». Далее пользователю потребуется подождать какое-то время, которое необходимо для создания новой точки.

Ручное создание, способ 2
Процедура совершается также по иной методике. Подходит для тех пользователей, которые не отключали автоматическое создание точек восстановления. Здесь предусматривается еще меньше действий.

Обратите внимание! Если ранее не было созданных точек восстановления, процедура не будет совершена.
Компьютер произведет действие по тем точкам, которые были созданы в автоматическом режиме. Также предусматривается возможность выбора той точки, которая подходит пользователю. Как правило, это последняя сохраненная версия.
Применяется для отмены наших с вами ошибочных действий при работе на компьютере, приведших к его нестабильной работе. К нам в сервис по обслуживанию компьютеров, приходят за помощью люди, пользующиеся операционной системой Windows 7 много лет и только один из десяти знает про точки восстановления и один из пятидесяти про предыдущие версии файлов, но не умеет ими пользоваться правильно.
При кажущейся простоте применения точек восстановления, у данной функции существует много особенностей, которые вам нужно знать. В этой статье изложена информация основанная на личном опыте автора, например мы узнаем почему при включенной Защите системы пропадают точки восстановления или не создаются вовсе. Как воспользоваться точкой восстановления при отсутствии запуска Windows 7 и многое другое, надеюсь мы поможем вам избежать многих ошибок.
Точка восстановления Windows 7
При выборе и применении точки восстановления вам нужно знать, что изменения обычно касаются только системных и программных настроек Windows 7. Все программы, установленные нами после создания выбранной нами точки восстановления, удалятся.
- Например, если вы создали точку восстановления 8 января, и 12 января хотите откатиться на состояние 8 января, то соответственно выберите точку восстановления 8 января. Все программы, установленные вами в промежуток времени с 8 января до 12 января удалятся.
Что касается ваших личных данных, с ними не должно произойти никаких изменений. На данном скришноте, можно заметить, что Защита системы и создание точек восстановления включено по умолчанию только для диска С:\. Проверьте у себя Пуск->Панель управления->Система и безопасность->Система->Защита системы.
Так же нужно знать, что точка восстановления Windows 7
, не поможет восстановить удалённые ранее файлы, но в этом случае вам можно воспользоваться функцией Предыдущие версии файлов
, только если для данного диска была включена Защита системы
и в Настройках параметров восстановления
отмечен пункт Восстановить параметры системы и предыдущие версии файлов
. В этом случае Защита системы Windows 7 архивирует личные данные пользователей с помощью теневых копий. Так же вы видите, что если нажать на кнопку Настроить
, (верхняя иллюстрация) окна Защита системы, для локального диска (С:), появится окно, в котором видно, что для точек восстановления диска (С:) выделено 10% дискового пространства. Знайте, что лучше выделить 15%. Чем больше выделено места на жёстком диске для точек восстановления, тем дольше они хранятся. Если Windows 7 необходимо создать новую точку восстановления, а места для её создания недостаточно, то удалится старая точка и вместо неё создастся новая.

Примечание: если для какого-либо тома в операционной системе Windows 7 включена Защита системы, то пользовательские данные архивируются с помощью создания теневых копий и становятся доступны в Предыдущих версиях файлов. Теневые копии, не существуют вечно, для их хранения на жёстком диске выделено пространство, которое регулируется в настройках Защиты системы, как только оно заканчивается, при сознании новых копий старые удаляются.
Например у нас включена Защита системы для диска С:\, соответственно мы с вами сможем воспользоваться функцией Предыдущие версии файлов, щёлкнем на папке диска C:\Program Files правой кнопкой мыши и выберем Восстановить прежнюю версию ,

откроется диалоговое окно Предыдущие версии , в котором будут перечислены все доступные версии предыдущих файлов. Файлы можно восстановить или просто скопировать, сохранив предыдущую и текущую версию.
Читайте статью полностью Предыдущие версии файлов.

При настройке Защиты системы
для томов хранящих только ваши файлы, нужно выбрать в Параметрах восстановления
пункт Восстановить только предыдущие версии файлов
, так как ни каких системных параметров на них нет.
Если вы беспокоитесь о сохранении только личных данных, тогда вам лучше воспользоваться функцией Архивирование данных компьютера , это отдельная серьёзная тема, так же читайте её отдельно.
Точка восстановления Windows 7 планируется и создаётся один раз в неделю, по прошествии одинакового временного промежутка, такие точки ещё называют контрольными.
Так же точки восстановления Windows 7 создаёт перед установкой каких-либо программ, ну и наконец вы сами сможете создать точку восстановления руками перед установкой какого-нибудь приложения в диалоговом окне Защита системы.
Давайте сначала рассмотрим простой пример создания и применения точки восстановления, а затем разберём примеры посложнее.
Создаётся Точка восстановления Windows 7
таким образом->Пуск->Панель управления->Система и безопасность->Система->Защита системы. В этом диалоговом окне происходит Настройка и Создание точек восстановления. Например мы хотим самостоятельно установить серьёзную программу, но переживаем, вдруг мы что-то сделаем не так, давайте перестрахуемся и создадим точку восстановления вручную для диска С:\, на который мы будем устанавливать нашу программу.
Пуск->Панель управления->Система и безопасность->Система->Защита системы->Создать, далее дадим название нашей точке, например 13.




Далее устанавливаем какую-либо программу, но что то пошло не так, например приложение не запускается и мы решили откатится назад с помощью точки восстановления на то время когда на нашем компьютере ещё не было установлено проблемной программы. Идем в Защиту системы и выбираем уже не Создать, а Восстановление , далее


происходит запуск восстановления системных файлов, жмём далее и выбираем нашу точку восстановления 13, обратите внимание на пункт Показать другие точки восстановления , если там поставить галочку, Вам откроются другие более ранние точки восстановления.


Предупреждение о том, что процесс восстановления будет невозможно прервать до его окончания, соглашаемся, далее перезагрузка.

Компьютер загружается и установленной нами программы, как не бывало. Вот так работают точки восстановления.
Точкой восстановления Windows 7 , можно воспользоваться, если ваш компьютер не загружается, прибегнув к безопасному режиму, здесь невозможно создать точку восстановления, но откатиться с помощью неё к стабильному состоянию компьютера можно. Что бы попасть в Безопасный режим нужно нажать клавишу F-8 на клавиатуре сразу же после запуска компьютера. Перед вами откроется меню Дополнительные варианты загрузки: Устранение неполадок компьютера, далее Безопасный режим. Что бы в Безопасном режиме воспользоваться точкой восстановления Windows 7 нажмите Пуск->Панель управления->Восстановление, далее загрузится Восстановление системы и Запуск восстановления, выбирайте вашу точку восстановления и вперёд.


Точки восстановления Windows 7 занимают по умолчанию примерно 10%-15% (как я уже говорил выше), дискового пространства, регулировать дисковый объём, выделенный для точек восстановления можно в окне Настроить - Защита системы. Если места на жёстком диске для точек восстановления выделено много, храниться они будут долго. Для удаления всех точек восстановления, в данном окне нужно нажать кнопку Удалить и все точки восстановления удалятся.
Как удалить все точки восстановления кроме последней? Пуск->В поле поиска вводим Очистка диска, далее выбираем диск, который нужно очистить, затем идём на вкладку Дополнительно->Восстановление системы и теневое копирование->Очистить.


Почему не создаются точки восстановления Windows 7?
Восстановление системы играет немаловажную роль. При помощи этой функции, компьютер можно привести в рабочее состояние после критических системных сбоев. Например, если пользователь обновил драйвер, выставил настройки или установил программу, после чего система стала работать нестабильно, (или вовсе ОС перестала загружаться) восстановление поможет исправить критические ошибки. Windows 7 специально для этих целей регулярно создает точки восстановления, чтобы любой мог в определенный момент воспользоваться инструментом возврата настроек ОС до рабочего состояния. Но, лучше всего знать, как создать точку восстановления в ОС Windows 7 самостоятельно, чтобы вернуть систему в состояние, когда она работала в оптимальном режиме. Эта процедура занимает считанные минуты, но этот шаг позволит сэкономить часы для переустановки операционной системы, если она перестала полностью загружаться или ничего уже не удается исправить в настройках.
Самостоятельное создание точки восстановления
Следует сразу же сказать, что подобная процедура выполняется одинаково для Windows 7, 8, 8.1, 10 и эта инструкция будет полезна для каждого, какая бы ОС не была установлена.
Итак, для выполнения этой операции, выполните следующие действия:
- кликните комбинацию кнопок Win+R для вызова окна «Выполнить» и введите control /name microsoft.system (альтернативой этой операции может служить нажатие ПКМ по «Мой компьютер» и выбор строки «Свойства»);
- перейдите по ссылке «Защита системы»;
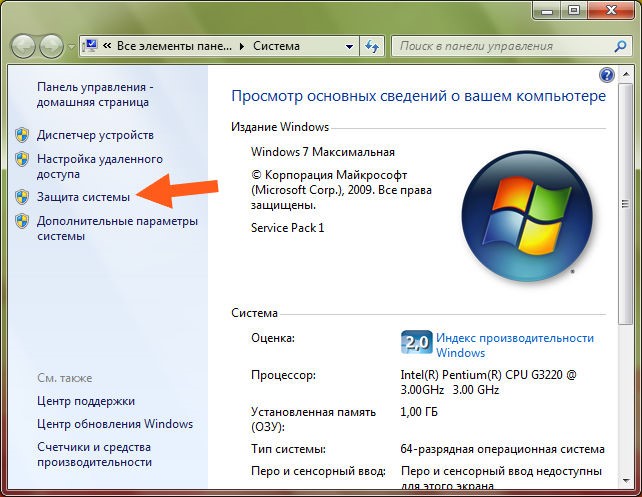
- в очередном отобразившемся окне нужно кликнуть на вкладку «Защита системы» для отображения допустимых настроек;

- в поле доступных дисков обязательно выберите именно тот, на котором установлена Ваша текущая ОС (некоторые пользователи параллельно устанавливают несколько операционок, которые могут быть размещены на разных дисках, но по умолчанию, Windows самостоятельно определяет в какой именно раздел нужно выбрать);
- в новом окне, ОС попросит пользователя задать уникальное имя для точки восстановления, введите его;

- после нажатия на кнопку «Создать», процесс будет запущен;

- если все прошло успешно, система уведомит, что операция завершена.

Если точка восстановления создана, немаловажно знать, как можно с ее помощью выполнить откат настроек и привести ОС в рабочее состояние. Для этого:
- в окне «Выполнить» (вызывается при помощи команды Win+R) вводим команду control /name microsoft.system;

- перейдите на вкладку «Защита системы» и кликните кнопку «Восстановление»;

- в новом окошке будет предоставлена возможность выбора оптимальной точки восстановления (определяется системой), либо самостоятельного определения этого параметра;

- в отобразившемся списке выберите созданную точку восстановления Вашими усилиями (если ее нет, установите галочку на пункте «Показать другие точки восстановления») и нажмите «Далее»;

- после нажатия «Готово» и подтверждения проведения данной процедуры, инструмент восстановления начнет работу.



После выполнения процедуры, на рабочем столе Вы увидите сообщение, в котором будет указано, все прошло успешно, а пользовательские документы не были удалены.

Эти несложные действия помогут сэкономить много времени при полной переустановке ОС и вернуть оптимальные настройки, которые гарантируют стабильность работы и максимальную эффективность.
Следует еще отметить и тот факт, что эту точку восстановления можно использовать тогда, когда ОС перестала и вовсе загружаться. Запустите процесс установки ОС при помощи установочного диска или флешки, и на определенном шаге выберите восстановление, вместо полной переустановки.




