Как закачать программу excel. Microsoft Office Excel – что это
Microsoft Excel Viewer / Эксель Вивер – приложение, используемое для просматривания и распечатки электронных таблиц в формате XLS, не запуская и не устанавливая полноценную версию программы Майкрософт Эксель. Она пригодится для презентации обширных расчетов или просто для распечатки листа с таблицами, графиками, формулами. Это бесплатное приложение, не лицензионное, запускается с любого компьютера. В Microsoft Excel Viewer для Windows 7, 8, 10 Вы не сможете создать таблицу Excel или что-то поменять в уже существующем варианте.
Программа Эксель Вивер на русском языке никак не связана с наличием или отсутствием Microsoft Office на Вашем компьютере. В качестве альтернативы Майкрософт Офис можете скачать бесплатно OpenOffice или LibreOffice у нас на сайте. Это лучшие на сегодняшний день бесплатная альтернатива офису. Последнюю версию Microsoft Excel Viewer скачать бесплатно на русском языке по прямой ссылке с официального сайта без регистрации и смс Вы можете у нас на сайт.
Основные особенности Microsoft Excel Viewer для Windows 7, 8, 10:
- Просматривайте и распечатывайте XLS-документы;
- Доступна функция копирования текста или его фрагментов;
- Поддержка инструментов «лупа» и «предпросмотр»;
- Поиск по тексту;
- Доступна русскоязычная версия.
В апреле 2018 Компания Майкрософт удалила Microsoft Excel Viewer, программа больше не доступна для загрузки с серверов компании.
Программа Microsoft Excel является мощным табличным процессором для профессионалов и начинающих пользователей. Данный программный комплекс включает в себя средства для создания и редактирования сложных таблиц, построения на основе этих таблиц всевозможных диаграмм и схем, автоматизации статистических или бухгалтерских расчетов и массу других востребованных возможностей. После статьи вы сможете скачать Excel бесплатно для Windows 10 / 8 / 7 на русском языке и полноценно начать использовать программу. Профессионалы найдут в данной программ все необходимые им функции, а начинающие пользователи смогут без всяких затруднений начать использование базовых возможностей пакета и постепенно изучать все особенности программного обеспечения.
Программа Майкрософт Офис Эксель тесно и грамотно интегрирована с остальными составляющими пакета Майкрософт Офис и позволяет обмениваться данными и диаграммами с другими документами, созданными средствами этого офисного пакета. В новых версиях пользователи получили возможность использовать в своих таблицах не только анимированные графические элементы, но и визуализировать результаты расчетов таблицы при помощи различных мультимедийных элементов. От версии к версии расширяется диапазон используемых математических функций, постоянно увеличивается огромная библиотека шаблонов для создания графиков или формул.
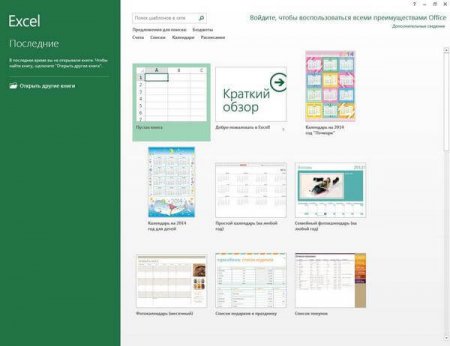
Так же новые версии софта тесно интегрируются с возможностями облачного хранилища SkyDrive и позволяют загружать и редактировать документы непосредственно из данного хранилища. Стоит отметить, что описываемое приложение - это один из самых популярных продуктов компании Microsoft и данное решение используется подавляющим большинством пользователей, работающих с большими объемами статистических данных и требующих сложных расчетов. Тем, кто работает с большим количеством табличных документов и на основании их строит различные отчеты с всевозможной визуализацией, по вкусу придутся преимущества, которые дает данная утилита.
Данная программа предназначена для Виндовс 7, 8, 10 и в зависимости от версии операционной системы пользователь может воспользоваться как особенностями интерфейса, ориентированными на работу с мышью при использовании стационарного компьютера, так и оценить новшества управления программой, ориентированные на использование сенсорных экранов при работе на планшетах и смартфонах. При загрузке программы обратите внимание на разрядность своей операционной системы (x32 или x64) и скачивайте установщик нужной вам версии. В зависимости от предпочтений пользователя, язык интерфейса в Экселе может быть любым, хотя конечно же большинство отечественных пользователей выберут русский язык меню и диалогов.

К новым возможностям последних версий Microsoft Office Excel относят простоту начала использования пакета, оптимизированный по скорости анализ данных, практически мгновенное заполнение столбцов или строк с данными и построение соответствующей диаграммы, наличие срезов для фильтрации данных, увеличенное количество отображаемых строк, новые автономные окна для книг. Таким образом, загрузив и установив новую версию программы Excel, пользователь будет всегда иметь рядом отличный рабочий инструмент, посредством которого можно быстро обработать имеющуюся информацию и получить результаты в максимально удобном представлении.
Если вы никогда раньше не использовали табличный процессор для создания документов, советуем прочитать наше руководство Эксель (Excel) для чайников.
После этого вы сможете создать свой первый табличный лист с таблицами, графиками, математическими формулами и форматированием.
Подробная информация о базовых функциях и возможностях табличного процессора .
Описание основных элементов документа и инструкция для работы с ними в нашем материале.
Кстати, чтобы эффективнее работать с таблицами Exel можете ознакомиться с нашим материалом .
Работа с ячейками. Заполнение и форматирование
Прежде чем приступать к конкретным действиям, необходимо разобраться с базовым элементом любого .
Файл Эксель состоит из одного или нескольких листов, разграфленных на мелкие ячейки.
Ячейка – это базовый компонент любого экселевского отчета, таблицы или графика. В каждой клеточке содержится один блок информации. Это может быть число, дата, денежная сумма, единица измерения или другой формат данных.
Чтобы заполнить ячейку, достаточно просто кликнуть по ней указателем и ввести нужную информацию.
Чтобы отредактировать ранее заполненную ячейку, нажмите на неё двойным кликом мышки.

Рис. 1 – пример заполнения ячеек
Каждая клеточка на листе имеет свой уникальный адрес. Таким образом, с ней можно проводить расчеты или другие операции.
При нажатии на ячейку в верхней части окна появится поле с ее адресом, названием и формулой (если клеточка учуствует в каких-либо расчетах).
Выберем ячейку «Доля акций» . Адрес её расположения – А3. Эта информация указана в открывшейся панели свойств. Также мы можем увидеть содержимое.
Формул у этой клетки нет, поэтому они не показываются.
Больше свойств ячейки и функций, которые можно задействовать по отношению к ней, доступны в контекстном меню.
Кликните на клеточку правой клавишей манипулятора.
Откроется меню, с помощью которого можно отформатировать ячейку, провести анализ содержимого, присвоить другое значение и прочие действия.

Рис. 2 – контекстное меню ячейки и ее основные свойства
Сортировка данных
Часто пользователи сталкиваются с задачей сортировки данных на листе в Эксель. Эта функция помогает быстро выбрать и просмотреть только нужные данные из всей таблицы.
Перед вами уже (как её создать разберемся дальше в статье). Представьте, что вам нужно отсортировать данные за январь по возрастанию.
Как бы вы это сделали? Банальное перепечатывание таблицы – это лишняя работа, к тому же, если она объемная, делать этого никто не будет.
Для сортировки в Excel есть специально отведенная функция. От пользователя требуется только:
- Выделить таблицу или блок информации;
- Открыть кладку «Данные» ;
- Кликнуть на иконку «Сортировка» ;

Рис. 3 – вкладка «Данные»
- В открывшемся окошке выберите колонку таблицы, над которой будем проводить действия (Январь ).
- Далее тип сортировки (мы выполняем группировку по значению) и, наконец, порядок – по возрастанию.
- Подтвердите действие, нажав на «ОК» .

Рис. 4 – настройка параметров сортировки
Произойдет автоматическая сортировка данных:

Рис. 5 – результат сортировки цифр в столбце «Январь»
Аналогичным образом можно проводить сортировку по цвету, шрифту и другим параметрам.
Математические расчеты
Главное преимущество Excel – возможность автоматического проведения расчетов в процессе заполнения таблицы. К примеру, у нас есть две ячейки со значениями 2 и 17. Как в третью ячейку вписать их результат, не делая расчеты самостоятельно?
Для этого, вам необходимо кликнуть на третью ячейку, в которую будет вписан конечный результат вычислений.
Затем нажмите на значок функции f(x), как показано на рисунке ниже.
В открывшемся окошке выберите действие, которое хотите применить. СУММ – это сумма, СРЗНАЧ – среднее значение и так далее.
Полный список функций и их наименований в редакторе Excel можно найти на официальном сайте компании Microsoft.
Нам нужно найти сумму двух ячеек, поэтому нажимаем на «СУММ» .

Рис. 6 – выбор функции «СУММ»
В окне аргументов функции есть два поля: «Число 1» и «Число 2» . Выберите первое поле и кликните мышкой на ячейку с цифрой «2».
Её адрес запишется в строку аргумента.
Кликните на «Число 2» и нажмите на ячейку с цифрой «17». Затем подтвердите действие и закройте окно.
Если необходимо выполнить математические действия с тремя или большим количеством клеточек, просто продолжайте вводить значения аргументов в поля «Число 3» , «Число 4» и так далее.
Если в дальнейшем значение суммируемых ячеек будет изменяться, их сумма будет обновляться автоматически.

Рис. 7 – результат выполнения подсчетов
Создание таблиц
В экселевских таблицах можно хранить любые данные.
С помощью функции быстрой настройки и форматирования, в редакторе очень просто организовать систему контроля личного бюджета, список расходов, цифровые данные для отчетности и прочее.
Имеют преимущество перед аналогичной опцией в и других офисных программах.
Здесь у вас есть возможность создать таблицу любой размерности. Данные заполняются легко. Присутствует панель функций для редактирования содержимого.
К тому же, готовую таблицу можно интегрировать в файл docx с помощью обычной функции копирование-вставка.
Чтобы создать таблицу, следуйте инструкции:
- Откройте вкладку «Вставка» . В левой части панели опций выберите пункт «Таблица» . Если вам необходимо провести сведение каких-либо данных, выбирайте пункт «Сводная таблица»;
- С помощью мышки выделите место на листе, которое будет отведено для таблицы. А также вы можете ввести расположение данных в окно создания элемента;
- Нажмите ОК , чтобы подтвердить действие.

Рис. 8 – создание стандартной таблицы
Чтобы отформатировать внешний вид получившейся таблички, откройте содержимое конструктора и в поле «Стиль» кликните на понравившийся шаблон.
При желании, можно создать собственный вид с другой цветовой гаммой и выделением ячеек.

Рис. 9 – форматирование таблицы
Результат заполнения таблицы данными:

Рис. 10 – заполненная таблица
Для каждой ячейки таблицы также можно настроить тип данных, форматирование и режим отображения информации. Окно конструктора вмещает в себя все необходимые опции для дальнейшей конфигурации таблички, исходя из ваших требований.
Excel 2007 - приложение, предназначенное для обработки электронных таблиц и их данных. Обыкновенно, поставляется в составе программного пакета Microsoft Office 2007. Существуют модификации для Windows и Mac OS.
Интерфейс Excel версии от 2007 года получил ленточное меню с более доступными инструментами. Каждый инструмент в меню описывается специальным значком и подписью, что делает данное представление более практичным и наглядным в сравнении с предыдущей версией этой программы.
Скачать бесплатно:
| Версия | Платформа | Разрядность | Формат | |
| Microsoft Excel 2007 | Windows 8-10 | x32-x64 | .zip | |
| Microsoft Excel 2007 | Windows 7 | x32-x64 | .zip | |
| Microsoft Excel 2007 | Windows Vista | x32-x64 | .zip | |
| Microsoft Excel 2007 | Windows XP | x32-x64 | .zip |
Под главным меню находятся привычные книги с таблицами. Разработчики увеличили число строк и колонок таблиц этой модификации. В Excel 2007 в пределах одной книги насчитывается до 1 миллиона строк и 16 тысяч колонок. При этом в приложении может содержаться более 1000 книг.
Предыдущие модификации Excel поддерживали только собственный бинарный формат файлов. Приложение Excel 2007 начало поддерживать форматы открытого типа, созданные на базе XML. Для совместимости с прошлыми модификациями данная версия табличного процессора поддерживает и старые бинарные форматы.
После 2007 года Майкрософт успела уже дважды обновить этот программный продукт. И все же, Excel 2007 остается популярным у пользователей. Эта версия знаменитого обработчика таблиц стала первой, которая получила новый дизайн главного меню - так называемое ленточное меню. Версия 2003 года предоставляла пользователю еще старый традиционный вид меню, а также привычную панель инструментов.

Функционал эксель 2007
Функционал Excel 2007 позволяет обрабатывать данные в табличной форме. При этом их обработка часто осуществляется всего лишь парой щелчков мыши. Представим некоторые интересные функции.
- Встроенные формулы. Они собраны в отдельном диалоговом окне. Каждая функция распределена по категориям: математические, статистические, финансовые и другие.
- Диаграммы. Данные, внесенные в таблицы, можно представлять в виде диаграмм и графиков.
- Условное форматирование. Эта функция позволяет придать ячейке определенный стиль. Например, если формула в ячейке возвращает отрицательное значение, фон ячейки окрашивается в красный цвет.
- Фигуры SmartArt. Это наборы готовых фигур, которые могут быть использованы для более наглядного визуального отображения объектов.
- Автозаполнение формул. Данный функционал упрощает вставку готовых функций в ячейки таблиц.
- Средство проверки совместимости. Этот инструмент позволяет проверить созданную книгу на совместимость с предыдущими версиями табличного процессора.
Управление безопасностью. С помощью опций центра безопасности пользователь может защитить свои электронные таблицы.
Обзор программы
Компьютерная версия Microsoft Excel Viewer позволит просматривать и распечатывать файлы в форматах XLS, XLSX, XLSM, XLSB, XLT, XLTX, XLM и XLW, а также имеет интуитивно понятный и удобный пользовательский интерфейс. Однако, мобильная версия позволит не только просматривать документы, но и редактировать их и создавать новые.
Системные требования для компьютера
- Система: Windows 10, Windows 8 (8.1), Windows XP, Vista или Windows 7 (32-bit / 64-bit).
Системные требования для мобильного устройства
- Система: Android 4.4 и выше | iOS 11.0 и выше.
| Возможности Microsoft Excel Viewer на компьютере |
| Просмотр и копирование | |
| Просмотр электронных таблиц для без предварительной установки платного программного продукта Microsoft Excel 2003 или 2007 версии. Однако, если в файлах XLSM, XLTM, XLM содержатся макросы, то Excel Viewer не сможет их выполнить. Также, не сможет открыть файлы диаграмм XLC и документы в формате HTML. | |
| Копирование содержимого таблиц в буфер обмена. | |
| Навигация | |
| Поддержка нескольких режимов просмотра (обычный, страничный и режим разметки). | |
| Переключение между электронными книгами или листами. | |
| Обычный и расширенный поиск информации в книге. | |
| Изменение ориентации страницы с книжного на альбомный (и наоборот). | |
| Масштабирование страниц от 10% до 400%. | |
| Прочее | |
| Печать всей книги, выделенной области или определенных строк и столбцов. Также можно распечатать несколько страниц на одном листе. | |
| Создание и обработка таблиц | |
| Благодаря приложению Microsoft Excel вы можете решать как обычные, так и сложные задачи с большим объемом входных данных. Можно строить диаграммы, графики, сортировать данные в таблицах, использовать различные фильтры и многое другое. | |
| Автоматическое сохранение | |
| Можно не беспокоиться за сохранность данных в электронных таблицах. Информация автоматически сохраняется. Также вы можете восстановить предыдущую версию таблицы. | |
| Общий доступ | |
| Благодаря поддержке облачных хранилищ (Dropbox, SharePoint, Box, Google Диск) можно получить доступ к таблицам с любого устройства (планшет, смартфон, компьютер) и не важно где вы сейчас находитесь. Также вы можете открыть общий доступ к таблицам. | |
| Совместная работа | |
| С помощью Microsoft Excel можно одновременно просматривать и редактировать таблицу группой людей. Например, с коллегами по работе. | |
Microsoft Excel Viewer 12.0.6424.1000 для Windows
- Добавлена служба IRM для защиты конфиденциальной информации. Если пользователь не имеет прав на копирование и печать документа, то он не сможет это сделать.
- Добавлена технология Microsoft Authenticode для проверки цифровой подписи.
Microsoft Excel 16.0.11126.20063 для Android
- Повышена стабильность приложения.
Microsoft Excel 2.20 для iPhone / iPad
- Исправлены ошибки.




