Как прошить bios материнской платы asus. Как прошить биос с помощью easyflash? Новая версия BIOS
После выпуска и продажи новых компьютеров производители часто устраняют множество проблем с ними, выпуская новые версии БИОСа. Проблемы могут быть самыми разными.
Например, компания Acer создала новый БИОС для ноутбука Aspire E5-574G, которая улучшает производительность на видеокартах Nvidia, а также решает проблемы с черным экраном при подключении ноутбука по кабелю HDMI.
Кроме устранения проблем и недочетов, производители улучшают характеристики своих продуктов, создавая новый БИОС. Например, производители материнских плат с процессорным разъемом FM2+, выпуская новую версию БИОС, дают возможность пользователям использовать новейшие процессоры .
Чтобы пользователь смог самостоятельно обновлять БИОС своего ПК мы подготовили материал, в котором подробно опишем этот процесс. Для новых компьютеров сейчас существуют два варианта обновления БИОСа:
- Первый - обновление через флешку.
- Второй - обновление с помощью утилиты для Windows.
В наших примерах мы будем использовать установку с помощью флешки , так как этот вариант более надежный.
Новая версия BIOS
Самым первым делом, которое необходимо сделать для установки нового БИОСа - это осуществить загрузку его новой версии.
Загружать новую версию БИОСа нужно только с официальных источников, то есть с сайтов производителей ноутбуков, нетбуков, неттопов и других видов ПК. Ни в коем случае не скачивайте BIOS со сторонних источников.
Используя БИОС из сторонних источников, вы можете вывести из строя свой компьютер , а также лишиться гарантии, после чего придется заниматься восстановлением компьютера в сервисном центре.
Рассмотрим загрузку БИОСа для ноутбука Aspire E5-574G, нетбука ASUS Transformer Book T100HA и стационарного ПК на базе материнской платы MSI A58M-E33. Для загрузки прошивки к ноутбуку Aspire E5-574G нужно перейти на официальный сайт компании Acer - www.acer.com. На главной странице сайта ищем ссылку «Поддержка » и переходим по ней к странице поддержки устройств Acer.
На этой странице откроем вкладку «Поиск по категории » и введем в появившихся параметрах серию и номер нашего ноутбука. После этих действий откроется страница поддержки ноутбука Aspire E5-574G. На этой странице есть вкладка BIOS / Firmware , в которой находятся все версии микрокода прошивки для Aspire E5-574G.

На данный момент последняя версия микрокода прошивки идет под номером 1.13. Эта версия содержит исправление ошибок за март 2016 года. Кроме этого, все новые версии прошивок также включают все исправления микрокода, которые были в предыдущих версиях.
Загрузим эту версию прошивки BIOS и сохраним ее на локальный диск. Микрокод БИОСа распространяется в архиве, поэтому мы распакуем его на локальном диске и обнаружим файл «ZRW_113.exe». Файл с расширением «exe» означает, что прошивка для ноутбуков и нетбуков Acer устанавливается только через Windows.
Обновляя BIOS из-под Windows, нужно быть предельно осторожным, так как любая антивирусная программа может нарушить процесс обновления, тем самым повредив ноутбук, после чего его восстановление будет возможно только через сервисный центр.
Планшет ASUS Transformer Book T100HA, умеющий трансформироваться в нетбук, является интересной моделью для нашего обзора, так как его можно обновлять через БИОС с флешки .
Скачать новую версию БИОСа можно на официальной странице ноутбука www.asus.com/ru/Notebooks/ASUS_Transformer_Book_T100HA. Для этого перейдем на вкладки «Поддержка/Драйверы и Утилиты » и загрузим новую версию BIOS.

После загрузки архива его нужно распаковать на локальный диск и записать файл прошивки для примера обновления.
Принцип загрузки нового BIOS для стационарного ПК на базе материнской платы MSI A58M-E33 схож с предыдущими примерами. Загрузку можно осуществить с официальной страницы материнской платы на вкладке поддержки https://ru.msi.com/Motherboard/A58M-E33.html.

Загрузим последнюю версию архива с БИОСом на локальный диск под номером 32.8 и распакуем файл с микрокодом также на флешку для примера установки прошивки.
Обновляем BIOS нетбука ASUS Transformer Book T100HA с флешки
Первым делом опишем процесс обновления нетбука ASUS Transformer Book T100HA. Воспользуемся флешкой с сохраненным файлом BIOS и перезагрузим нетбук. На этапе старта нетбука нажмем клавишу Delete и перейдем к главному окну БИОСа. В этом окне откроем вкладку «Advanced ».

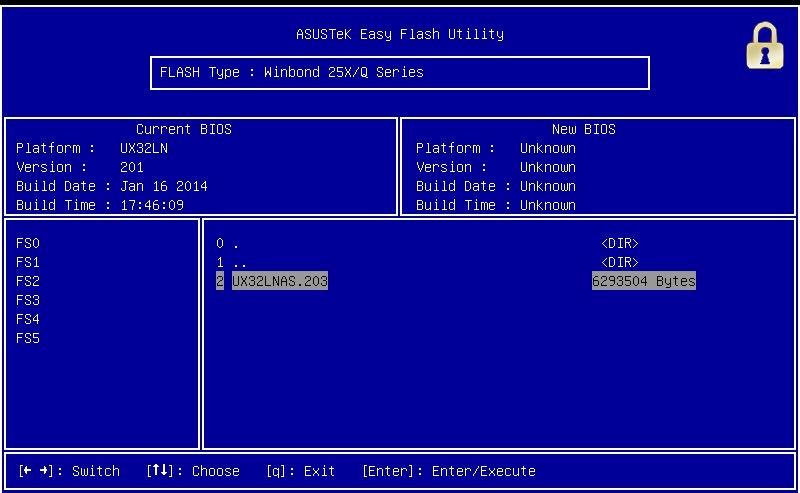
С помощью этой утилиты можно выбрать файл обновления как с флешки, так и с локального диска. В нашем случае мы выберем файл не с локального диска, а с флешки и подтвердим установку БИОСа.

После проделанных действий начнется обновление БИОСа.

Как видно из примера, перепрошить БИОС нетбука ASUS Transformer Book T100HA совсем несложно, тем более, если у вас нет флешки, его можно легко прошить с локального диска.
Обновляем BIOS материнской платы MSI A58M-E33 с флешки
Также как в примере с нетбуком, перезагрузим компьютер и перейдем в BIOS с помощью клавиши Delete .

В главном окне перейдем на вкладку «M-FLASH », после чего откроются параметры обновления BIOS.

Для обновления с флешки мы выберем пункт «Update BIOS », который откроет следующее окно. В открывшемся окне выберем файл БИОСа с нашей флешки.

После этих действий начнется процесс обновления микрокода БИОСа.
На этом этапе нужно следить, чтобы подача электропитания на компьютер не отключилась, так как это может привести к поломке материнской платы, после чего придется заказывать ее восстановление в сервисном центре.
Поэтому при обновлении BIOS стационарного компьютера лучше всего использовать источники бесперебойного питания .
Вывод
Из рассмотренных примеров видно, что обновление БИОСа совсем несложная задача. Но при обновлении нужно быть предельно внимательным и не допускать, чтобы во время этого процесса компьютер выключился .
Также хочется еще раз напомнить нашим читателем, что ни в коем случае не используйте файлы БИОСа для прошивки с неофициальных источников, так как это может привести к поломке и вам придется делать восстановление компьютера в сервисном центре.
Надеемся, что руководствуясь нашими примерами, читатели смогут обновить BIOS, обеспечив тем самым стабильную работу своего ПК.
Видео по теме
Причины для обновления версий у БИОСа могут быть разные: замена процессора на материнской плате, проблемы с установкой нового оборудования, устранение выявленных недостатков в новых моделях. Рассмотрим, как можно самостоятельно выполнить такие обновления с помощью флеш-накопителя.
Выполнить данную процедуру можно в несколько простых шагов. Стоит сразу сказать, что все действия нужно выполнять именно в том порядке, в котором они приведены ниже.
Шаг 1: Определение модели материнской платы
Для определения модели можно сделать следующее:
- взять документацию к Вашей материнской плате;
- открыть корпус системного блока и заглянуть внутрь;
- воспользоваться средствами Windows;
- использовать специальную программу AIDA64 Extreme.
Если более подробно, то для того, чтобы просмотреть нужную информацию с помощью программных средств Windows, выполните вот что:
- Нажмите комбинацию клавиш «Win» + «R» .
- В открывшемся окне «Выполнить» введите команду msinfo32 .
- Нажмите «ОК» .
- Появилось окно, в котором содержится информация о системе, и в нем есть данные об установленной версии BIOS.

Если выполнить эту команду не удается, тогда воспользуйтесь ПО , для этого:

Как видим, все достаточно просто. Теперь необходимо загрузить прошивку.

Когда прошивка загружена, можно устанавливать ее.
Шаг 3: Установка обновления
Сделать обновления можно по-разному – через БИОС и через ДОС. Рассмотрим каждый метод более подробно.
Обновление через БИОС происходит следующим образом:

Иногда для переустановки BIOS требуется указать загрузку с флешки. Для этого сделайте следующее:

Более подробно читайте о данной процедура в нашем уроке по настройке BIOS для загрузки с USB-накопителя.
Такой способ актуален, когда нет возможности сделать обновления из операционной системы.
Та же процедура посредством DOS делается немного более сложно. Этот вариант подходит для опытных пользователей. В зависимости от модели материнской платы этот процесс включает следующие этапы:

Более подробную инструкцию по работе с этим методом обычно можно найти на сайте производителя. Крупные производители, такие как ASUS или Gigabyte, постоянно обновляют BIOS для материнских плат и для этого имеют специальное ПО. Используя такие утилиты, сделать обновления несложно.
Небольшой сбой при обновлении приведет к поломке системы. Делайте обновления BIOS только в случае, когда система работает некорректно. При загрузке обновлений скачивайте полную версию. Если указано, что это альфа или бета-версия, то это говорит о том, что она нуждается в доработке.
Также рекомендуется делать операцию по перепрошивке BIOS при использовании ИБП (источника бесперебойного питания). Иначе, если произойдет отключение питания во время обновления, то BIOS слетит и Ваш системный блок перестанет работать.
Перед выполнением обновлений обязательно ознакомьтесь с инструкцией по прошивке на сайте производителя. Как правило, они идут в архиве с загрузочными файлами.
Программа Asus Update предназначена для перепрошивки BIOS материнских плат компании Asus Tec из под Windows, что значительно упрощает этот процесс.
Сначала вам нужно убедиться, что она вам подходит, т.е. она поддерживает ваш тип материнской платы, для этого внимательно почитайте описание программы.
1. Запускаем программу и выбираем опцию «Check BIOS Information».
Нажимаем кнопку «Next».

Появится информация о вашем BIOS"е.
В данном примере:
Model
- тип материнской платы
Version
- версия установленного BIOS
Cipset
- чипсет материнской платы
Date
- дата версии установленного BIOS
BIOS Type
- тип BIOS"a
BIOS Size
- размер файла BIOS
2. Ищем новую версию BIOS.
Лучше ее искать не через эту программу, а прямо на сайте производителя материнской платы.
Заходим на сайт Asus .
В форме слева пишем название материнской платы и выбираем «Драйверы и утилиты».
В формочке выбираем установленную у вас операционную систему.
Затем кликаем на «BIOS»
Откроется страничка со всеми модификациями BIOS для вашей материнской платы.
Необходимо внимательно почитать описания всех версий и только после этого решить нужно ли вам перепрошивать свой BIOS.
Если вы решили что нужно, то скачиваете необходимую версию и сохраняете ее на своем компьютере.
3. Возвращаемся к программе Asus Update и выбираем опцию «Save current BIOS to file».

Сохраняем текущую версию BIOS, на всякий случай.
Имя файла нужно записать такое: номер версии.ROM , например: 0903.ROM
Этот файл может нам пригодиться, если вы решите вернуться к этой версии BIOS.
4. И наконец приступаем непосредственно к самой прошивке.
Очень важно:
- чтобы во время этого процесса, а он займет не более 20 секунд, не пропало питание вашего компьютера.
- обязательно нужно выключить антивирусную программу, если она у вас установлена.
- переписать на бумажку все текущие значения опций установленного BIOS.
В программе Asus Update выбираем опцию «Update BIOS from file».

Процесс перепрошивки проходит очень быстро, затем выскакивает окно с просьбой перезапустить компьютер, жмем «Ok».
Сразу, как только начнется загрузка компьютера, нажимаем клавишу на клавиатуре.
В начале POST будет предложено нажать клавишу , нажимаем ее.
Загрузится новый BIOS с установками по-умолчанию.
Если BIOS не загрузился, то отрываем системный блок при выключенном блоке питания от сети, вынимаем батарейку минут на 5 и снова включаем компьютер, далее и .
После этого, вносим в опции BIOS нужные нам изменения.
Выходим из BIOS с сохранением установок (Save …).
Программа Windows заработает без всяких проблем и всё оборудование будет работать сразу же.
Все довольно просто и удобно.
Каждый пользователь, который решился обновлять (перепрошивать) биос, должен понимать, что это серьёзная мера и просто так этого делать не следует. Если попытка будет неудачной, то можно получить серьёзные проблемы, например: материнская плата перестанет работать. Представим самые распространённые причины обновления биос:
- смена «железа» на более новые версии, зачастую замена именно процессора;
- рекомендация производителя.
Перед перепрошивкой базы ввода-вывода проверьте список изменений, которые присутствуют в новой версии биос, актуально ли это для вас. В остальных случаях, если компьютер функционирует нормально, лучше в биос не лезть.
Подготовка к обновлению
Внимание! Обновление на ноутбуке и персональном компьютере не отличаются, за очень редким исключением.
- В первую очередь вам необходимо узнать модель (желательно и ревизию) своей материнской платы. Это можно сделать следующими способами:
- на упаковке фирменной продукции;
- на самой плате обычно имеется её название;
- при помощи специальных программ (AIDA 64, HWInfo) .
- Затем узнайте версию биос, для этого зайдите в него (во время перезагрузки жмёт без остановки F2 или Delete) и ищем надпись «Version», запоминаем или записываем всё на листок.
- Теперь зайдите на официальный сайт ASUS (http://www.asus.com/ru ). Перейдите по пути «Сервис» -> «Поддержка» найдите свою материнскую плату (по данным, которые узнали ранее).
- Перейдите на страницу вашей материнской платы и нажмите «Драйвера и утилиты».
- В выпавшем вкладыше выберите свою операционную систему.
- Посмотрите: существует ли версия биос выше той, которая у нас уже установлена.
- Если да, то нажмите на « - BIOS» и выберите самую свежую версию прошивки. На этой странице также можно ознакомиться с тем, что изменено в конкретной версии. Чтобы её скачать кликните на «Глобальный». Скачанный архив содержит файл обновления.
Сама реализация перепрошивки может быть осуществлена несколькими способами. Рассмотрим их ниже.
Обновляем биос утилитой Asus Live Update
- Скачать небольшую программку «Asus Live Update» можно там же, где вы скачивали саму прошивку. Скачайте, установите и зайдите в неё; выберете «UpdateBIOSfromfile».
- Потом найдите сам файл прошивки, заранее извлечённый из архива.
- Программа автоматически всё обновит и потребует перезагрузки ПК или ноутбука. Во время обновления никаких сторонних программ запускать не стоит.

Внимание! Далеко не все материнские платы ASUSможно обновить таким способом.
Устанавливаем прошивку через сам биос
- Разархивируйте скачанный с сайта файл обновления по пути: C -> Bios.
- Перезагрузите ПК или ноутбук и зайдите в биос (во время перезагрузки жмите без остановки F2 или Delete).
- Выберите закладку «Advanced». В ней найдите «StartEasyFlash». Перейдя туда, вы должны найти файл прошивки по пути, куда он был перенесён (C -> Bios). Также эту утилиту можно запустить при перезагрузке, нажимая F4, но такой вход есть не на всех компьютерах Asus.
- Далее пойдёт обновление. После его завершения перезагрузите ваше устройство.

Обновление биос при помощи флеш-карты
Выше описанные способы перепрошивки биос были самые простые. Если у вас по каким-либо причинам обновить базу ввода-вывода не удалось, можно сделать это вручную. Чтобы осуществить задуманное придерживайтесь следующих шагов:
- Создайте загрузочную флешку. Это очень просто сделать при помощи приложения MKBT. Все данные с флешки удалятся.
- Перенесите файл обновления биос (расширение: .rom) на готовую флешку, и туда же установочный файл, например Afudos.exe. Всё скачивайте в интернете и смотрите, чтобы расширение совпадало с нами представленными файлами.
- Перезагрузите компьютер и нажмите F8, затем выберите загрузку с флешки (там будет её название). В случае, если так зайти не получается, войдите через биос (First Boot Device) и там проделайте те же операции.
- В появившемся меню введите: afudos(пробел)/(имя файла прошивки).rom . Нажмите «Enter».
- Начнётся прошивка. После её окончания перезагрузите компьютер.

Неважно каким образом вы обновляете биос, во время прошивки нельзя:
- Выключать компьютер, если выключить большая вероятность, что материнская плата выйдет из строя. На время перепрошивки установите бесперебойник или другой вид запасной батареи (на ноутбуке просто по максимуму зарядите батарею), чтобы если отключат свет или будут перебои с электричеством, можно было завершить операцию.
- Нажимать или трогать устройства, кроме клавиатуры или мыши (если она требуется).
- Доставать флеш-карту, если устанавливаете с неё.
Для установки с флешки идеальный её размер составляет до 512 м/б, иногда, из-за большого размера, возникает несовместимость и установить ничего невозможно.
Для того чтобы удостовериться удалось ли вам обновить биос, зайдите в него и посмотрите версию. Она должна быть другой, не как перед установкой.
Внимание! Если вы не имеете ни малейшего понятия о компьютере, не стоит переоценивать свои силы, иначе вы рискуете сделать всё только хуже. Обратитесь к специалисту.
Стоит ли обновлять биос?
Прочитав статью, вы, наверное, поняли, что обновить биос - это нетрудная задача. После его обновления компьютер станет работать быстрее, и ваши основные задачи будут решены. Но стоит понимать, что обновление, без определённых навыков, может только усугубить ситуацию. Прежде чем перепрошивать биос, подумайте: надо ли вам это? Если ваш ответ «да», то удачи и успехов в освоении компьютерного дела!
Прежде, чем обновить БИОС необходимо выяснить несколько вещей. Во-первых, узнать, что это такое, во-вторых, доступен ли апдейт. Последнее, что нужно помнить, – обновление BIOS – очень важный и ответственный шаг, делать который следует только в крайнем случае ввиду большого риска нанести вред системе.
БИОС – набор микропрограмм, хранящихся на микросхеме материнской платы, отвечающих за реализацию взаимодействия аппаратной части компьютера с его программным обеспечением – операционной системой. Обновить программный код, содержащийся на микросхеме БИОС – перепрограммировать, заменить код микропрограмм на новый, усовершенствованный. Порой это приводит к раскрытию потенциала аппаратного обеспечения компьютера под управлением Windows 7, таким образом повышается стабильность и исправляются недочеты в функционировании оборудования, открываются новые возможности, поддержка новых устройств и так далее.
Исходя из вышесказанного, обновлять БИОС стоит, но делать это необходимо аккуратно, придерживаясь рекомендаций и инструкций производителей материнской платы, а также осознавая, что всегда существует мизерная доля вероятности нанести вред не только материнской плате, но и другим компонентам компьютера.
Появляются проблемы в случае неправильного выполнения инструкций, поврежденного файла прошивки, перебоев с питанием во время обновления и так далее.
Определяем версию
Перед тем как обновить БИОС набор микропрограмм, необходимо убедиться, что апдейт доступен. Для этого определяем версию прошивки материнской платы. Делается это несложно. На наклейке или печати системной платы производителем обязательно указывается версия BIOS. Ту же информацию можете отыскать на коробке или в документации к оборудованию. Она имеет вид «Rev х.хх».
Узнать версию БИОС можно и средствами Windows 7: открываем «Пуск», вводим «msinfo32» в поисковую строку и жмем «Enter». В открывшемся окне ищем соответствующую строку.
Также существует масса приложений, HWInfo, CPU-Z, AIDA, отображающих эти данные.
Прошивка в режиме DOS
В последнее время этот метод теряет популярность для ПК под Windows 7 ввиду появления более простых. Для прошивки из-под DOS загружаем свежую консольную версию прошивки с официального сайта производителя материнской платы. Затем создаем загрузочную флешку, например, через BootIce, и записываем на нее загруженный файл вместе с утилитой для прошивки (awdflash.exe). В autoexec.bat прописываем эту программу и путь к самому файлу с прошивки. Команда будет иметь вид: «awdflash.exe new_version_bios.bin». Дополнительно, изучив параметры команды, можно задать создание резервной копии текущей прошивки. Загружаемся с носителя и все действия производятся автоматически.
Прошивка из-под Windows
Простой и удобный вариант обновить БИОС на компьютере – использование фирменного ПО разработчиков системной платы. Загружаем приложение с сайта разработчика. Как правило, оно содержит слово Update и название бренда (MSI LiveUpdate или ASUSUpdate).
Процесс работы с такими программами для BIOS прост.
- Устанавливаем и запускаем утилиту.
- Указываем метод, которым хотим воспользоваться (обновление с интернета или с файла прошивки, хранящегося на компьютере с Windows 7).
Зная редакцию набора микропрограмм материнской платы и ее модель, идем на сайт производителя в поисках файла, позволяющего обновить BIOS. В зависимости от производителя, файл обновления БИОС располагается в разных разделах. Но обычно это разделы «Загрузка» и «Поддержка». Отыскав последнюю версию прошивки, сверяем с нашей и делаем вывод о необходимости ее замены. Если же на сайте расположена более новая прошивка, загружаем ее на компьютер с Windows 7.

- Делаем резервную копию текущей установленной прошивки.
- В зависимости от метода выбираем сервер для поиска апдейта, жмем на кнопку «Обновить» или указываем путь к загруженному ранее файлу обновлений.

- Подтверждаем выполнение прошивки и ждем.
- Перезагружаем компьютер.
Обновление средствами самой системы
Еще один простой метод прошить BIOS и материнскую плату – задействование возможностей обновления базовой системы ввода-вывода, используя ее собственный функционал. Рассмотрим на примере BIOS с новым графическим интерфейсом – UEFI.
- Как и ранее, дабы обновить микропрограммы системной платы, необходимо загрузить последнюю редакцию БИОС на компьютер с Windows 7 с официальной страницы производителя.

- Распаковываем архив в удобное место (лучше разархивировать скачанный файл на съёмный накопитель).
- Заходим в настройки базовой системы ввода\вывода посредством клавиши Del, F11, F2 или иной (см. инструкцию к материнской плате или подсказку во время инициализации оборудования).
- Заходим в меню редактирования «Advanced Mode» (клавиша F7) и подтверждаем выполнение действия.

- Переходим во вкладку «Сервис» или «Tool», где выбираем фирменную утилиту. В нашем случае это Asus EZ Flash 2.





