Как настроить роутер tp link tl wr741nd: пошаговая инструкция. Ручной режим настройки. TP-Link TL WR741ND поддерживает несколько типов соединения с интернетом
Настройка роутера предполагает изменение необходимых параметров в интерфейсе устройства. Целью настройки может быть не только подключение к интернету, но также и такие операции как, например, установка локальной сети, изменение паролей, настройка портов. В данной статье предоставлены максимально понятные инструкции «как настроить роутер TP-LINK WR741ND» различными способами.
Вид и назначение индикаторов
Для отображения активности тех или иных процессов и функций маршрутизатор имеет специальные индикаторы, расположенные на передней панели роутера.
Индикаторы имеют интуитивно понятые значки, которые отображают активность процессов или подключений устройства:
- индикатор включения устройства;
- функция тестирования маршрутизатора на предмет ошибок. Если индикатор периодически мигает – сбоев в работе не обнаружено, если же нет – соответственно в системе найдены ошибки;
- активность Wi-Fi модуля;
- индикаторы портов LAN отображают подключенные компьютеры к устройству;
- индикатор подключения устройства к интернету;
- система QSS.
Подключение к компьютеру
Подключение роутера TP-LINKTLWR741ND к компьютеру осуществляется с помощью Wi-Fi или LAN кабеля.

Интерфейс роутера
Для входа в интерфейс роутера после его подключения необходимо:
- открыть браузер;
- ввести адрес 192.168.1.1;
- ввести логин и пароль. Admin, adminустановлены по умолчанию.
Как правило, логин и пароль устройства указывается на задней панели самого устройства. Если же ваш роутер предоставлен вашим провайдером, параметры логина и пароля для входа могут отличаться.
Интернет соединение
Подключение интернета выполняется как с помощью мастера настройки, который можно запустить с диска, идущего в комплекте с роутером, так и с помощью веб-интерфейса. Для настройки вам потребуются значения, указанные провайдером в договоре.

Прежде чем приступить к настраивать параметров роутера, убедитесь, что в настройках вашей сетевой карты не установлен какой-либо IP-адрес. Для правильно подключения должен быть выбран параметр – получать IP-адрес автоматически.
Настройка роутера TP-LINK TL WR741ND Киевстар
Для настройки акционных роутеров от Киевстар необходимо:
- зайти в интерфейс устройства (192.168.1.1). Логин и пароль часто меняются провайдерами, которые и предоставляют роутер, например, на киевстар роутерах установлен пароль и логин - kyivstar;
- открыть закладку «Сеть» и перейти в раздел «WAN»;
- выбрать» Динамический IP-Адрес» и нажать «Сохранить»;
Для настройки безопасности необходимо открыть «Беспроводной режим» и перейти в раздел «Защита беспроводного режима»:

Также вы можете изменить стандартный пароль Wi-Fi сети на более сложный, который способен обеспечить более высокую степень защиты.
Быстрая настройка
Быстрая настройка роутера TP-LINK WR741ND позволяет настроить параметры даже пользователям, не имеющим опыта в установке подключения к интернету . Для быстрой настройки необходимо зайти в интерфейс устройства и выбрать меню «Быстрая Настройка». Если вы не знаете тип вашего подключения к интернету, то в процессе установки рекомендуется выбрать пункт «Автоопределение».
Также вам необходимо будет указать ваш логин и пароль, которые предоставлены провайдером. С помощью данной функции программа предложит наиболее подходящие настройки для вашего подключения. После применения всех настроек необходимо выполнить перезагрузку роутера для вступления в силу новых параметров.
Видео: быстрая настройка TP-LINK TL-WR741ND
Ручная настройка
Для установки параметров VPN подключения необходимо выполнить следующие операции:
- открыть раздел меню «Сеть» и перейти в пункт «WAN».
- вполе «WAN Connection Type» установить тип PPTP.
- поля User name и Password заполняются в соответствии с данными из договора.
- если ваш провайдер предоставляет отдельные настройки IP-адреса, макси подсети, а также шлюза вам необходимо ввести эти значения в соответствующие поля.
- после введения всех параметров нажать на кнопку «Сохранить».
Для настройки подключения PPPoE необходимо выполнить:

Для настройки подключения без VPN соединения следует:

Также стоит упомянуть тот факт, что некоторые провайдеры применяют фильтрацию по мак-адресу компьютера.
Для решения данной проблемы достаточно выполнить следующее:

Настройка для операторов Мтс, Билайн(Beeline), Ростелеком
Настройка для различных операторов будь то Beeline или MTC отличается лишь предоставляемыми значениями IP-адресов, маски подсети и других параметров. Некоторые операторы указывают данные настройки в договоре.
Настройка Wi-Fi
Настройка Wi-Fi производится из подраздела «Настройка беспроводного режима», которая расположена во вкладке «Беспроводной режим»:

Локальная сеть
Для настройки локальной сети роутера TP-LINK TL WR741ND необходимо выполнить данные операции:
- перейти в меню «Сеть» и открыть раздел «DHCP»;
- включать «DHCP сервер»;
- указать диапазон тех адресов, которые будут присваиваться компьютерам в домашней сети. Например, первый адрес - 192.168.1.100 и последний - 192.168.1.200;
- сохранить настройки.
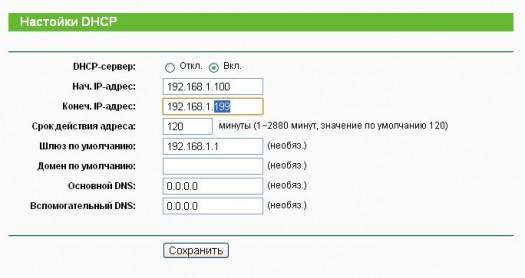
Роутер TP-LINKTLWR741ND имеет довольно простой и понятный интерфейс, который позволяет установить интернет-подключение, а также настроить различные параметры без каких-либо неудобств. А благодаря быстрой настройке подключение интернета представляет собой простейшую
Вопрос - ответ:
Как настроить устройство на Windows 7?
Настройка роутера TP-LINKTLWR741ND на различных операционных системах отличается лишь установкой параметра автоматического получения IP-адреса при подключении.
Для Windows 7: Панель управления – «Центр управления сетями» – «Изменение параметров адаптера» – «Свойства «Вашего подключения» - «Протокол Интернета версии 4 (TCP/IPv4)» – Открыть свойства – «Получить IP-адрес автоматически».
Какие особенности настроек роутера на Windows 8?
Подключение и настройка интернета в системеWindows 8 аналогична установке интернета в системе Windows 7 поэтому никаких неожиданных проблем в процессе настройки у вас не возникнет.
Что делать если нет диска с ПО?
Как настроить без диска? Самым простым решением в данной ситуации является загрузить данный софт в Интернете, если такой возможности нет, то вам поможет ручная настройка параметров интернета роутера TP-LINKTLWR741ND.
>Роутер TL-WR741ND – бюджетный продукт компании TP-Link, предназначенный для создания локальных сетей в квартире или небольшом офисе. Устройство также представляет собой точку доступа, позволяющую организовать виртуальное пространство с Wi-Fi внутри офиса.
Оборудование поддерживается почти всеми провайдерами, а значит, не возникнет проблем с настройками.
Рассмотрим подробнее функционал маршрутизатора.
Модель WR741ND поддерживает стандарт 802.11g/b/n и стабильно раздает Wi-Fi, несмотря на наличие одной антенны. Роутер покрывает территорию по технологии 2×2 MIMO, что обеспечивает скорость передачи данных до 150 Мбит/с. Сетевое оборудование снабжено режимом «моста», что увеличивает радиус действия беспроводной точки.
Характеристики WR741ND позволяют использовать роутер как DHCP-сервер для малого количества рабочих машин. TL поддерживает опции дополнительной защиты: межсетевой экран, фильтрацию по MAC-адресу, ограничению скорости на входящем/исходящем трафиках, а также «Родительский контроль».
 К сожалению, у бюджетных роутеров WR741ND присутствуют следующие недостатки. Отсутствие USB-порта не разрешает воспользоваться резервным каналом передачи данных через 3/4G-модем, подключить флешку для установки новой версии ОС либо включить функцию медиа, принт-сервер.
К сожалению, у бюджетных роутеров WR741ND присутствуют следующие недостатки. Отсутствие USB-порта не разрешает воспользоваться резервным каналом передачи данных через 3/4G-модем, подключить флешку для установки новой версии ОС либо включить функцию медиа, принт-сервер.
Также нельзя изменить персональные конфигурации для пользователей, переназначить функции кнопок. Отсутствует функция встроенного VPN-сервера и торрент-клиента.
Производитель на официальном сайте предлагает воспользоваться эмуляторами для тестирования устройства и просмотра функций. Виртуальные машины разделены по версиям ПО.
В комплекте с роутером WR741ND идут блок питания, сетевые кабели, инструкции и диск с драйверами.

Внешне маршрутизатор представляет собой белый параллелепипед с закругленными краями. Устройство легкое по весу, устанавливается на любую поверхность.
На оборотной стороне расположено четыре порта LAN для подключения других устройств, один порт WAN, использующийся для установки соединения с «мировой паутиной», разъем питания и кнопка Reset для сброса настроек на заводские.
Подключение и подготовка к работе
После распаковки надо определиться с местом установки «ТП-Линк» WR741ND и провести первоначальную настройку. О том, как выбрать оптимальную позицию для инсталляции устройства, рассказано в отдельной статье.
Подключаем роутер WR741ND блоком питания к розетке. Далее сетевым кабелем соединяем между собой рабочую станцию и роутер.
Для настройки роутера TL TP-Link WR741ND воспользуемся панелью управления через веб-интерфейс. Сначала переворачиваем маршрутизатор, смотрим на этикетку внизу. Там будет указан адрес, как показано на скриншоте.
Он указан в виде цифрового значения — 192.168.0.1 или буквенного – http://tplinklogin.net . Это зависит от версии роутера WR741ND: на скриншоте показана 4.2. Также запоминаем учетные данные для первого входа. По умолчанию, логин и пароль – admin.
Указанный адрес вводится в обозревателе, после этого открывается диалоговое окно для запроса учетных данных. Пройдя процедуры авторизации, пользователь попадает в «Панель управления» сетевым устройством.
Настройки
Разберемся, как самостоятельно провести первоначальную конфигурацию роутера WR741ND и подключиться к провайдеру. Сетевое оборудование поддерживает два режима конфигурирования.
Автоматическая настройка
Существует два варианта, как настроить роутер TP-Link WR741ND автоматическим способом. В первом случае пользователь применяет диск, идущий в комплекте поставки. На нем содержится утилита для конфигурирования. Запускаем ее, далее следуем подсказкам «Мастера».
Выбираем регион проживания, затем — провайдера из списка предложенных названий компаний и указываем учетные данные, предоставленные поставщиком интернет-услуг. Следующим этапом идет конфигурирование беспроводной сети: придумываем ей имя, устанавливаем пароль. Далее последует перезагрузка оборудования. После окончания процесса его можно использовать.
Данный способ почти не применяется, так как не все компьютеры оснащены приводами.
Второй метод предполагает использование веб-интерфейса. Заходим в «Панель управления» роутера и выбираем пункт «Быстрая настройка».
Нажимаем кнопку «Далее», следуем подсказкам «Мастера». Вначале выбираем тип подключения. Он зависит от провайдера. Если пользователь не знает точное значение, стоит выбрать первый вариант.
Конфигурирование пойдет в соответствии с выбранным типом подключения. Общие поля будут следующими: имя и пароль, назначенные поставщиком услуг, параметры беспроводного соединения. После заполнения данными роутер WR741ND перезагрузится.
Подключение к интернету вручную на примере некоторых провайдеров
 Теперь рассмотрим варианты подключения в ручном режиме на примере некоторых провайдеров. Все изменения будут проводиться в разделе «Сеть», пункте WAN.
Теперь рассмотрим варианты подключения в ручном режиме на примере некоторых провайдеров. Все изменения будут проводиться в разделе «Сеть», пункте WAN.
«Дом.ру» и «Ростелеком»
В поле «Тип соединения» должно быть значение PPPoE. Затем указываем учетные данные, полученные от поставщика интернет-услуг. Значение «Вторичное подключение» переводим в статус «Отключить».
Режим подключения WAN выставляем как автоматический, далее нажимаем кнопку «Соединить».
После подсоединения сохраняем внесенные изменения, переходим к другим параметрам Link WR741ND.
Beeline
Провайдер использует протокол PPTP/L2TP. Соответственно, конфигурация будет выглядеть следующим образом. «Тип подключения»: «L2TP/ L2TP Россия». Далее указываем учетные данные: логин и пароль, полученные при заключении договора с провайдером. В поле «IP-адрес/Имя сервера» вбиваем значение tp.internet.beeline.ru. Режим подключения переводим на автоматический.
NetByNet
Поставщик услуг доступа к сети «Интернет» использует протокол , либо роутер получает IP-адрес от сервера провайдера. В любом случае необходимо идентифицировать оборудование по MAC-адресу.
Выбираем тип соединения PPPoE, а вторичное подключение переводим в режим «Выключить». Роутер автоматически произведет установку соединения с сервером провайдера.
Для получения адреса от сервера поставщика выбираем вариант «Динамический IP». Далее убираем «птичку» с пункта про DNS-серверы, сохраняем внесенные изменения.
Выбираем пункт «Клонирование MAC-адреса».
В открывшемся разделе нажимаем кнопку «Клонировать MAC-адрес», сохраняем изменения. На этом настройка подключения роутера WR741ND к интернету завершена. Переходим к следующим подпунктам.
На этом настройка подключения роутера WR741ND к интернету завершена. Переходим к следующим подпунктам.
Беспроводная сеть
Данный раздел расскажет о том, как настроить «вай-фай» на роутере «ТП-Линк» WR741ND. Заходим через «Панель управления» в «Беспроводной режим», далее — пункт «Настройка». Придумываем имя Wi-Fi-сети, устанавливаем значения.
Выбираем слева «Защиту», выставляем параметры по следующему принципу. По умолчанию, на роутере WR741ND защита беспроводной сети отключена. Переводим параметр на WPA2-Personal. В поле «Пароль PSK» придумываем «секретное» слово для Wi-Fi-сети, содержащее 8 символов и больше. В составе ключа одна цифра, один спецсимвол и одна заглавная буква. В качестве кодовых слов не рекомендуется использовать Ф.И.О. или имена ближайших родственников/знакомых, даты рождений или другую информацию, опубликованную на всеобщее обозрение в социальных сетях.
После внесения всех корректировок нажимаем на кнопку «Сохранить». Чтобы применялись изменения беспроводной связи, роутер TP-Link WR741ND необходимо перезапустить.
Маршрутизатор TP-Link WR741ND поддерживает режим повторителя и точки доступа. Подробное конфигурирование будет описано в отдельной статье. Но здесь есть один важный момент. На официальной прошивке добавляется только функция WDS, позволяющая подключить два сетевых устройства TP-Link через «мост».
Если же перепрошить роутер WR741ND на кастомный вариант DD-WRT, пользователь получит полноценный режим повторителя, а также другие дополнительные функции.
Роутеры компании TP-Link, по сути, представляют собой точку доступа. Таким образом, нет необходимости проводить дополнительные настройки. Подробнее об этом также будет рассказано в отдельных статьях.
IPTV
Функция IPTV доступна только на последней версии встроенного ПО роутера WR741ND, но не все провайдеры поддерживают данное оборудование. На официальном веб-ресурсе вендора представлен список доступных к совместимости устройств. Ссылка: https://www.tp-link.com/ru/article/?faqid=518 .
Общая конфигурация выглядит следующим образом. Заходим в раздел «Сеть», пункт IPTV.
В открывшемся окне доступны следующие режимы.
Выбираем вариант, указанный у провайдера, а далее следуем подсказкам «Мастера инсталляции». Обычно конфигурация выглядит так.
Роутер WR741ND использует функцию «моста» для получения цифрового сигнала от ТВ-приставки.
Протокол IPv6
Среди списка основных параметров маршрутизатора WR741ND есть поддержка нового поколения сетевого протокола – IPv6. Если провайдер начнет предоставлять доступ по новому протоколу, роутер будет работать.
На сегодняшний день почти все провайдеры работают через протокол старой версии – IPv4.
Роутер WR741ND поддерживает функцию динамических доменных имен (Dynamic DNS). Она реализует возможность обращаться к собственному хосту, расположенному во внешней сети за роутером. Например, FTP-сервер или личный веб-сайт. Для его настройки заходим в соответствующий раздел меню.
Здесь указываем учетные данные, полученные пользователем при регистрации на соответствующем веб-ресурсе. При необходимости проходим авторизацию на внешнем портале: ссылка выделена синими буквами и подчеркиванием.
После завершения процедуры отмечаем пункт «Включить DDNS». Сохраняем внесенные изменения.
На роутере WR741ND отсутствует встроенный антивирус, но имеется межсетевой экран. Параметры доступны во вкладке «Безопасность».
По умолчанию, установлены рекомендованные вендором параметры безопасности. Изменять их по силам только опытным пользователям.
Также можно настроить дополнительные правила для входящего/исходящего трафиков: они доступны в разделе «Контроль доступа».
Изменения также вносятся только продвинутыми пользователями, понимающими принцип действия файервола.
Как и все оборудование компании TP-Link, маршрутизатор WR741ND тоже имеет встроенную функцию «Родительского контроля», расположенную в одноименном разделе.
По умолчанию, опция отключена. Она служит для блокировки доступа детям к определенным ресурсам или какого-либо хоста к «мировой паутине». Справа расположено краткое описание каждой опции раздела.
Настройка принтера
К WR741ND нельзя подключить принтер кабелем напрямую, а только использовать его как сетевое устройство. При этом сам принтер должен иметь функцию получения IP-адреса, то есть, иметь встроенный сетевой адаптер.
Первоначально узнаем MAC-адрес принтера, обычно он указан на стикере. Далее заходим в настройки DHCP-сервера на роутере, присваиваем ему IP-адрес из допустимого диапазона адресов. Данная процедура проводится в разделе «Резервирование адресов».
Например, сервер раздает адреса из пула 192.168.1.2 — *.*.1.100. Закрепим значение 192.168.1.20 за принтером. Теперь есть шанс подключиться к нему через любую рабочую станцию.
Возможные неисправности и способы их устранения
Проблемы и неисправности роутера WR741ND условно разделяются на следующие:
- Программные: ошибка в ПО, не установилась новая версия прошивки, сбросились настройки и другие проблемы.
- Аппаратные: не включилось оборудование, пропал сигнал Wi-Fi, отсутствует подключение к сети «Интернет» и другие.
Как правило, большая часть неполадок исправляется обычной перезагрузкой сетевого устройства. Как это сделать, будет рассказано в разделе «Сброс настроек роутера на заводские».
 Второй распространенный вариант отказа работоспособности оборудования – повреждение сетевого кабеля. Он, например, оказывается пережатым из-за неудобного местоположения или поврежденным домашними животными. В любом случае необходимо внимательно осмотреть провод и по возможности заменить на рабочий шнур для проверки.
Второй распространенный вариант отказа работоспособности оборудования – повреждение сетевого кабеля. Он, например, оказывается пережатым из-за неудобного местоположения или поврежденным домашними животными. В любом случае необходимо внимательно осмотреть провод и по возможности заменить на рабочий шнур для проверки.
Частый случай также – это скачки напряжения в сети. К сожалению, устройство WR741ND может не выдержать резкого перепада, и, как результат, выгорают детали. Защитой послужит покупка стабилизатора напряжения.
Обновление прошивки
Как и любому другому оборудованию с операционной системой, роутеру WR741ND тоже доступны новые версии ПО. Получить их можно тремя способами: через веб-интерфейс, мобильное приложение или USB-разъем. К сожалению, последний вариант невозможен, поскольку роутер не имеет соответствующих разъемов. Расскажем о первых двух подробнее.
Первым делом загружаем последнюю версию с официального веб-ресурса вендора. Выбираем аппаратную версию, переходим на вкладку «Встроенное ПО».
Здесь выбираем актуальный файл, сохраняем его на жесткий диск рабочей станции. Как правило, все прошивки — working mode, то есть, прошли тестирование и рабочие на 100 процентов.
Также отметим тот факт, что компания TP-Link предлагает делать собственные сборки ОС для устройств. Разработчикам позволено самостоятельно создавать код. GPL-лицензия разрешает проводить такие операции. Об этой возможности подробно написано на официальном сайте компании в соответствующем разделе.
Через веб-интерфейс
Заходим в раздел «Системный инструменты», пункт «Обновление ПО». Далее выбираем скачанный с официального сайта дистрибутив, нажимаем кнопку «Обновить».
Сам процесс займет несколько минут, а по его окончании оборудование перезагрузится.
В зависимости от версии дистрибутива настройки маршрутизатора WR741ND либо сохраняются, либо сбрасываются. Как правило, об этом написано в заметках к ПО.
На скриншоте указано, что при инсталляции новой версии конфигурация сохранится.
Через мобильное приложение
 Вендор TP-Link разработал ПО для своих роутеров. Оно доступно на платформах Android и iOS.
Вендор TP-Link разработал ПО для своих роутеров. Оно доступно на платформах Android и iOS.
На данный момент ПО поддерживает ограниченный список сетевых устройств. Перечень приведен как на официальном сайте, так и в приложении.
Приложение предоставляет следующие возможности:
- Осуществлять функции удаленного управления устройств.
- Изменять конфигурацию маршрутизатора.
- Необходимая информация о роутере вынесена в единое окно, называемое DashBoard.
- Мониторинг устройств, подключенных к локальной сети оборудования.
На текущий день приложение осуществляет управление беспроводным маршрутизатором TP-Link WR741ND, а также изменение существующих конфигураций. Инсталлировать новую версию ОС через него нельзя.
Сброс настроек роутера на заводские
Произвести откат на заводскую конфигурацию возможно двумя способами. В первом случае на оборотной стороне оборудования зажимаем Reset/«Сброс» на 10 секунд, а после отпускаем. Учитывая, что кнопка утоплена в корпус, следует воспользоваться тонким предметом, например, маленькой отверткой. На устройстве мигнут все световые индикаторы, значит, процесс перезагрузки запустился.
Также можно обновить оборудование WR741ND через «Панель управления». Заходим в раздел «Системные инструменты», далее «Перезагрузка».
Сброс на заводские настройки выполнится в течение двух минут. После этого потребуется заново перенастроить роутер под текущие параметры провайдера.
Чтобы не перенастраивать WR741ND заново, рекомендуется сделать резервную копию. Заходим в раздел «Резервная копия», нажимаем на кнопку «Сохранить» и указываем путь.
Для восстановления конфигурации в этом же разделе нажимаем «Выберите файл», щелкаем на сохраненный ранее вариант и восстанавливаем.
Вывод
Роутер WR741ND относится к классу бюджетных. В нем присутствуют все основные функции, необходимые для стабильной работы локальной сети дома или в офисе. Есть поддержка современных протоколов передачи данных, возможность подключить до четырех устройств одновременно.
К сожалению, на маршрутизаторе отсутствует USB-разъем, а значит, нельзя подключить резервный канал передачи данных и воспользоваться другими опциями. Также не предусмотрены другие расширенные функции, например, VPN-сервер.
Плюсы
К достоинствам маршрутизатора относятся:
- Низкая цена.
- Малые габариты.
- Легкая и быстрая настройка основных функций.
- Возможность создать собственную прошивку по открытой лицензии от вендора.
Для того, что бы попасть в веб-интерфейс роутера, необходимо открыть ваш Интернет браузер и в строке адреса набрать 192. 168.1.1, Имя пользователя - admin , Пароль – admin (при условии, что роутер имеет заводские настройки, и его IP не менялся).
Смена заводского пароля
Чтобы никто, кроме Вас не смог войти в настройки роутера, необходимо сменить пароль для входа в настройки.
Для этого выбираем слева в меню Системные инструменты (System Tools) – Пароль (Password) и вводим настройки:
- Предыдущее имя пользователя: старое имя пользователя, вводим admin
- Предыдущий пароль: старый пароль, вводим admin
- Новое имя пользователя: вводим новое имя пользователя, можно оставить admin
- Новый пароль: вводим новый пароль
- Подтвердить новый пароль: подтверждаем новый пароль

Настройка подключения к Интернет
В интерфейсе роутера необходимо зайти во вкладку Сеть (Network), меню WAN (Здесь Вы можете добавлять, редактировать и удалять соединения).
Настройка PPPoE подключения
- В поле Тип WAN подключения: выберите PPPoE/Russia PPPoE
- Имя пользователя: ваш логин по договору
- Пароль и Подтверждение пароля: ваш пароль по договору
- Вспомогательное подключение: Отключено
- Режим WAN-подключение: Автоматическое подключение
- Сохранить . Интернет настроен.

Настройка L2TP подключения
- Тип WAN подключения : выберите L2TP/Russia L2TP
- Имя пользователя: ваш логин по договору
- Пароль и подтверждение пароля: ваш пароль по договору
- Ставим точку на Динамический IP
- IP адрес/Имя сервера
- Развер MTU
- Режим подключения WAN - Подключаться автоматически
- После введения вышеперечисленных настроек нажимаем Сохранить . Интернет настроен.

Настройка PPtP (VPN) при автоматическом получении локального IP адреса (DHCP)
- Тип WAN подключения : выберите L2TP/Russia L2TP
- Имя пользователя: ваш логин по договору
- Пароль и подтверждение пароля: ваш пароль по договору
- Ставим точку на Динамический IP
- IP адрес/Имя сервера - адрес или имя сервера (указано в договоре)
- Развер MTU - поменяйте значение на 1450 или меньше
- Режим подключения WAN - Подключаться автоматически
- После введения вышеперечисленных настроек нажимаем Сохранить . Интернет настроен.

Настройка PPtP (VPN) при статическом локальном IP адресе
- Тип WAN подключения : выберите L2TP/Russia L2TP
- Имя пользователя: ваш логин по договору
- Пароль и подтверждение пароля: ваш пароль по договору
- Ставим точку на Статический IP
- IP адрес/Имя сервера , IP-адрес, Маска подсети, Основной шлюз, DNS - эти данные уточняете у Вашего провайдера
- Развер MTU - поменяйте значение на 1450 или меньше
- Режим подключения WAN - Подключаться автоматически
- После введения вышеперечисленных настроек нажимаем Сохранить . Интернет настроен.

NAT при автоматическом получении IP адреса (DHCP)
- В поле Тип WAN подключения: выберите Динамический IP
- Нажимаем Сохранить . Интернет настроен.

Настройка Wi-Fi на роутере
Настраиваем Wi-Fi соединение. В боковом меню перейдите в Wireless (Беспроводной режим). В открывшемся окошке вводите следующие настройки:
- Имя сети - название вашей беспроводной сети
- Регион - Можете поставить Россию, а можете и ничего не выбирать. Это не критично.

Настраиваем шифрование Wi-Fi. В боковом меню переходим в Wireless Security (Защита Беспроводного режима):
- Выбираем тип шифрования WPA-PSK/WPA2-PSK
- PSK Password (PSK пароль): вводим пароль на Wi-Fi сеть. Пароль не должен быть менее 8 символов
- Нажмите внизу кнопку Save (Сохранить). После сохранения настроек будет предложено перегрузить роутер, игнорируйте это требование (красная надпись внизу).

С помощью маршрутизатора TL-WR741ND можно организовать высококачественное соединение, которое позволит всем приборам, подключённым к нему, пользоваться скоростным кабельным и DSL-интернетом. Разработка компании TP-LINK пользуется огромным спросом на рынке. Роутер включает в себя NAT-маршрутизатор, коммутатор и Wi-Fi-точку.
Мало кто из пользователей использовал все возможности маршрутизатора
Параметры этого прибора позволяют обмениваться любыми файлами через Сеть, просматривать HD видео, использовать хранилища данных и принтеры, а также играть в игры. Как настроить роутер TP-LINK TL-WR741ND правильно? Разберёмся детальнее!
- поддержка L2TP, PPPoE, PPTP;
- четыре порта LAN;
- одна антенна 5 дБ;
- возможность создания VPN-туннеля;
- поддержка IPTV;
- защита по WPA/WPA2, WEP. WPA-PSK;
- 2,4 ГГц;
- 150 Мбит/с.
Отметим, что TP-LINK TL-WR741ND имеет съёмную антенну, что позволяет устанавливать её в разном положении, усиливая сигнал.
Внешний вид
Роутер выпускается в корпусе белого цвета, при этом индикаторная панель окрашена в чёрный. Исходя из настроек, на устройстве могут загораться пять разных лампочек:
- SYS - индикатор системных настроек. При нормальной работе прибора эта лампочка мигает. Сразу же после включения, SYS определённое время горит, в этот период применяется конфигурация роутера. При системной ошибке лампа не горит.
- PWR - питание. Отвечает за соединение изделия с электросетью. Чтобы загорелся этот индикатор, важно не только включить блок питания , но и нажать клавишу на задней стороне роутера.
- WLAN - при мигании уведомляет юзера о правильной работе Wi-Fi. Если такая опция на TP-LINK TL-WR741ND выключена, то индикатор не будет мигать или гореть. Если горит, то, очевидно, прибор следует перезагрузить (такое случается при системной ошибке).
- WAN, LAN - лампочки загораются, если в порт входит провод от ПК или кабель провайдера. Если провод фирмы подсоединён, но лампочка не горит, это может говорить о проблемах со стороны компании. Также индикатор тухнет при повреждённом проводе.

Подключение
Роутер нужно сперва соединить с ПК, для этого задействуется поставляемый в комплекте патч-корд. Далее провод провайдера всовывают в разъём WAN. Проделав эти два простых шага, вставьте БП в розетку.
На задней стороне находится клавиша включения, её необходимо нажать, чтобы приступить к настройке. Также с этой части изделия вы найдёте кнопку reset.

Настройка
Любые инструкции для TP-LINK TL-WR741ND выполняются через интерфейс. Производить любые изменения в параметрах этого маршрутизатора нужно только при кабельном соединении. Не рекомендуем менять что-то после подключения к Wi-Fi.
Отметим, что прибор после первого включения должен подсоединиться к ПК в auto режиме. Если такого не произошло, то убедитесь в правильности установленных конфигураций для сетевой карты (они должны выдаваться автоматически).
Теперь введите 192.168.0.1 в браузере, а в окне авторизации впишите стандартные параметры для этих устройств (новые роутеры используют данные admin/admin). Чтобы зайти в настройки прибора с другими параметрами авторизации, зажмите клавишу reset на пару секунд. Это даст возможность сбросить любые изменения конфигурации изделия и вернуться к первоначальным параметрам.

Настройка интернета
Сеть устанавливается в пункте WAN раздела «Сеть». TP-LINK TL-WR741ND способен работать с любым провайдером, главное, его правильно сконфигурировать.
Настройка РРРоЕ
Этот тип считается наиболее популярным. Его используют такие известные провайдеры, как Ростелеком, ID-Net, Dom.ru и Мегалайн. Итак, введите следующие параметры в WAN:
- тип подключения - РРРоЕ;
- login/pass - введите данные, выданные фирмой-провайдером;
- WAN connection mode - подключать автоматически;
- отключите secondary connection.

Другие поля менять не нужно. Если информация введена правильно, то Интернет появится почти сразу.
Настройка РРТР
Фирмы Уфанет и Аист Тольятти пользуются именно таким типом подключения. Главное отличие от остальных вариантов соединения - использование сервера VPN. Чтобы настроить ПК для работы с этими провайдерами, введите такие данные:
- тип подключения - РРТР;
- адрес и имя сервера - впишите информацию, выданную в договоре;
- IP - выставьте флаг напротив типа адреса (dynamic либо статический, указывается провайдером);
- заполните поля login/pass так, как написано в договоре.
- размер MTU - 1420.

Если нужно, чтобы Интернет подсоединялся всегда автоматически, выставьте параметр WAN Conection Mode в позицию «Подключать автоматически».
Настройка L2TP
Здесь всё происходит по аналогичной с РРТР инструкцией, единственное отличие - тип подключения (советуем указать на L2TP).

Настройка Wi-Fi
На TP-LINK TL-WR741ND можно быстро настроить Wi-Fi. Для этого зайдите в первый пункт раздела Wireless и впишите название сети (SSID). Ещё здесь есть такие поля:
- канал - Авто;
- ширина канала - Авто;
- тип - 11bgn mixed;
- регион - Россия.
Не забудьте выставить флажки напротив пунктов «Включить SSSID Broadcast» и «Включить Router Radio».

Затем перейдите в «Wireless Security» и используйте такую инструкцию:
- Тип - WPA2-PSK.
- Encryption - Auto.
- PSK Password - придумайте ключевое слово для сети.
- Update Period - 0.
- Сохраните изменения.

Прошивка
Многие пользователи не знают, для чего выполняется прошивка. Обновление микропрограммы полезно тем, что производители роутеров регулярно находят и исправляют мелкие (а порой и очень серьёзные) недочёты в работе системы. Это позволяет улучшить производительность, эффективность и надёжность оборудования. Кроме того, необходимость в выполнении прошивки возникает при неправильной работе изделия: сеть есть, а Интернета нет, внезапно разрывается соединение, медленно передаётся информация и т. п.
Поэтому обновление ПО для TP-LINK TL-WR741ND считается важной и обязательной задачей. Чтобы выполнить такую процедуру, важно сперва скачать качественную прошивку. Найдёте вы её на сайте разработчика. Специалисты не рекомендуют использовать сторонние файлы, это повредит устройство.
Также важно знать точную версию оборудования (эта информация находится на наклейке, расположенной с задней стороны прибора).

Разобравшись с точным наименованием модели, перейдите на сайт TP-LINK и впишите в строке поиска данные о роутере. После этого отправляйтесь в «Загрузки», где сохраняются все файлы для этого устройства. Обычно вверху списка находятся самые новые файлы прошивки. Каждый блок с прошивкой содержит информацию о языке программы, поддерживаемой ОС, дате выхода и другие полезные параметры.

Скачайте файл на свой ПК, разархивируйте его в удобное место. Далее порядок действий выглядит так:
- авторизуйтесь в интерфейсе;
- выберите пункт «Обновление встроенного ПО»;
- пропишите путь к файлу с расширением *.bin, скачанному ранее;
- кликните на клавишу «Обновить».

Процедура занимает несколько минут, после чего роутер выполнит автоматическую перезагрузку . Нельзя отключать ПК или маршрутизатор во время обновления, такие случаи часто приводят к поломке оборудования.
Важно подчеркнуть, что «самая новая» программа не всегда означает «самая качественная». Иногда свежее обновление выпускается недостаточно протестированным, вследствие чего оборудование теряет часть функционала или работает некорректно. Поэтому оптимальным решением станет использование популярной и стабильной версии микропрограммы.




