Centos 6.5 установка с флешки. Системный интегратор. Изменение пароля сервера CentOS
На днях пришлось по требованиям к версиям програмного обеспечения устанавливать на сервер операционную систему CentOS 6.6, хотя уже вышла и CentOS 7 потому решил сделать инструкцию по установке с подробными скриншотами именно версию 6.6.
CentOS - дистрибутив Linux, основанный на коммерческом Red Hat Enterprise Linux компании Red Hat и совместимый с ним. Red Hat Enterprise Linux состоит из свободного ПО с открытым кодом, но доступен в виде дисков с бинарными пакетами только для платных подписчиков. Как требуется в лицензии GPL и других, Red Hat предоставляет все исходные коды. Разработчики CentOS используют данный исходный код для создания окончательного продукта, очень близкого к Red Hat Enterprise Linux и доступного для скачивания. Существуют и другие клоны Red Hat Enterprise Linux, созданные на основе этого кода.
Скачиваем CentOS 6.6 на официальном сайте для архитиктуры amd64:
Сделаем небольшой перерыв и посмотрим как девушки катаются на скейтах с горки, дух захватывает:
Оригинал: Install CentOS/RHEL/Scientifc Linux 6.5 In Text Mode
Автор: Senthilkumar
Дата публикации: 30 января 2014 года
Перевод: А. Кривошей
Дата перевода: февраль 2014 г.
Как вы уже наверное знаете, RHEL и его клоны, такие как CentOS и Scientific Linux, поддерживают установку как в текстовом, так и в графическом режиме. В этом руководстве мы рассмотрим установку CentOS 6.5 в текстовом режиме. Такой режим может быть более сложным для начинающих пользователей. Он лучше всего подходит для серверов, которые часто не имеют достаточного количества памяти и дискового пространства для установки в графическом режиме.
Ниже будет описана установка CentOS 6.5 на локальной машине, а также с удаленной системы с помощью telnet.
Метод 1 - Установка CentOS 6.5 с самого сервера
Загрузите компьютер с инсталляционного DVD CentOS 6.5. Вы увидите следующую картину:
Выберите в меню "Install" или "upgrade an existing system" и нажмите TAB. Далее, введите "linux text", как показано на скриншоте ниже, и нажмите enter.
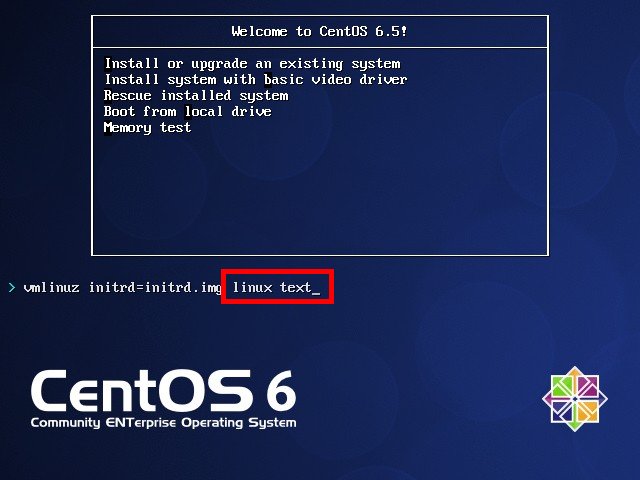
(или)
Нажмите клавишу ESC и введите "linux text" в строке загрузки.


Метод 2 - удаленная установка CentOS 6.5 с использованием telnet
Вам вряд ли захочется сидеть перед каждым сервером и устанавливать систему. Это можно сделать со своего рабочего места или из дому. Очень просто.
Загрузите свой сервер с инсталляционного диска CentOS 6.5. Вы увидите следующую картину:

Выберите в меню "Install" или "upgrade an existing system" и нажмите TAB. Теперь введите следующую команду, как показано на скриншоте ниже:
Linux text telnet ip=Give-IP-Address netmask=Give-Netmask

(или)
Нажмите клавишу ESC и введите следующую команду в строке загрузки, как показано на скриншоте ниже.
$ linux text telnet ip=Give-IP-Address netmask=Give-Netmask

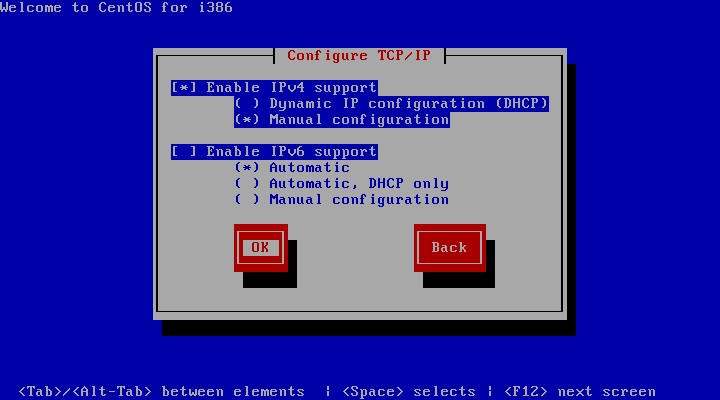
Введите свой IP-адрес, сетевую маску и шлюз. Проверьте пинг своего сервера с клиентов.

Инсталлятор сохранит настройки и будет ждать telnet-соединение с клиентских систем.
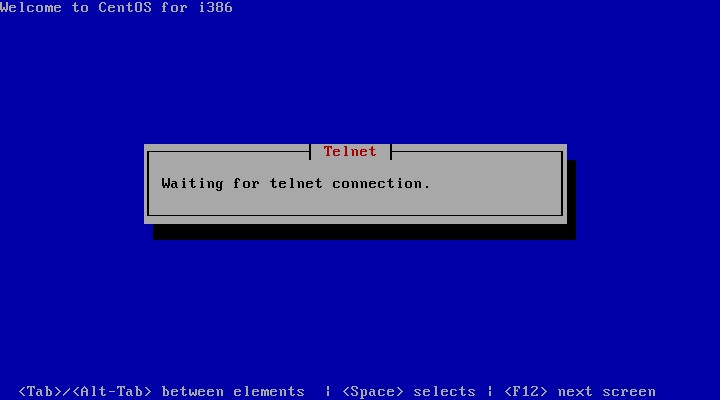
Теперь перейдите в клиентскую систему, откройте терминал и введите следующую команду:
$ telnet ip-address-of-your-centos-server

Здесь 192.168.1.200 - это IP-адрес моего сервера centos 6.5.
После ввода вышеприведенной команды вы подключитесь к инсталлятору и можете продолжить установку со своей клиентской системы.

Как можно видеть на приведенном выше скриншоте, я устанавливаю CentOS 6.5 на сервере со своего лэптопа. Теперь вы можете продолжать установку, как обычно.
Итак, как бы не справились с первой задачей непосредственно заливки системы, будем считать, что у Вас всё получилось. И вот она перед нами - пустая, голая консоль, из которой теперь необходимо поднять приличный сервер с кучей виртуальных хостов, БД и всяческий других плюшек.
Итак, начнём.
Перво-наперво, давайте определимся с безопасностью. Я НЕ рекомендую отключать selinux и iptables, но новичкам будет сложно сразу вникать во все тонкости работы ещё и этих систем. Эти две службы НУЖНО включить и настроить позже, а пока отключаем.
Сначала разберёмся с iptables.
Если Вы хотите выключить его на совсем то придётся убрать из автозагрузки и не забыть про ipv6:
Chkconfig --del iptables chkconfig --del ip6tables
Если же просто отключить до следующей перезагрузки или до самостоятельного включения, то:
/
etc/
init.d/
iptables stop
Дальше нам нужно найти и изменить файл конфигурации selinux. НО! Из редакторов то есть только страшный vi =) Но ничего. Пока обойдёмся им.
Итак, находим и меняем строчку SELINUX=enforcing
на SELINUX=disabled
. Собственно, в файле всё написано. Как это сделать?
vi
/
etc/
selinux/
config
Дальше нажимаем следующее:
i
правим нужную строку
esc
shift+Z+Z (два раза Z)
Чтобы selinux таки выключился, придётся перезагрузиться:
shutdown -r
now
Всё. Теперь перейдём к самому главному - настройке сети и Интернета.
Вводим ifconfig
и видим что-то подобное:
Spoiler: Highlight to view
Ifconfig lo Link encap:Local Loopback inet addr:127.0.0.1 Mask:255.0.0.0 inet6 addr: ::1 / 128 Scope:Host UP LOOPBACK RUNNING MTU:16436 Metric:1 RX packets:0 errors:0 dropped:0 overruns:0 frame:0 TX packets:0 errors:0 dropped:0 overruns:0 carrier:0 collisions:0 txqueuelen:0 RX bytes:0 (0.0 b) TX bytes:0 (0.0 b)
Есть информация только о lo . Дело в том, что сетевые карты не включены.
Идём в папку:
cd / etc/ sysconfig/ network-scripts/
Интересующие нас файлы в этой папочке называются ifcfg-* . Под "*" название вашего интерфеса и его номер. У меня, например, название такое - ifcfg-em1 . Может быть такое - ifcfg-eth0 - и т.д.
Прикиньте заранее сколько интерфейсов Вам нужно. Мне, например, два - для внешней сети (выделенный ip) и для внутренней (локальный ip).
Включаем их, изменим строчку в каждом из нужных файлов ONBOOT="no" на, соответственно, ONBOOT="yes" и указывая получение ip от dhcp. Можно сделать так, конечно не забыл поменять в команде имя интерфейса на свой:
Sed -i -e s#no#yes#g ifcfg-em1 sed -i -e s#no#yes#g ifcfg-em2 echo "BOOTPROTO="dhcp"" >> ifcfg-em1 echo "BOOTPROTO="dhcp"" >> ifcfg-em2
Если у Вас используется статика, то вместо dhcp нужно написать static и добавить ещё надписи IPADDR= - ip адрес компьютера и NETMASK= - маска подсети. Лучше воспользоваться редактором. Файл должен выглядеть примерно так:
DEVICE ="em1" HWADDR ="E0:DB:55:01:C2:40" NM_CONTROLLED ="yes" ONBOOT ="yes" BOOTPROTO ="static" IPADDR =192.168.0.214 NETMASK =255.255.255.0
Это ещё не всё. Теперь надо ещё указать шлюз
echo
"GATEWAY=192.168.0.1"
>>
/
etc/
sysconfig/
network
и dns
echo
"nameserver 192.168.0.1"
>>
/
etc/
resolv.conf
Не забываем помеять ip, если у Вашего DHCP-сервера другой адрес!
Осталось перезапустить сеть:
service network restart
Spoiler: Highlight to view
Деактивируется интерфейс em1: [ OK ] Деактивируется интерфейс-петля: [ OK ] Активируется интерфейс loopback: [ OK ] Активируется интерфейс em1: [ OK ]
ifconfig
Em1 Link encap:Ethernet HWaddr E0:DB:55 :01:C2:40 inet addr:192.168.0.214 Bcast:192.168.0.255 Mask:255.255.255.0 inet6 addr: fe80::xxxx:xxxx:xxxx:c240/ 64 Scope:Link UP BROADCAST RUNNING MULTICAST MTU:1500 Metric:1 RX packets:0 errors:0 dropped:0 overruns:0 frame:0 TX packets:0 errors:0 dropped:0 overruns:0 carrier:0 collisions:0 txqueuelen:1000 RX bytes:0 (0.0 b) TX bytes:0 (0.0 b) Interrupt:35 lo Link encap:Local Loopback inet addr:127.0.0.1 Mask:255.0.0.0 inet6 addr: ::1 / 128 Scope:Host UP LOOPBACK RUNNING MTU:16436 Metric:1 RX packets:0 errors:0 dropped:0 overruns:0 frame:0 TX packets:0 errors:0 dropped:0 overruns:0 carrier:0 collisions:0 txqueuelen:0 RX bytes:0 (0.0 b) TX bytes:0 (0.0 b)
Начнём с обновления системы. На этом этапе воспользуемся лишь стандартными репозиториями. Вообще для надёжности не стоит обновлять со сторонних репозиториев что-либо, без причины. Ну, пропустим мораль и к делу:
yum update
Base: mirror.academica.fi * extras: mirror.academica.fi * updates: mirror.academica.fi Setting up Update Process Resolving Dependencies --> Running transaction check ...
Install 5 Package(s) Upgrade 113 Package(s) Total download size: 124 M Is this ok [ y/ N] :y
В общем, там всё скачается, установится и удалится старое =) Скорее всего, у Вас обновится ядро. Пакет, начинающийся на kernel
. Чтобы оно "вступило в силу", нужно перезапустить систему. Не будет это отклабывать:
shutdown -r
now
Теперь. Будем ставить дополнительные репозитории, чтобы качать нужные пакеты последних версий. Но для начал нам нужны парочка стандартных компонентов. Поставим их:
yum install
wget
nano
- nano - консольный текстовый редактор (http://ru.wikipedia.org/wiki/Nano);
- wget - консольная программа для загрузки файлов по сети. Поддерживает протоколы HTTP, FTP и HTTPS, а также поддерживает работу через HTTP прокси-сервер (http://ru.wikipedia.org/wiki/Wget).
Parallels Plesk Panel – удобная панель управления сервером, которая позволит вам в автоматическом режиме создавать и настраивать сайты, почтовые ящики и многое другое.
Для установки Parallels Plesk Panel вам нужно подключиться к серверу по протоколу SSH (статья "Подключение к серверу по SSH ") под именем суперпользователя root и выполнить несколько команд.
Знаком решетки (#) отмечены команды, которые должны выполняться с правами суперпользователя, добавлять знак в команду не нужно.
Сначала вам нужно скачать автоустановщик. Для этого введите команду:
# wget http://autoinstall.plesk.com/plesk-installer
Установите максимальные права для выполнения:
# chmod 777 plesk-installer
Запустите установку:
# ./plesk-installer
Следуйте подсказкам автоустановщика. На одном из шагов автоустановщик предложит выбрать устанавливаемую версию панели. Мы рекомендуем выбрать стабильную версию (с пометкой stable).
После окончания установки вам понадобится исправить конфигурационный файл. Для этого установите консольный редактор. Например, nano
.
# su
# yum install nano
Затем откройте файл конфигурации для редактирования.
# nano /etc/sw-cp-server/conf.d/plesk.conf
В файле исправьте везде 8443 на 18443 и сохраните изменения.
После чего перезапустите панель:
/etc/init.d/sw-cp-server restart
Кроме того, если устанавливать панель на сервер с уже установленной MySql, необходимо предварительно сделать пустым пароль пользователя root:
# mysql -u root
mysql> use mysql;
mysql> UPD ATE user SE T Password = PASSWORD("") WHERE User = "root";
mysql> FLUSH PRIVILEGES;
После этого панель будет доступна по адресу вида IP_сервера:18443 (например, 109.120.170.13:18443). При переходе по данному адресу вы попадете на страницу авторизации.

Данные (логин и пароль) для входа те же, что и для доступа на сервер при подключении по SSH.
При первой авторизации в панели нужно ознакомиться с лицензионным соглашением и согласиться с ним (поставьте отметки в конце странице и нажмите «Accept»). В противном случае работа с панелью будет невозможна.

На следующем шаге нужно указать необходимые параметры конфигурации сервера, в том числе пароль от панели:

Затем нужно выбрать интерфейс самой панели в зависимости от целей её использования:

После этого необходимо заполнить анкету администратора Parallels Plesk Panel. Рекомендуем вносить достоверные сведения, это упростит дальнейшую работу с панелью.

После заполнения всех данных вам предложат активировать панель при помощи лицензионного ключа. Для этого его нужно купить/продлить или установить.

Также есть возможность приобрести бесплатную версию лицензии на 14 дней. Для этого кликните по ссылке «14-day full-featured trial license». При этом откроется страница сайта компании Parallels, на которой можно заполнить несложную форму регистрации и получить лицензионный ключ (ключ будет выслан вам на указанный в форме e-mail):

Вернитесь на страницу активации панели и нажмите кнопку «Install Key». На следующем шаге введите ключ активации или же укажите файл лицензионного ключа, который вы получили на электронную почту.

Последний шаг - настройка веб-пространства, созданного для вашей панели.

Панель установлена!

Чтобы изменить язык интерфейса на русский, нажмите на имя пользователя вверху панели и выберите пункт Edit Profile .

В выпадающем меню в строке Panel Language выберите русский язык - RUSSIAN . Нажмите «ОК».
Теперь вы можете приступить к работе с панелью.
x86_64/ .
Видим, что CentOS распространяется в следующем виде:
- 7 CD - нам это не подходит, столько дисков нужно нарезать, а потом еще ими жанглировать
- 1 DVD - это уже лучше, но все же, весит много - придется долго качать.
- LiveCD - этот браз для ознакомления с CentOS без ее установки на жесткий диск.
- netinstall - а вот это уже интереснее, весит всего 9.4Mb, устанавливаться OS будет по сети, т.е. ничего лишнего скачивать не придеться. Её и выберем.
netinstall CentOS:
Качаем CentOS-5.4-x86_64-netinstall.iso
.
Режем его на диск, загружаемся с него. Чтобы не использовать при установке графический режим на предложение загрузчика пишу «linux text», жму.
Появляется окно с выбором языка. Выбираем язык - «Russian» и тип клавиатуры - «ru».
Далее выдим выбор способа установки, выбираю HTTP:
Теперь нам нужно настроить сеть, хоть у меня и есть в сети DHCP сервер, но я все же настрою ее вручную:
Вбиваем IP-шники. Шлюз так же является у меня и сервером имен:
Следующим шагом будет указание пути к зеркалу, где хранятся файлы для установки CentOS 5.4
Нажимаем «OK», установщик загружает нужные фалы для дальнейшей установки.
Появляется окно приветствия. За ним следует окно разметки жесткого диска:
Выбираю разбиение вручную, разбиение по умолчанию меня не устраивает, тк. LVM мне не нужен.
После настройки загрузчика появляется окно с предложением настроить сетевой интерфейс в системе, мы говорим «ДА» и настраиваем аналогично, как мы делали до этого.
Появляется окно с выбором часового пояся, выбираем какой тот который наш.
Теперь нам нужно выбрать пакеты которые будут установлены:
Убираю графические интерфейсы, оставляю server, и ставлю флажок «уточнить выбор ПО» дяя более детального выбора пакетов.
Перед началом установке появляется окно где написано, что полный протокол установки будет находиться в /root/install.log.
После окончания установки будет сказано, что система установлена.
Перезагружаемся. При первом запуске CentOS, появится окно, где можно будет сконфигурировать некоторые параметры системы.
На этом установка CentOS заканчивается . Установка этой операционной системы не сложнее установки windows.




