Stop 0x0000007b при загрузке с загрузочной флешки
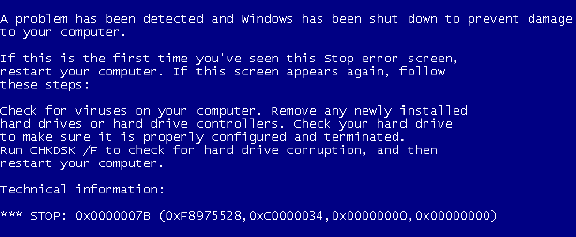
К счастью, учитывая то, как может быть неприятен синий экран смерти для некоторых пользователей, ошибка 0x0000007B не так уж и опасна, и при этом очень распространена среди юзеров. Однако иногда придется повозиться прежде, чем удастся ее устранить, ибо причин этой ошибки может быть сразу несколько.
Итак, ошибка 0x0000007B указывает на то, что во время запуска операционная система Windows потеряла доступ к системному разделу. При этом различные необходимые способы решения этой проблемы указаны в самом BSOD. Конечно, для обычных пользователей эта информация зачастую оказывается бесполезной из-за своей краткости. Поэтому рассмотрим способы решения ошибки 0x0000007B подробнее.
1. , и во время повторной загрузки нажмите F8 (необходимо нажать эту клавишу до того, как появится окно «». Для этого со стартом загрузки ПК быстро нажимайте F8 несколько раз, чтобы, так сказать, наверняка) и выберите «Загрузка последней удачной конфигурации ».
2. Используйте антивирус или для проверки компьютера, а именно необходимо проверить Главную загрузочную область жесткого диска в первую очередь, поскольку именно там могут находиться вирусы. Вредоносные файлы, попавшие в загрузочный сектор, нередко и являются причиной, по которой система выдает ошибку 0x0000007B. Такой способ решения актуален для тех случаев, когда проблема возникает периодически, а не возникает каждый раз вместо загрузки системы.
3. Запустите системную утилиту проверки диска на наличие повреждений. Для этого зайдите в «Мой компьютер », нажмите правой клавишей мыши по «Локальный диск С », выберите пункт «Свойства », перейдите во вкладку «Сервис » и нажмите «Выполнить проверку » в разделе «Проверка диска ».

В открывшемся окне убедитесь, что установлены обе галочки, и нажмите «Запуск ». Если вы получили такую ошибку

то перезагрузите компьютер, после чего проверка диска начнется автоматически. В этом случае проверка будет осуществлена перед стартом системы, так что волноваться, если вы увидите экран, похожий на BSOD, не стоит.
В случае, если Windows не может загрузиться, то вам необходимо будет использовать (которая у вас, конечно же, всегда должна быть наготове). Чтобы с нее загрузиться, необходимо выставить загрузку с USB-устройства в настройках BIOS (единой инструкции по настройкам в BIOS не существует, поэтому со стартом ПК нажимайте F12 или Del, и ищите параметр Boot Device Priority или First Boot Device , где выбирайте вашу флешку). При загрузке через LiveCD выбирайте «Параметры восстановления системы » и используйте пункт «Командная строка ».

В ней пропишите «chkdsk c: /f /r » (без кавычек), где «c: » - буква вашего диска, «/f » - команда для автоматического исправления найденных ошибок, а «/r » - поиск поврежденных секторов и их восстановление, не работает без «/f». После выполнения проверки попробуйте перезапустить компьютер, убрав загрузку с флешки.
4. Если вы недавно подключали к компьютеру различные аппаратные средства, например, контроллеры или жесткие диски, то демонтируйте их и попробуйте загрузиться. Если система не стартует из-за нового жесткого диска, то, возможно, в этом виновата несовместимость версии Windows с встроенным микро-ПО диска. Если в этом виноваты другие устройства, то, вероятно, причина в конфликте порта I/O или IRQ.
5. Если же стоп-ошибка возникла после установки драйвера для жесткого диска, то налицо его несовместимость с версией Windows.
6. Если вы только-только установили Windows 7, и уже получили такую ошибку, то проблема кроется в том, что Windows до сих пор не научился переходить с одного драйвера на другой свободно. То есть, когда изменяется режим SATA для загрузочного диска, а драйвер диска отключен, тогда загрузка Windows и будет аварийно остановлена с кодом ошибки 0x0000007B. В этом случае нужно сделать следующее. Нажать на клавиатуре Win+R , в открывшемся окне прописать «regedit » (без кавычек), перейти по пути «HKEY_LOCAL_MACHINE\SYSTEM\CurrentControlSet\services\msahci », 2 раза щелкнуть мышкой по параметру Start и в разделе «Значение » вместо «3 » поставить «0 ».
Надеемся, что эта инструкция поможет вам разобраться с ошибкой 0x0000007B.
Любой пользователь ПК рано или поздно сталкивается с ошибкой 0x0000007b stop, прозванный в народе синим экраном смерти. Эта ошибка всплывает вне зависимости от версии операционной системы Виндовс. Прежде чем приступить к поиску способов по устранению данной проблемы стоит разобраться в изначальных причинах для ее возникновения. Это поможет избежать ее в будущем.
Основные причины синего экрана с ошибкой 0x0000007b
Многие пользователи, увидев ошибку 07b и синий экран смерти сразу же думают, что ошибка появилось из-за вируса, который засел в операционной системе и повреждает файлы. Отчасти это является правдой. Но не многие знают, что даже при загрузке Виндовса на чистый компьютер может всплыть эта проблема.
Таким образом эта ошибка говорит только об неизвестных неполадках в системе. В некоторых случаях ошибка идет вкупе с сообщением inaccessible boot. Но это сообщение не значит, что жесткий диск неисправен , просто система не может его инициализировать.
Важно знать, что ошибка больше, чем просто зависит от той операции, которая выполнялась на ПК перед ее возникновением.
Таким образом самыми распространенными причинами появления ошибки при установке чистой Виндовс на ПК являются:
- Изначально неправильно выстроенные настройки и параметры в биосе;
- Драйвера тех устройств, к которым обращается контролер загрузки были повреждены или работают некорректно;
- Контроллер или жесткий диск, необходимый для установки Виндовс не подходит к системе, что в данный момент устанавливают.
Причинами возникновения синего экрана смерти при загрузке Виндовс являются:
- Файлы, принадлежащие системы были повреждены вирусом;
- Жесткий диск работает неисправно либо был сломан в процессе эксплуатации;
- В системе персонального компьютера имеются вредоносные файлы вирус;
- В компьютер вставлена флешка. Этот факт также может быть причиной ошибки даже в том случае если на ней отсутствуют вредоносные файлы и программы.
Причины возникновения синего 07b синего экрана смерти в разных Виндовс схожи. Но вот способы ее устранения незначительно отличаются друг от друга.
Тем не менее есть один проверенный способ для устранения этой ошибки. Существует вероятность что синий экран это просто реакция операционной системы на единичный сбой. И в первую очередь что нужно сделать при виде данной ошибки это просто перезагрузить компьютер. Желательно 2-3 раза. Если после перезагрузки система работает стабильно значит беспокоится не о чем. Но все же стоит проверить основные параметры системы на наличие ошибок.
Также ошибка может возникнуть по вышеописанным причинам, но это только верхушка айсберга. Эти причины тоже откуда-то берутся. Многие пользователи перегружают свой ПК, не выключая его должным образом. Система перегружается, начинает работать некорректно и в итоге синий экран. Пренебрежение системной безопасностью, просроченный антивирус и другие проблемы, которые возникают из-за пренебрежения в итоге выливаются в ошибку 0x000007b.
Что делать если ошибка 0x000007b появилась при загрузке Windows 10
Несмотря на то, что с каждым обновлением Виндовс Майкрософт пытается сделать оперативную систему безопаснее, все равно возникают ошибки, которые требуют исправления. Главной проблемой при загрузке windows 10 стала ошибка inaccessible boot device. Она возникает из-за того, что система пытается установить одновременно обновления для диспетчера конфигураций и Windows Server.
Ее возникновение вызвало некое недоумение так как исправление ошибки синего экрана смерти в этой версии Виндовс несколько отличается от предыдущих. У многих пользователей сразу же возникли вопросы о том, как исправить ошибку inaccessible boot device windows 10.
Так как новые ошибки в короткий срок устранить совсем не получается Майкрософт придумали алгоритм для исправления ошибки inaccessible boot device в windows 10. Чтобы ее устранить нужно следовать инструкции:
- Необходимо создать загрузочную флешку. Она даст доступ к среде восстановления и командной строке. Ее рекомендуется делать на другом компьютере, а на неисправном поставить на первое место в загрузке Биоса.
- В среде восстановления нужно нажать «Поиск и устранение неисправностей» и выбрать «Дополнительные параметры».
- Запустить Командную Строку.
- Теперь необходимо удалить Exclusive из реестра. Чтобы это сделать нужно ввести в командную строку следующее: reg load HKLM\temp c:\windows\system32\config\software, reg delete «HKLM\temp\Microsoft\Windows\CurrentVersion\Component Based Servicing\SessionsPending» /v Exclusive, reg unload HKLM\temp. Важно каждую команду выполнять последовательно, после каждой нажимая Enter.
- С помощью команды dism /image:C:\ /get-packages требуется извлечь установленные пакеты.
- В Packages Listing необходимо поискать элемент с названием Installed Pending. Именно он и вызывает ошибку. Теперь нужно создать папку и введя команду MKDIR C:\temp\packages переместить все неисправные пакеты в нее.
- Команда dism /image:c:\ /remove-package /packagename:PACKAGEIDENTITYNAME /scratchdir:c:\temp\packages удалит некорректные пакеты обновлений.
- После удаления можно смело перезагружать систему. Ошибка будет устранена.
Есть еще один способ устранения ошибки синего экрана смерти в десятой windows. Как известно сообщение ошибки в windows 10 inaccessible boot device с кодом 0x0000007b говорит о том, что в системе что-то повреждено. В случае с этой версией Виндовс это системные файлы. Чтобы их исправить необходимо выполнить следующее:
- Запускаете командную строку (администратор) в Виндовс 10 при ошибке синего экрана 0xc000007b во время запуска. Если не получается запустить ее, как обычно, следует воспользоваться вышеописанным методом.
- Выполнить команду sfc /scannow и подождать ее окончания.
- Команда сама отыщет поврежденные файлы и исправит их.
Есть вероятность того, что утилита найдет поврежденные файлы, но не сможет исправить их. В этом случае нужно сделать то же самое, но только войдя в систему через безопасный режим.
Как исправить ошибку 0x0000007b при загрузке Windows 7
Чаще всего данной проблемой в седьмой windows с кодом 0x00000007b и сообщением inaccessible boot являются некорректные настройки биоса. Из-за этого они не совместимы. Продвинутые пользователи давно заметили, что неисправности в виде ошибки 7b связаны с включением режима AHCI в биосе. В семерке этот вариант наиболее очевиден если при загрузке windows 7 возник синий экран с кодом 0xc000007b если на ПУ используется ССД диск.
Так что просто включить режим AHCI с этой версии Виндовс будет не так-то легко. Для этого нужно подготовить БИОС чтобы устранить в будущем ошибку 0x0000007b в windows 7, а не думать, как ее устранить уже после возникновения.
В первую очередь нужно восстановить прежние настройки в биосе, ждем пока загружается и запускаем редактор реестра при помощи команды regedit. После чего нужно следовать инструкции:
- Открыть HKEY_LOCAL_MACHINE/SYSTEM/CurrentControlSet/services/msahci.
- Найти Старт и выставить его значение на 0.
- Открываем ветку HKEY_LOCAL_MACHINE/SYSTEM/CurrentControlSet/services/iaStorV.
- Находим параметр Старт и зануляем его.
- После зануления параметров нужно зайти в биос и включить AHCI.
После всех этих действий можно смело загружаться без страха ошибки 0x0000007b. Эти действия помогут быстро ее устранить.
Что делать если ошибка возникает при установке Windows XP
В основном ошибка 0x0000007b возникает при установке с диска windows xp в том случае если настройки биоса несовместимы. Так получается из-за того, что новые ПК для дисков что подключены к САТА используют стандарт типа ACHI. А он в свою очередь в то время как выпустили Виндовс XP не использовался повсеместно.
Есть шанс что ошибка 0x0000007b при установке windows xp будет устранена если производить загрузку операционной системы с флешки.
Но что делать если при установке системы она не находит нужный драйвер и перекидывает в BSOD. В этом случае рекомендуется поменять режим работы САТА дисков с AHCI на IDE, это поможет убрать ошибку 0xc000007b при загрузке windows xp. Для этого нужно зайти в биос и зайти в раздел Advanced. В нем найти настройку IDE Configuration, в которой в свою очередь отыскать параметры SATA Configuration. В параметрах сменить Compatible на Enhanced.
После всех действий нужно сохранить изменения и удостовериться что 0x0000007b при загрузке windows xp не возникает. Если же синий экран смерти в XP с кодом ошибки 0x0000007b все еще беспокоит, следует воспользоваться другими методами по ее устранению.
При недостатке драйверов что вызывает в свою очередь ошибку stop 0x0000007b при установке windows xp их всегда можно под загрузить во время установки. Но стоит понимать, что для этого под рукой уже должны быть драйвера на дискете которые подходят под конфигурацию компьютера.
Чтобы это сделать необходимо нажать клавишу F6 с самого начала установки операционной системы. Это поможет установить особые драйвера SCSI или RAID.
Но этот метод очень старый. Возможно, что даже в Виндовс не будет утилиты для установки драйверов таким образом или отсутствует флоппи дисковод на ПК. Конечно, можно купить его и подключить через порт USB. Но такая покупка будет не разумной для устаревшей системы.
Интеграция драйверов Sata Ahci в образ Windows XP
Интеграцию драйверов САТА ahci стоит проводить самостоятельно только в том случае если пользователь ПК достаточно опытен в этих вопросах. Иначе такая попытка может нанести только вред .
Чтобы интегрировать драйвера прямо в образ Виндовс XP необходимо воспользоваться утилитой nLite, установочный диск или флешка с операционной системой, а также оригинальными драйверами САТА. Главное понимать, что драйвера нужны для текстового режима. Их можно скачать непосредственно с сайта производителя материнской платы, что установлена в компьютере.
Чтобы грамотно произвести интеграцию драйверов в образ операционной системы необходимо следовать инструкции:
- В первую очередь требуется распаковать скачанные архивы с драйверов в какую-нибудь папку.
- После распаковать архив с образом операционной системы в другую папку отличную от той, в которой находятся драйвера САТА.
- После распаковки следует запустить утилиту nLite.
- В ней указать путь в папке, где находится образ Виндовс и нажать на «Драйвера», а также «Загрузочный образ».
- После появится окно, в котором нужно нажать «Добавить» и указать путь к той папке, в которой находятся драйвера.
- В следующем окне нажать на кнопку с надписью «Драйвера в текстовом режиме», отметить нужные именно вам драйвера и нажать ОК.
- Эти действия должны перезаписать образ операционной системы уже с интегрированными драйверами САТА.
Если проблема и вправду заключалась в конфликте драйверов, то ошибка пропадет. Если нет, то ошибка stop 0x0000007b в ОС Windows XP при ее установке заключается в настройки биоса.
Самостоятельная интеграция драйверов в образ операционной системы достаточно трудоемкий процесс. Но всегда можно найти в сети Интернет образ Виндовс с уже интегрированными драйверами САТА.
Другие причины возникновения ошибки 0x0000007b
Ошибка синего экрана смерти с кодом 0x0000007b также может возникнуть после установки или обновления любого драйвера. К примеру, если система работала исправно, но после установки каких-то обновлений в системе вышла ошибка то вероятнее всего что проблема кроется в этом обновлении.
Чтобы ее исправить необходимо загрузится с последней рабочей конфигурации. Для это при включении компьютера необходимо нажать клавишу F8. После этого на экране появятся опции, из которых нужно выбрать необходимую. Возможно, после этого система станет работать исправно.
Также есть вариант исправления ошибки синего экрана при помощи удаления недавно установленного программного обеспечения. Чтобы это сделать нужно просто войти в систему посредством безопасного режима.
Если после удаления ПО проблема не уходит нужно восстановить систему, проще говоря откатить ее к контрольной точке. В современных версиях Виндовс (7 и выше) это можно сделать без установочного диска. Но если даже в безопасном режиме система не запускается, то поможет только полная переустановка Виндовс.
Ошибки на диске
Жесткий диск не является крепким и надежным устройством персонального компьютера. В особенности это относится к не твердотельным жестким дискам. В диске есть механизмы, которые легкоподвижные, магнитная поверхность и головка для считывания информации.
На ноутбуках они чаще всего подвергаются механическим повреждениям, так как ими пользуются в большинстве случаев на ходу и даже по дороге на работе. Переносят в сумках для этого не предназначенных. К тому же ноутбук легче уронить чем весь настольный компьютер. В результате этого могут повредится сектора жесткого диска, которые жизненно необходимы для работы операционной системы. В итоге при их неисправности система не будет запускаться.
Чтобы проверить способен ли ваш жесткий диск работать с ошибками необходимо использовать встроенную утилиту chkdsk. Теперь надо разобраться как это сделать если система не запускается из-за ошибки 7b blue screen.
В первую очередь нужно на исправном ПК загрузить загрузочный образ операционной системы на диск или флешку в зависимости от версии ОС. Так Виндовс XP лучше загружать на диск, а семерку и выше на флешку.
Зайти в биос и поставить загрузку системы с носителя, выставив его в приоритет. Чтобы это сделать необходимо во время загрузки нажать F 11 или 12. После выбрать диск или флешку из появившегося списка. Такой способ хорош тем, что после не будет необходимости обратно изменять настройки биоса.
Необходимо подождать когда пойдет загрузка с диска и перейти по пути диагностика — доп.параметры — командная строка. В строку ввести команду chkdsk /f/r.
Эта команда способна полностью проверить жесткий диск на ошибки, а еще исправит их и произведет восстановление данных. После того, как команда выполнит свои функции система предложит вам перезапуститься как обычно. Это нужно сделать и извлечь флешку или диск с образом операционной системы, а также восстановить настройки в биосе если они подвергались изменению.
В стандартных ситуациях этого вполне достаточно чтобы восстановить жесткий диск. Но если он очень сильно был поврежден стоит применить специальную программу для восстановления жесткого диска. Таких программ очень много на просторах интернета.
Возможно, что диск очень старый и проблемный то его стоит проверить при помощи программы Victoria. Но для этого его нужно отсоединить от неисправного компьютера и подключить к рабочему.
Если этот способ не помог, то стоит проверить следующий вариант возникновения ошибки.
Вирусы в загрузочном секторе
В любом случае никогда не помешает проверить не заражен ли диск вирусами, которые атакую загрузочный сектор и запись MBR. Такая проверка делается с помощью загрузочных дисков с наличием Dr.Web Сureit.
Если такого не оказалось под рукой всегда можно снять диск и подключить к исправному компьютеру. После чего уже выполнить проверку с него.
Возможно, именно наличие вирусов вызывает ошибку 7b и сбой системы.
Аппаратные неполадки
Внезапное появление ошибки 0x0000007b на синем экране может быть причиной аппаратных неполадок. Чтобы убедиться, что это так нужно проверить железо. Для этого нужно осмотреть как сам жесткий диск, так и шлейфы, они могут отойти в процессе эксплуатации ПК, необходимо также осмотреть блок питания. Даже небольшая трещинка может быть причиной неправильной работы устройства что повело за собой возникновение синего экрана смерти.
Также в обязательном порядке надлежит проверить оперативную память. Некоторые пользователи отмечали что ошибка возникала при повреждениях моделей ОЗУ.
В качестве дополнительной меры можно отключить от компьютера все устройства. Это поможет исключить возможный конфликт между драйверами разных устройств. После этого нужно пересоздать загрузочную запись MBR, сделать обновления драйверов для жесткого диска, очистить CMOS и заменить файлы драйверов atapi.sys, intelide.sys, pciide.sys, pciidex.sys на те же драйвера с корректно работающей системы.
Если не выходит выполнить все меры для устранения ошибки правильно или они не возымели действий, то рекомендуется обратиться к специалистам. Они в быстрый срок исправят ошибку.
При возникновении ошибки error 0x0000007b на синем экране в первую очередь стоит принять необходимые меры по ее устранению. Данная проблема нередко встречается у многих пользователей ежедневно именно поэтому есть так много способов по ее устранению.
Ошибку стоп 7b нужно устранять сначала самыми легкими способами. В первую очередь, после самых очевидных действий, стоит проверить железо, так как если отошёл шлейф - это легко исправить. Лучше последовательно испробовать все методы и в конечном итоге ошибка будет устранена. Будет глупо биться за нормальную работу системы всеми способами, а причиной тому будет незаметный отошедший контакт. Таким образом лучше придерживаться такому алгоритму действий при возникновении неисправности с синим экраном:
Если же ни один из методов не возымел действия возможно просто какой-то пункт был выполнен некорректно, лучше все повторить с самого начала внимательно следуя инструкциям. В случае кода повторные методы не возымели никакого действия лучше вызвать квалифицированного специалиста если компьютер настольный, а если ноутбук, то отнести в сервисный центр на диагностику чтобы своими действиями не сделать хуже.
Заключение
Таким образом ошибка inaccessible boot возникает по таким причинам как компьютер заражен вредоносным ПО, повреждение системных файлов и проблема с железом. Конечно, легче сделать восстановление системных файлов, чем например покупать другую материнскую плату из-за поломки старой. Так что за ПК лучше хорошо ухаживать, своевременно делать обновления и не запускать ее аппаратные составляющие. К тому же переустанавливать виндовс все равно нужно хотя бы раз в пару лет. Так система будет всегда работать корректно. В современных Виндовс (7,8,10) это можно делать с сохранением всех личных файлов.
Установка Windows XP на современное железо зачастую сопряжена с некоторыми проблемами. При инсталляции «сыплются» различные ошибки и даже BSODы (синие экраны смерти). Это связано с несовместимостью старой операционной системы с оборудованием или его функциями. Одна из таких ошибок – BSOD 0х0000007b.

Синий экран с таким кодом может быть вызван отсутствием встроенного драйвера AHCI контроллера SATA, который позволяет использовать различные функции для современных накопителей, в том числе и . Если Ваша материнская плата использует данный режим, то Windows XP не сможет установиться. Рассмотрим два метода устранения ошибки и разберем два отдельных частных случая с чипсетами Intel и AMD.
Способ 1: настройка BIOS
В большинстве материнских плат есть два режима работы SATA накопителей – AHCI и IDE. Для нормальной установки Windows XP необходимо включить второй режим. Делается это в БИОС. Зайти в настройки материнской платы можно, нажав несколько раз клавишу DELETE при загрузке (AMI) либо F8 (Award). В вашем случае это может быть другая клавиша, это можно выяснить, прочитав мануал к «материнке».
Нужный нам параметр, в основном, находится на вкладке с названием «Main» и называется «SATA Configuration» . Здесь необходимо поменять значение с «AHCI» на «IDE» , нажать F10 для сохранения настроек и перезагрузить машину.

После этих действий Windows XP, скорее всего, нормально установится.
Способ 2: добавление драйверов AHCI в дистрибутив
Если первый вариант не сработал или в настройках БИОС отсутствует возможность переключения режимов SATA, то придется вручную интегрировать в дистрибутив XP необходимый драйвер. Для этого воспользуемся программой nLite.
- Идем на официальный сайт программы и скачиваем установщик. Качаем именно тот, который выделен на скриншоте, он предназначен для дистрибутивов ХР.

Если Вы собираетесь производить интеграцию, работая непосредственно в Windows XP, то необходимо также установить 2.0 с официального сайта разработчика. Обратите внимание на разрядность Вашей ОС.
- Установка программы не вызовет затруднений даже у новичка, просто следуем подсказкам Мастера.
- Далее нам потребуется совместимый пакет драйверов, для чего необходимо выяснить, какой чипсет установлен на нашей материнской плате. Сделать это можно с помощью программы . Здесь, в разделе «Системная плата»
, на вкладке «Чипсет»
находится нужная информация.

- Теперь переходим на страницу, на которой собраны пакеты, отлично подходящие для интеграции с помощью nLite. На данной странице выбираем производителя нашего чипсета.


Скачиваем пакет.

- Архив, который мы получили при загрузке, необходимо распаковать в отдельную папку. В этой папке мы видим еще один архив, файлы из которого также нужно извлечь.

- Далее нужно скопировать все файлы с установочного диска или образа в другую папку (новую).

- Подготовка завершена, запускаем программу nLite, выбираем язык и жмем «Далее»
.

- В следующем окне нажимаем «Обзор»
и выбираем ту папку, в которую копировали файлы с диска.

- Программа проведет проверку, и мы увидим данные об операционной системе, после чего нажимаем «Далее»
.

- Следующее окно просто пропускаем.

- Следующее действие – выбор задач. Нам необходимо интегрировать драйвера и создать загрузочный образ. Нажимаем на соответствующие кнопки.

- В окне выбора драйверов нажимаем «Добавить»
.

- Выбираем пункт «Папка драйверов»
.

- Выбираем папку, в которую мы распаковывали скачанный архив.

- Выбираем версию драйвера нужной разрядности (той системы, которую собираемся устанавливать).

- В окне настройки интеграции драйверов выбираем все пункты (кликаем по первому, зажимаем SHIFT
и кликаем по последнему). Делаем мы это для того, чтобы быть уверенными в том, что нужный драйвер присутствует в дистрибутиве.

- В следующем окне жмем «Далее»
.

- Запускаем процесс интеграции.


- Выбираем режим «Create image»
, жмем «Создать ISO»
, выбираем место, куда необходимо сохранить созданный образ, даем ему имя и нажимаем «Сохранить»
.

- Образ готов, выходим из программы.
Полученный файл в формате ISO нужно записать на флешку и можно устанавливать Windows XP.
Выше мы рассмотрели вариант с чипсетом Intel. Для AMD процесс имеет некоторые отличия.

Заключение
Мы разобрали два способа устранения ошибки 0x0000007b при установке Windows XP. Второй может показаться сложным, но с помощью данных действий можно создавать собственные дистрибутивы для установки на разное железо.
Нередки случаи, когда при установке на компьютер Windows XP система выдает ошибку 0x0000007b. Казалось бы, ничего необычного в этом нет, и все же многие пользователи, которые столкнулись с этой проблемой впервые, тут же впадают в панику, мучая себя дотошными вопросами от «что я сделал не так?» до «как все исправить?». Однако выход здесь всего один – искать причину неполадки и немедля ее исправлять. Другого варианта быть не может.
Причина № 1: Драйвер настроен для запуска неправильно или не настроен в принципе
Чаще всего появление ошибки 0x0000007b при установке Windows XP связано с некорректной работой драйвера устройства, необходимого контроллеру при загрузке. Зачастую подобная неполадка связана с тем, что настройки запуска драйвера выставлены неверно. В таком случае требуется выполнить их вручную через BIOS.
Для этого при новой загрузке компьютера нажимаем на клавиатуре Del или F2. Далее находим в BIOS меню Main и выбираем в нем значение Sata Mode. Затем пользуясь системными подсказками, меняем AHCI Mode на IDE Mode, сохраняем и перезагружаем компьютер.

Если ошибка 0x0000007b после этого появилась вновь, придется прибегнуть к установке новых драйверов (интеграции).
Причина № 2: Драйвер оказался неисправен или в реестре операционной системы повреждены данные, необходимые для запуска драйверов
Решить такую проблему можно с помощью интеграции в дистрибутив драйверов Sata. В таком случае для начала создаем на компьютере папку под названием Windows XP и копируем в нее все данные с загрузочного диска Windows XP. В итоге в ней должны отобразиться такие документы:

После этого скачиваем и распаковываем в отдельную папку драйвера SATA и запускаем на компьютере программу nLite . Если ее нет, совершенно бесплатно загружаем ее с официального сайта и устанавливаем на свой ПК. После того как программка установится, запускаем ее на своем компьютере и в появившемся окошке выбираем нужный для работы язык, жмем кнопку «Далее»:

После этого nLite предложит выбрать установочные файлы Windows XP. Находим справа окошка кнопку «Обзор», указываем ту папку, в которую мы скопировали изначально файлы с загрузочного диска, и жмем «Далее»:

Настройки, предлагаемые в следующем окошке, нам не нужны, поэтому мы просто их пропускаем:

В итоге появится окошко «Выбор задач». В нем находим и выбираем пункт «Интегрировать драйвера» и «Создать загрузочный диск», а затем с помощью кнопки «Далее» переходим к следующему шагу.

Теперь находим в окошке программы nLite кнопку «Импорт», нажимаем и выбираем папку, в которой хранятся наши драйвера:


Следующий шаг – выбор самих драйверов:

Теперь выбираем модель драйвера текстового режима. Если не знаете, какая вам нужна, отметьте с помощью Ctrl все предложенные варианты:

Следующее окошко пропускаем с помощью кнопки «Далее», а в новом даем подтверждение на запуск интеграции. После того как драйвера интегрируются, вставляем в дисковод чистый диск, выбираем в появившемся окошке nLite режим Direct Burn и жмем «Запись»:

После того как диск драйверами для Windows XP запишется, заходим в BIOS и выбираем загрузку системы с CD/DVD.
Причина № 3: Проблемы с оборудованием, используемым для установки ОС
Нередко Windows XP при установке выдает ошибку 0x0000007b в случае конфликта дисковых контроллеров с контроллерами загрузки либо ресурсов устройств SCSI. В этом случае для решения проблемы можно воспользоваться несколькими вариантами:
- Перенастроить оборудование, с которого производится установка Windows XP;
- Проверить на ошибки цепь SCSI;
- Установить операционную систему с помощью другого установочного диска или загрузочной флешки.
Как видите, избавиться от системной ошибки 0x0000007b при загрузке ОС Windows XP можно разными способами. Самое главное – правильно определить причину появления такой проблемы.
Сообщение об ошибке BSOD 7B можно получить во время установки Windows XP, когда программа установки перезапускается во время процесса установки. Если вы получили это сообщение об ошибке во время работы программы установки, вы получите еще одно сообщение об ошибке. Чтобы исправить эту неполадку, прочитайте следующие четыре раздела, чтобы определить неисправность, относящуюся к вашему случаю. Если неисправность не определена, используйте общую процедуру определения неполадок, приведенную в конце этой статьи.
STOP: 0x0000007B (parameter1, parameter2, parameter3, parameter4)
INACCESSIBLE_BOOT_DEVICE Setup has encountered a fatal error that prevents it from continuing.
Contact your product support representative for assistance. The following status will assist them in diagnosing the problem.
Setup cannot continue. Power down or reboot your computer now.
Вирусы в загрузочном секторе
Сообщение об ошибке Stop 0x0000007B может появляться, если загрузочный сектор компьютера заражен вирусом. Проверьте компьютер на наличие вирусов. Если вы нашли вирус, также проверьте флешки и диски, перед тем как работать с ними. Если вы подозреваете или уверены, что компьютер заражен вирусом, установите антивирусное программное обеспечение последней версии. Если вирус поразил компьютер под управлением Windows XP и антивирусная программа не может удалить его и восстановить систему, вам потребуется отформатировать HDD и повторно разбить его на разделы, а затем переустановить Windows XP.
Неполадки с драйверами устройств
Сообщение об ошибке BSOD 0x0000007B может появиться при следующих случаях:
- Драйвер устройства, необходимый контроллеру загрузки компьютера, не настроен для запуска во время загрузки.
- Драйвер устройства, необходимый контроллеру загрузки, поврежден.
- Данные в реестре Windows XP (относящиеся к способу загрузки драйвера устройства при запуске) повреждены.
- Windows XP требуется драйвер минипорта для связи с контроллером жесткого диска, используемым для запуска компьютера.
Неполадки с оборудованием
Сообщение об ошибке Stop 0x0000007B может появляться, если возникает конфликт ресурсов между контроллером загрузки и другим контроллером.
Причиной появления сообщения об ошибке BSOD 7B может являться конфликт между контроллером загрузки и одним из остальных устройств при использовании одного аппаратного прерывания (IRQ) или порта ввода-вывода. Если указанное сообщение об ошибке стало появляться после установки нового оборудования, удалите новое оборудование или перенастройте его таким образом, чтобы исключить конфликты с установленными контроллерами.
Другие причины, приводящие к ошибке BSOD 7B
Загрузочный раздел поврежден и не может быть подключен Windows XP. Если файловая система повреждена и Windows XP не может подключить загрузочный том во время запуска, перенесите диск на другой компьютер под управлением Windows XP и выполните для него команду chkdsk или создайте параллельную установку Windows XP на этом диске (в другой папке). Программа установки Windows XP проверяет целостность тома перед копированием файлов и может исправить некоторые ошибки в процессе установки.
- Если вы получили сообщение об ошибке во время установки Windows XP, обновите BIOS или установите драйверы Windows XP для контроллера жесткого диска (драйверы можно получить у производителя компьютера, системной платы или контроллера жесткого диска), либо сделайте и то и другое. Информацию о том, как обновить BIOS или установить драйверы Windows XP, можно получить у производителя компьютера.
- Используйте при загрузке последнюю удачную конфигурацию. Это может помочь устранить неполадку, если вы недавно установили несовместимый драйвер для контроллера загрузки.
- Используйте возможность восстановления в программе установки Windows XP.
- Восстановите резервную копию реестра. Восстановление поврежденного системного реестра, препятствующего запуску Windows XP.
BSOD 7B после замены материнской платы
Нередко после замены материнской платы или изменения режима работы контроллера жесткого диска в настройках BIOS (Raid, Compatible, AHCI, Native SATA) загрузка системы начинается как обычно, появляется начальная заставка, затем — сброс, информация о прохождении POST BIOS, и опять, начало загрузки с тем же продолжением. Обычно это происходит по причине того, что система не смогла загрузить драйвер устройства загрузки и возникла критическая ошибка STOP: 0x0000007B Inaccessible Boot Device (Недоступно устройство загрузки).
Чтобы вместо перезагрузки получить точную информацию о возникшей критической ошибке необходимо отключить режим выполнения автоматической перезагрузки при ее возникновении. Для ОС Windows XP и старше это можно сделать через меню загрузчика Windows, если в самом начале загрузки нажать F8 и выбрать вариант загрузки — Отключить автоматическую перезагрузку при отказе системы.
При загрузке в данном режиме, по возникновению критической ошибки на экран монитора будет выдан « » Windows или же BSOD — Blue Screen Of Death.
Критическая ошибка Stop 7B при замене материнской платы, или изменении режима работы контроллера жесткого диска, возникает потому, что новый контроллер не распознается системой как, именно, контроллер жесткого диска.
В самом начале работы загрузчика операционной системы, для выполнения операций с жестким диском используются специальные подпрограммы BIOS (функции прерывания INT 13H), и именно поэтому загрузка системы начинается и какое-то время выполняется нормально. Однако, на определенном этапе загрузки и инициализации ядра, поскольку Windows не использует функции прерывания BIOS, возникает необходимость загрузить драйверы, через которые будет осуществляться доступ к устройству загрузки (Boot Device). В первую очередь, система должна определить, какой контроллер жесткого диска будет использоваться, и загрузить для него соответствующий драйвер. Если контроллер не найден, не найден драйвер или запрещен его запуск — система завершит процесс загрузки по критической ошибке недоступности устройства загрузки (stop 7B).
При на плату другого типа, контроллер жесткого диска, с точки зрения операционной системы, станет другим, новым устройством. В процессе начальной загрузки, устройства Plug-n-Play (PnP) идентифицируются системой с помощью специального кода (PnP-ID), зависящего от набора микросхем, на которых собрано устройство или чипсета (chipset), и новый контроллер HDD, собранный на ином чипсете будет иметь другой идентификатор. Если системе «известен» новый PnP-ID контроллера HDD, и имеется драйвер для его обслуживания — то замена материнской платы пройдет без каких-либо проблем. В противном случае, неизвестный установленной системе идентификатор контроллера HDD, не позволит ей загрузить нужный для работы драйвер.
- заставить систему работать с новым контроллером жесткого диска с использованием стандартных драйверов от Microsoft.
- добавить новый драйвер контроллера жесткого диска от производителя оборудования в неработающую систему.
Первый вариант значительно проще, безопаснее и может быть легко выполнен с использованием обычного импорта нескольких ключей в реестр неработающей системы, например, с помощью ERD Commander Второй немного сложнее, нужно не только добавить идентификационную запись для контроллера HDD, но и связать с ней нужный драйвер, а также обеспечить его загрузку и инициализацию.
Одним из способов устранения стоп ошибки 7B является последовательное выполнение следующих действий:
- перевод контроллера, при необходимости, в настройках BIOS материнской платы в режим совместимости (Compatible Mode) со стандартным IDE – контроллером. Обычно, это выполняется в разделе конфигурации контроллера жесткого диска и может иметь различные значения установок, Controller Mode: Compatible, Configure SATA as: IDE, SATA Operation as ATA, AHCI Mode: Disabled, SATA Native Mode: Disable
- использование стандартных драйверов из дистрибутива Windows для загрузки системы. Обычно для этого не требуется никаких особых усилий, разве что проверить несколько значений параметров реестра.
Звоните или прямо на сайте! Наши специалисты с удовольствием помогут Вам!




