Установка хр с диска через биос. А. Подготовительный этап. Скачивание вспомогательного ПО. Подготовка к установке операционной системы Windows XP
Предупреждение: прежде чем выполнять установку Windows XP, необходимо знать, что ВСЯ информация на диске C: будет стерта в ходе установки. Поэтому предварительно сохраните всю Вашу информацию на другой носитель или на другой раздел жесткого диска (например диск D:).
Также перед установкой Windows XP у Вас должен быть 25-значный лицензионный ключ, подтверждающий Ваши права на обладание продуктом Windows XP.
Установку Windows XP можно выполнить несколькими способами: Установка Windows XP с загрузочного диска CD или DVD (описан в этой статье) или Установка Windows XP с флешки.
Необходимо:
a. загрузочный диск с дистрибутивом Windows XP
b. CD (DVD) -ROM.
Установка Windows XP:
1) Вставьте загрузочный диск с Windows XP в дисковод.
2) Перезагрузите компьютер.
3) Войдите в настройки BIOS и выставьте загрузку компьютера с CD-ROM
4) Сохраните настройки BIOS и перезагрузите компьютер.
5) После перезагрузки компьютера, нужно успеть нажать любую клавишу на клавиатуре, при появление окошка с сообщением Press any key to boot from CD. Если не успели нажать, то перезагрузите компьютер и попробуйте еще раз.
6) Для установки Windows XP нажмите клавишу:
8) Если у Вас до установки уже стояла операционная система Windows XP, то на экране может появиться окошко с предложением восстановить Windows. Для продолжения установки нажмите клавишу:
9) Далее нужно указать диск, на который Вы хотите установить Windows XP (если жесткий диск пустой, то создайте два диска - C: и D:). С выбранного диска удалится вся информация. Желательно устанавливать на диск C: и делать хотя бы два раздела (чтобы на одном диске находилась операционная система и необходимые программы, а на другом диске - игры, музыка, документы и т. д.), т.е. диск C: и D:. Это нужно для того, чтобы в случае необходимости быстро переустановить Windows, не боясь за потерю информации. Для диска, куда Вы будете устанавливать Windows XP будет достаточно 10−15 гб.
10) Затем следует выбрать в какую файловую систему форматировать выбранный диск. Если у Вас жесткий диск 40 гб или меньше, то желательно выбрать FAT32. Если жесткий диск 80 гб или больше, то выбирайте NTFS. Это связано с тем, что жесткие диски с малом объемом и форматированные в NTFS притормаживают работу компьютера:
11) Установка Windows XP производится в раздел, который указали. После перезагрузки компьютера и копирования файлов, можно настроить языковые параметры и переключение клавиш раскладки клавиатуры с русского на английский или наоборот (по умолчанию - это сочетание клавиш +). Если Вас все устраивает, то нажмите <ДАЛЕЕ>:
12) Затем следует ввести имя и название Вашей организации (Например: имя - 1, Организация - 1):
13) В окне Ключ продукта следует ввести 25-значный ключ, который должен быть на наклейке, полученной вместе с компакт диском Windows XP.
14) Установка Windows XP почти завершена. Далее вводим имя компьютера и пароль администратора (пароль можно оставить пустым):
16) Если Windows установит драйвер Вашей сетевой карты, то на экране появится Настройки сети. Выберите ОБЫЧНЫЕ ПАРАМЕТРЫ нажмите <Далее>:
Рабочую группу можно оставить без изменений, т.е. WORKGROUP. Нажмите <Далее>:
18) После перезагрузки компьютера, появится окно с настройками параметров экрана:
Для продолжения нажмите <ОК>.
19) Windows автоматически настроит разрешение экрана монитора:
Для продолжения нажмите на кнопку <ОК>.
21) В следующем окне Windows предложит включить автоматическое обновление. Выберите отложить это действие и нажмите <Далее>:
23) Активация Windows XP. Активация нужна для того, чтобы проверить Вашу лицензию. Это можно сделать потом (в течение 30 дней). Выберите <Нет> и нажмите <Далее>:
24) В следующем окне введите Ваше имя и нажмите <Далее>:
25) В последнем окне, нажмите <Готово>.
Всем привет, сегодня мы поговорим о том, как установить Windows XP на свой компьютер. Я напишу несколько вариантов, к примеру, установка с флешки и в других статья – на виртуальную машину. Windows XP – это очень старая система, которая у многих вызывает ностальгические чувства, так давайте снова попробуем её установить на ПК и немного поработать!
Кстати, перед установкой Windows XP я советую ознакомиться с материалом: « ». Это нужно для установления загрузки с диска на первое место. Если вы делаете это с флешки, то прочитайте о , с помощью которого можно не переставлять местами накопители, а сразу выбрать флешку для загрузки.
Подготовка к установке Windows XP с диска
Если у вас завалялся старенький дистрибутив с Windows XP, то приступим непосредственно к установке. При отсутствии дистрибутива я рекомендую скачать образ со следующих ссылок:
http://win-torrent.net/windowsxp_torrent
http://free-max.ru/windows_xp
По ним можно найти образы без ключей.
Входим в BIOS и перемещаемся на вкладку Boot или Advanced (в зависимости от версии Биос). Попадаем в параметр Boot Device s Priority и клавишами F5 и F6 перемещаем нужное устройство на первое место, например, CD/DVD дисковод. Или С помощью Enter выбираем нужное устройство загрузки.

Чтобы параметры сохранились необходимо перейти на вкладку Exit и выбрать там вариант «Exit & Save Changes» .

При наличии другой версии BIOS, допустим – Award, можно поступить следующим образом: открываем раздел «Advanced BIOS Features» .

Выбираем параметр First Boot Device . Рядом присутствует опция HDD0 , отвечающая за загрузку с винчестера. Нажимаем Enter и выбираем CDROM , если грузитесь с диска.


Для сохранения измененных параметров нужно в главном окошке перейти к опции «Save & Exit Setup» . Появится красное окошко с подтверждением, где мы жмём кнопочку Y .

Как установить Windows XP с помощью диска
Как только вы проделали всё необходимое и вышли из BIOS с сохранением настроек, вы должны увидеть такое черное окошко с фразой «Press any key to boot from CD» , что означает «нажмите любую клавишу для загрузки с диска». Обязательно жмём любую клавишу, чтобы установка пошла.


Нашему взору отрывается меню приветствия. Здесь есть несколько параметров, которые мы можем использовать:
- Приступить непосредственно к установке Windows XP.
- Восстановить Windows XP с помощью консоли восстановления.
- Выйти из программы установки.

Естественно необходимо выбрать первый вариант, нажатием клавиши ВВОД (Enter) .
В следующем окне принимаем условия лицензионного соглашения с помощью клавиши F8 .

Теперь надо разобраться с разделами. В данном примере мы видим три раздела. Вы можете удалить все разделы, чтобы собрать воедино (делается клавишей D), либо установить в уже готовый раздел. Я выберу диск под названием «Раздел 2» , он как раз имеет букву C. Выбор делается клавише Enter.

В следующем окне нужно выбрать тип форматирования. Для полной очистки таблицы разделов можно выбрать полное форматирование, но это необязательно. Выбираем параметр «Форматировать раздел в системе NTFS <Быстрое>» .



Как только файлы установки скопируются на диск появится окно с просьбой указания региональных данных. В данном случае нажимаем Далее.

Если потребуют ввести ключ продукта вводим. На случай, если вы скачали другой образ, в нём ключ может быть вшит, поэтому этого окна вы не увидите.

Очередное окно, где нам предлагается указать дату и время. Потом жмём кнопку «Далее» .

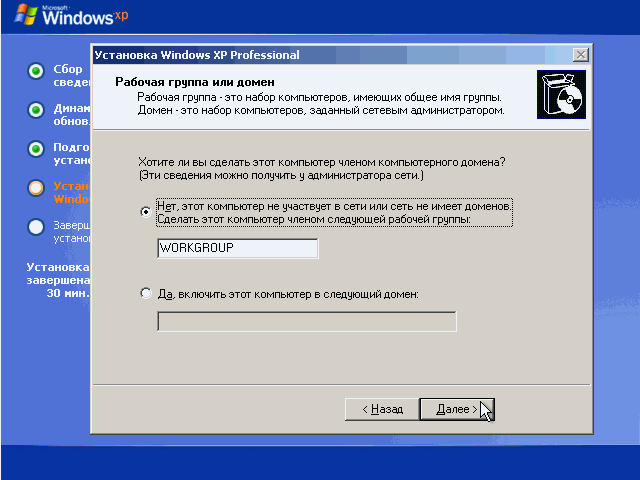
Для дальнейшей настройки системы нажимаем кнопку «Далее».

Чтобы не устанавливать в процессе установки всякие обновления выбираем пункт «Отложить это действие»
Чтобы завершить установку Windows XP жмём кнопочку «Готово» .

Теперь можно радоваться появлению рабочего стола с тем самым зеленым полем на фоне и любимым меню Пуск.

Теперь вопрос, как установить Windows XP у вас отпадёт, не так ли? Всё достаточно просто и понятно. По любым вопросам обращайтесь в комментарии. Позже, в качестве дополнения я выложу статьи по установке различных модификаций Windows XP, типа Zver и прочих. А еще постараюсь снять видео для тех, кто не любит вчитываться.
Если вы решили нафиг избавиться от этой системы, то рекомендую прочитать, .
Предлагаю рассмотреть несколько ссылок
Здравствуй, дорогой читатель! Сегодня я хотел бы рассмотреть «фундаментальную» область компьютерного знания, а именно — объяснить, как установить Windows XP на компьютер с диска.
В повседневной жизни принято считать, что тот, кто умеет это делать, уже однозначно хоть немного разбирается в компьютерах. Насколько такое утверждение истинно судить не берусь, но в том, что данный материал может быть полезен многим, не сомневаюсь.
Внимание! Если Вам надо оригинальный установочный диск от Windows XP или любой другой версии, то пишите мне на почту [email protected]. Тем самым, Вы получите образ без вирусов и 100 % неглючную.
Сегодня мы будем учиться переустанавливать операционную систему Windows XP, или как чаще говорят «переустанавливать винду». Замечу сразу, что используя эту статью, вы сможете не только переустановить ОС, но и поставить её на новый жесткий диск или чистый раздел.
В конце статьи вы можете посмотреть видеоурок.
Качество установленной системы во многом зависит от того дистрибутива, который вы будете использовать. Я не рекомендую использовать различные сборки вроде Zver DVD и аналогичные им.
Правильным выбором будет дистрибутив, в который вносилось минимум изменений. В идеале лучше использовать официальную версию. В зависимости от того, какой дистрибутив вы выбрали, в процессе установки у вас могут отсутствовать некоторые из перечисленных ниже пунктов. Это никак не влияет на работоспособность системы, их количество сокращается специально для того, чтобы упростить и ускорить процесс установки.
Вы можете сделать установочный диск самостоятельно, использовать предустановленные драйвера (интегрированные), а также настроить все параметры, чтобы не указывать их при установке Windows. О том, как это делается, я обязательно расскажу в одной из следующих своих статей.
После установки этой версии Windows, вы сможете устанавливать любую! Если не верите, можете почитать стать про установку Windows других версии на блоге:
Действия перед установкой Windows XP
Прежде чем я начну рассказывать, как установить Windows XP на компьютер с диска, для начала, нужно убедиться, что у вас есть лицензионный ключ, подходящий к имеющемуся диску . Обычно его можно найти на поверхности диска, на коробке, на системном блоке (если покупали компьютер с установленным Windows) или в текстовом файле под названием «serial.txt» или «s/n» в самом диске.
В последнем случае, диск нужно запустить до начала переустановки ОС и переписать ключ на листочек. Возможен еще один вариант — лицензионный ключ может находиться там, где вы скачали образ диска.
Перед тем, как начнете установку, скопируйте все данные с системного диска «С:/» на другой раздел, например, «D:/», переносной жёсткий диск, или флешку.
Подготовка
Перед началом установки необходимо заставить компьютер после включения обратиться не к жесткому диску, а к оптическому приводу (в который вы уже вставили установочный диск Windows XP).
Это можно сделать двумя способами: первый — заставить компьютер обратиться к приводу оптических дисков один раз при установке, второй сделать так, чтобы компьютер всегда проверял наличие диска в дисководе.
Для реализации первого способа нужно попасть в меню загрузки «Boot menu» и выбрать в нем « ». Для этого нужно после включения компьютера НАЖИМАТЬ на кнопку «F8» или «F12». Вы должны не просто нажать и держать кнопку, а повторять нажатия.
Для реализации второго способа нужно зайти в настройку «BIOS» - «BIOS Setup». Для этого при загрузке компьютера нажимайте на клавишу «F2», «F10» или «Del».

В БИОСе нужно найти настройку, указывающую на порядок загрузки устройств, она будет называться примерно так: «Boot device priority».
Это может быть представлено в виде нескольких пунктов: первое устройство для загрузки «First boot device», второе «Second boot device», третье «Third boot device» и т.д.

Для того чтобы узнать, какую именно кнопку нужно нажимать для загрузки BIOS, нужно внимательно смотреть на экран – в нижней части будут подсказки. Кнопка для первого способа будет подписана как «Boot menu», а для второго «Setup», «BIOS» или «BIOS Setup».

Первый способ больше подходит новичкам, так как не приведет ни к чему плохому. В отличие от второго, где пользователь может допустить ошибку при настройке BIOS-а. К тому же, после успешной установки ОС, настройки, сделанные вторым способом, необходимо вернуть в исходное положение, что не требуется при первом методе.
Запуск и установка Windows XP
Когда действия, описанные выше, выполнены и, после включения питания, компьютер загружается с диска, а установочный диск вставлен в привод, можно продолжать установку.
В принципе я уже рассказал о нюансах, как установить Windows XP на компьютер с диска. Но чтобы статья была так сказать полноценной, доведем установку Windows до конца.
После перезагрузки или включения компьютера, вас попросят нажать «Press any key to boot from CD… », что значит «Нажмите любую клавишу, чтобы загрузиться с диска». Соответственно, увидев сообщение, нажимаем любую кнопку. Обычно я нажимаю «Пробел» (трудно промахнуться ).

Если все сделано правильно, то вскоре вы увидите экран, показанный на следующем рисунке, который говорит о том, что программа установки начала подготовительные процедуры.

Если установка выполняется на жесткий диск, который уже содержит установленную версию Windows XP, то вам будет предложено восстановить её с помощью «Консоли восстановления». Так как мы твердо решили переустановить систему, нажимаем «Enter».

Следующим шагом будет демонстрация лицензионного соглашения Windows XP. C ним мы, конечно, согласны, поэтому жмем «F8».

Если на компьютере уже есть установленный Windows, появится предложение о восстановлении системы с указанием места её установки. Отказываемся, жмем «Esc».
 Следующим шагом будет выбор места для установки новой системы. Здесь программа установки покажет список ваших жестких дисков и разделов на них.
Следующим шагом будет выбор места для установки новой системы. Здесь программа установки покажет список ваших жестких дисков и разделов на них.

Если вы переустанавливаете ОС, то нужно выбрать раздел с буквой «C:» (предполагается, что именно туда установлена старая ОС) и нажать «Enter».
В том случае, если установка происходит на чистый жесткий диск, то вместо списка разделов будет написано «(сколько-то) МБ». В этом случае сначала нужно создать раздел для системы, для этого жмем клавишу «C».

На появившемся экране нужно указать размер создаваемого раздела в мегабайтах. По современным меркам для комфортной работы системный раздел нужно делать размером 30-50 Гб, то есть нужно указать цифру от 30 000 до 50 000 по вашему усмотрению. Если вы играете на компьютере в современные игры, тогда вам надо создать раздел от 50000 до 100000 MB.

По возвращению на предыдущий экран созданному разделу будет присвоена буква «C:» . Выбираем его и продолжаем, нажимаем «Enter».

Если выполняется переустановка, то есть, вы устанавливаете систему в раздел с установленной ОС, то программа, подозревая, что вы намерены установить две копии Windows в один раздел, предупредит, что так делать не рекомендуется. Жмем «C» чтобы продолжить.

После этого нас предупредят, что в процессе форматирования будут потеряны все данные на выбранном разделе. Но мы были к этому готовы, и перед переустановкой скопировали все ценные данные с диска «C:» (ведь скопировали, да?). Выбираете «Форматировать раздел в системе NTFS (Быстрое)» и нажимаете «Enter».

На вопрос системы жмем кнопку «F».

Впереди нас ждет два экрана, не требующие вмешательства пользователя. Первый из них это прогресс процедуры форматирования, второй – процесса копирования файлов на жесткий диск.

Копирование данных.

После завершения этих действий компьютер перезагрузится. Он будет выжидать 15 секунд, можно его поторопить нажатием кнопки «Enter».

Важный момент! После перезагрузки вам уже не нужно загружаться с диска, дальнейшая процедура установки продолжится с использованием файлов, скопированных на жесткий диск. То есть предложение «Press any key to boot from CD…» (если такое появится) вы игнорируете. Просто ничего не нажимаете. Диск остается в дисководе.
Далее внешний вид имеет более приятный и привычный графический интерфейс. Время от времени будут появляться диалоговые окна. Замечу сразу, что время до окончания установки, указанное слева внизу, сильно отличается от правды и зависит больше всего от производительности компьютера, также немаловажным является скорость жесткого диска.

Первым диалоговым окном будет «Язык и региональные стандарты». Необходимости менять что-либо в нем нет, но если хотите, можете нажать одну и вторую кнопку «Настроить…», и выбрать нужные параметры по своему усмотрению.
Выбираем страну, в которой находимся и нажимаем «Далее».

В следующем окне вам предложат представиться. Можете смело написать тут свое имя или ник.

Следующий шаг – ввод лицензионного ключа. Его нужно подготовить заранее, как было сказано выше.

Понятное имя необходимо в том случае, если компьютер работает в локальной сети (даже домашней из 2-3 ПК). В обратном случае можно не заморачиваться. Пароль администратора рекомендуется установить и записать в надежном месте, из соображений безопасности. Однако если вы имеете какие-либо сомнения из-за своей забывчивости, то можете оставить поле пустым.

Выбираете текущую дату, время и часовой пояс.

В следующем окне оставляем настройки по умолчанию, нажимаем «Далее».

После этого появится экран «Приветствия», нажимайте «Далее».


При проверке подключения Интернета, нажимайте кнопку «Пропустить».

Выберете «Нет, как-нибудь в другой раз», жмем «Далее».

После вам предложат указать пользователей, которые будут работать за этим компьютером. Для каждого будет создана отдельная учетная запись. Если будете работать только вы, введите свое имя и нажмите «Далее».
Если все действия, описанные в статье, были выполнены правильно и процесс прошел успешно, можно вас поздравить, теперь вы знаете, как установить Windows XP на компьютер с диска.
Следующим шагом будет установка драйверов для ваших устройств. Чтобы узнать, как это делается, читаем статью: « ». А о программном обеспечении, которое пригодится после переустановки ОС, можно прочитать в статье: « ».
До скорых встреч!
P.S.: Записал видеоурок, где вы наглядно увидите, как установить WIndows XP на компьютер с диска.
Детальное описание переустановки Windows Xp на компьютере или ноутбуке
Возможно вы искали:
Как установить/переустановить Windows Xp без диска (с флешки)
Шаг №1. Запись диска
Если у Вас есть диск с Windows XP то можете смело пропускать этот шаг и переходить к [шагу №2] так как тут будет идти речь, что делать если диска с Windows у Вас нет, а есть ключ (например, Вы купили ноутбук, на котором стояла ОС, сзади, или сбоку него наклеена вот такая бумажка, на которой находиться ключ который нам и нужен, либо другая ситуация но в результате у Вас должен быть ключ к Windows). На листик бумаги копируем номер ключа, чтобы он был под рукой, и идём дальше. Выберите одну из версий Windows Xp. Обе версии проверенны временем
Или
Теперь ищите в просторах интернета лицензионный диск Windows Xp Sp2 Professional
. Так как распространение является незаконным, мы не имеем права давать ссылку на Windows
. Но я вам дам ссылку на ОРИГИНАЛЬНУЮ ВЕРСИЮ Windows xp sp3 proffessional — Кстати, если вы хотите пиратскую версию я вам дам ссылку, но учитывая, опять же, что я не имею права выкладывать у себя на ресурсе файлы, я вам дам ссылку на торрент с Windows Xp sp3 Simplix Edition
Оригинальная версия Windows Xp Sp3
Скачать Windows Xp Simplix Edition
После того как вы скачали образ Windows Xp, скачиваем программу для записи нашего образа на диск
Для этого скачиваем программу для записи нашего образа на диск
Загрузить Portable ImgBurn
После того как образ Windows и наша программа ImgBurn загрузились:

Шаг №2. Диск готов. Выставляем в БИОСе First boot device CD-Rom
Итак, после Шага №1 мы имеем диск с Windows Xp. На данном этапе наша
задача попасть в БИОС и выставить чтобы первоначально грузился диск с
установленным Windows XP. Для этого: Перезагружаем или включаем
компьютер и жмём клавишу delete(бывают и другие варианты, например
F1,F2,F8,Ins.
В первоначальной заставке обычно должно быть видно, какую именно клавишу нажимать для входа в BIOS
В результате мы должны попасть на синий экран БИОСа, в нашем случае он выглядит так
Выставляем первую загрузку с Диска для этого переходим (обычными стрелочками) на Advanced Bios Features -> First Boot Device выбираем CD-Rom нажимаем enter, далее esc, переходим на save&exit setup нажимаем enter, потом Y и ещё раз enter.




Примечание: если у вас другой БИОС суть не меняется. Главное найти First Boot Device и выбрать CD-RomПосле 2 пункта компьютер сам перезагружается и если Вы всё сделали правильно то при перезагрузке появиться надпись на чёрном фоне Boot from Cd/Dvd:
И через некоторое время Press any key to boot from Cd..
(нажмите любую клавишу на клавиатуре, чтобы загрузиться с диска), нажимаете клавишу. Если появиться синий экран, где сверху будет установка Windows, значит на этом этапе Вы всё сделали правильно. Если клавиатура не нажимается, надо зайти в биос и выставить SUPPORT USB: YES
Шаг №3 Форматирование раздела. Установка XP или ответ на вопрос: «Как установить Windows Xp для чайника «
Теперь ждём(минут 2-5) до появления синего окна с надписью «Вас приветствует программа установки»
Нажимаем Enter, потом читаем соглашение после чего нажимаем на клавишу F8

А) Если у Вас уже раздел куда мы будем устанавливать Windows Xp отформатирован и создан (если нет читаем пункт б)-> выбираем раздел


Если у вас появилась надпись «Программа установки копирует файлы», всё сделано правильно! Переходим к пункту в
Б) Если диск не отформатирован
Выбираем его и нажимаем на D

Внимание: этим действием мы удаляем все данные, которые находятся на диске C:
Нажимаем L

Далее «Неразмеченная область» нажимаем С
чтобы создать новый раздел
Вводим в мегабайтах размер нашего раздела
Выбираем его в списке
Форматировать в системе NTFS(быстрое)

Если появилась надпись «Программа установки копирует файлы» всё сделано правильно и теперь можно продолжить начиная с пункта в
В) Когда загрузка установки дойдёт до 100%, компьютер сам перезагрузится. (Когда идёт перезагрузка мы НИЧЕГО НЕ НАЖИМАЕМ, просто ждём)
На 33 минуте заполняем параметры языка
Вводим Имя и Организацию
Ключ продукта
После того как вы ввели ключ установка продолжится и как минимум минут 10-15 будет устанавливаться Windows и мы участия в этом не будем принимать. Когда Windows установиться, компьютер снова перезагрузится и нам останется заполнить имя учётной записи, какой вы используете интернет и т.д

Поздравляю, Windows XP успешно установлен!
Приветствуем наших уважаемых читателей. Сегодня, наш компьютерный портал , приготовил для вас очередную полезную статью.
На этот раз пойдет о переустановке Windows XP. Вы знаете, как правильно переустановить Windows XP ? Наверняка у Вас есть вопросы. В данной публикации, мы постараемся абсолютно бесплатно и пошагово рассказать о всех тонких моментах, начиная с сохранения важных данных и заканчивая форматированием логического диска. Итак, приступим.
Как правильно переустановить — подготовка к переустановке Windows XP
Как правильно правильно переустановить Windows XP на компьютере, ноутбуке или нетубуке? В первую очередь, давайте разберемся, для чего нужна переустановка Windows XP. Это могут быть вирусы, медленная работа операционной системы или общая ее захламленность. Если этих факторов у вас нет, то возможно перестановка XP вам и нужна.
Но если вы все же решили переустановить Windows XP, то начнем мы с подготовки к данной процедуре. Сначала, нужно определиться, что мы хотим получить в итоге. Кстати, у нас уже есть неплохая обзорная статья . Опять же, если компьютер атаковали вирусы и справиться с ними у вас не получилось, то в данном случае имеет смысл переустановить Windows XP. С чего нужно начать, чтобы переустановить windows xp правильно и без потери важных данных? Верно, с сохранения эти важных данных на другой логический диск или носитель. Для этого пройдитесь по всем папкам системы, в которых у вас есть ценная информация. Это касается также рабочего стола и папки «Мои документы». Советуем перепроверить все два раза, поскольку если вы решите отформатировать жесткий диск во время установки новой Windows XP, то все данные пропадут. Обычно, это касается диска C.
Сохранили? Идем дальше. Чтобы переустановить Windows XP, нам понадобиться установочный диск с копией дистрибутива Windows XP или установленный образ этой операционной системы на флешку. Собственно, откуда устанавливать операционку решать вам, — как удобнее, так и делайте.
После переустановки, вам также понадобятся драйверы устройств компьютера. Поэтому мы советуем позаботится об этом заранее, и подобрать необходимые драйверы. Обычно найти их можно на диске, который идет в комплекте с материнской платой или в интернет, на официальных сайтах производителей компонентов вашего компьютера или ноутбука.
Напоследок, мы рекомендуем переустановить Windows XP SP3, поскольку это последняя редакция от Microsoft, содержащая максимум заплаток в плане безопасности. Если у вас стоит Windows XP SP2, или что еще хуже SP1, то лучше сразу переустановить на SP3.
Итак, перейдем непосредственно к переустановке Windows XP. Как мы уже написали ранее, есть два варианта, с чего можно переустановить систему:
- Переустановка Windows XP с флешки
- Переустановка Windows XP с диска
Первый вариант, предусматривает возможность переустановить windows xp без диска, а с флешки, на которую записан образ системы. Тем более, если у вас нетбук или ноутбук без DVD привода. Благо, скачать программу, которая записывает образ на флешку, всегда возможно. Второй менее трудоемкий, если у вас уже есть копия операционной системы на диске.
Итак, далее представлена пошаговая переустановка windows xp в картинках. Вставляем флеш накопитель или диск. Перезагружаем ноутбук или компьютер, и заходим в BIOS. Для этого, чтобы попасть в БИОС, как только компьютер начнет перезагружаться, периодически нажимаем клавишу Del или F1 (еще бывает F2 , — компьютеры у всех разные, и соответственно разные и BIOS). Ищем пункт меню «First Boot Deviсе» и ставим первым в загрузке флешку или DVD привод.

Выходим из BIOS сохранив параметры. Сделать это можно выбрав пункт «Save and Exit» в соответствующей вкладке или нажав F10 , а потом Enter . Если вы правильно выбрали носитель, с которого нужно загрузиться и сохранили данные настройки в БИОС, то после его закрытия, компьютер перезагрузится начнется установка Windows XP, в начале которой нужно будет принять лицензионное соглашение (клавиша F8 ). После этого установщик спросит, не хотите ли вы восстановить операционную систему. Тут надо нажать клавишу Esc и продолжить переустановку Windows XP. Далее появится экран:

Как видно, необходимо нажать клавишу Enter , чтобы продолжить установку. После этого попадаем на экран работы с разделами жесткого диска. Здесь нужно быть очень аккуратным и удалить имеенно тот раздел, на который вы хотите переустановить Windows XP. Делается это клавишами D и L . Главное, не удалить другой логический диск (например тот, на который вы сохранили свои данные).

Покончив (в хорошем смысле) с разделами переходим к следующей стадии переустановки. Разделению логического раздела. Вообще, можно сделать проще и оставить то количество дискового пространства, которое было. Но если по каким-то причинам вы хотите изменить размер логического диска, то сделать это не сложно. На картинке все видно:

После того, как определились с размером раздела для Windows XP, переходим к следующему пункту переустановки, — форматированию. Здесь все просто. Выбирайте «Быстрое форматирование NTFS» и завершайте установку операционной системы перезагрузкой компьютера.

После перезагрузки, запустится инсталлятор Windows XP.
Дальнейшая установка Windows XP
Итак, инсталлятор запустился. Первое, что он вас попросит произвести, — настройка региональных параметров. Ничего сложного здесь нет. Просто определите корректно часовой пояс, в которым вы живете.

После этого, выбирайте язык по умолчанию. В данной вкладке можно также добавить любой другой язык и назначить клавиши переключения языков ввода.

После выбора языков, установщик попросит ввести имя компьютера, имя пользователя и пароль, который не обязательно вводить, если это ваш домашний компьютер. Вам также понадобится ввести лицензионный ключ Windows XP, а также регион и дату.

Проделав все эти простые действия, Вы практически завершите переустановку. Как видите, переустановить Windows XP не так и сложно. Компьютер снова перезагрузится и вы попадете на рабочий стол. Итак, вас приветствует новая Windows XP. Что делать далее? Провести настройку, установить драйверы и нужные программы. Об этом, мы обязательно расскажем в другой нашей статье.




