Как установить закладки в мозиле. Как добавить закладки в визуальные закладки? Инструкция, настройки и рекомендации. Скачиваем с браузера
Визуальные закладки - это миниатюрные изображения сайтов, которые пользователь добавил в «избранное». Они находятся на главной странице браузера в упорядоченном виде. Количество закладок можно менять при необходимости.
В Мозиле (как называют обычно браузер Mozilla Firefox) можно видоизменять визуальные закладки, используя стандартный функционал браузера. В качестве примера попробуем настроить визуальные закладки в Мозиле и разберём основные нюансы при этом.
Быстрая навигация по статье
Настройки браузера
Чтобы настроить визуальные закладки (актуально для новой версии браузера), нужно открыть Firefox и следовать дальнейшей инструкции:
- Откройте новую вкладку (Ctrl + Т);
- В правом нижнем углу нажмите «Настройки»;
- В открывшемся меню производите все необходимые изменения: редактируйте количество закладок (до 48), фоновый рисунок (можно загрузить с рабочего стола);
- Для добавления сайта в визуальные закладки нажмите на прозрачное прямоугольное окно и введите в поле адрес веб-страницы.
В этом разделе можно менять закладки местами, добавлять новые и удалять ненужные.
Стартовая страница
Визуальные закладки можно сделать стартовой страницей браузера (то есть, при открытии Мозилы, первым делом будет загружаться именно панель закладок). Для этого нужно воспользоваться настройками браузера:
- В разделе «Настройки» откройте «Другие параметры»;
- Поставьте флажок напротив строки «Сделать домашней страницей».
В старой версии браузера настройки выглядят иначе:
- В разделе «Настройки» (нажмите «Alt», чтобы вверху появилось меню) откройте вкладку «Основные»;
- В поле «Домашняя страница» введите: «yafd:tabs» и нажмите «ОК».
Дополнительные плагины
Обновлять, настраивать и подключать визуальные закладки можно при помощи дополнительных расширений. Рассмотрим основные моменты настройки закладок с расширением «Speed Dial»:
- Откройте «Инструменты» и в разделе «Дополнения» в поисковой строке введите «speed dial»;
- Когда дополнение будет отмечено, нажмите «Добавить в Firefox»;
- Затем перезагрузите браузер;
- Снова зайдите в «Дополнения» и откройте «Расширения»;
- В списке напротив нужного дополнения нажмите «Настройки»;
- Теперь редактируйте дополнение по удобным критериям.
Немногие пользователи знают, но в Mozilla Firefox, так же как и в Google Chrome, имеется удобная панель закладок, которая позволит быстро найти и перейти к нужной вам странице. О том, как настроить панель закладок, в данной статье и пойдет речь.
Панель закладок – специальная горизонтальная панель браузера Mozilla Firefox , которая расположилась в шапке браузера. На этой панели будут размещаться ваши закладки, что позволит всегда иметь важные страницы «под рукой» и буквально в один клик переходить к ним.
Как настроить панель закладок?
По умолчанию панель закладок не отображается в Mozilla Firefox. Для того, чтобы ее включить, щелкните по кнопке меню браузера и в нижней области отобразившегося окна кликните по кнопке «Изменить» .

Щелкните по кнопке «Показать/скрыть панели» и поставьте галочку около пункта «Панель закладок» .

Закройте окно настроек, щелкнув на вкладке по иконке с крестиком.

Сразу под адресной строкой браузера появится дополнительная панель, которая и является панелью закладок.

Для того, чтобы настроить закладки, отображаемые на данной панели, щелкните по иконке закладок в верхней правой области браузера и перейдите к разделу «Показать все закладки» .

В левой области окна отобразятся все существующие папки с закладками. Для того, чтобы перенести закладку из одной папки в папку «Панель закладок», просто скопируйте ее (Ctrl+C), а затем откройте папку «Панель закладок» и вставьте закладку (Ctrl+V).
Также закладки можно сразу создавать в данной папке. Для этого откройте папку «Панель закладок» и щелкните в любой свободной области от закладок правой кнопкой мыши. В отобразившемся контекстном меню выберите пункт «Новая закладка» .

На экране отобразится стандартное окно создания закладки, в котором вам потребуется ввести наименование сайта, его адрес, при необходимости, добавить метки и описание.

Лишние закладки можно удалять. Просто щелкните по закладке правой кнопкой мыши и выберите пункт «Удалить» .

Чтобы добавить закладку на панель закладок в процессе веб-серфинга, перейдя на нужный веб-ресурс, щелкните в правом вернем углу по иконке со звездочкой. На экране отобразится окошко, в котором вам обязательно в графе «Папка» необходимо проставить «Панель закладок» .

Закладки, расположившиеся на панели, можно сортировать в необходимом для вас порядке. Просто зажмите кнопкой мыши закладку и перетащите ее в нужную область. Как только вы отпустите кнопку мыши, закладка закрепится на своем новом месте.
В Mozilla Firefox относительно недавно появились встроенные визуальные закладки, которые позволяют моментально переходить к важным веб-страницам. О том, как настраиваются данные закладки, читайте в статье.
Визуальные закладки, реализованные в Mozilla Firefox по умолчанию – не совсем представляет собой инструмент для работы с закладками, т.к. закладки, как раз-таки, в нем отображаться не будут. Данный вариант визуальных закладок позволит всегда иметь под рукой топ страниц, к которым вы чаще всего обращаетесь.
Как настроить визуальные закладки в Mozilla Firefox?
Создайте в Mozilla Firefox новую вкладку. На экране отобразится окно визуальных закладок наиболее часто посещаемыми вами страницами.
Если вы наведете курсор мыши на визуальную закладку, в правом и вернем верхних углах отобразятся дополнительные кнопки: левая отвечает за закрепление вкладки на своем месте, чтобы она всегда оставалась неподвижной, а правая удалит закладку, если данная страница в списке визуальных закладок вам не нужна.

Закладки можно перемещать. Для этого зажмите визуальную закладку кнопкой мыши и переместите в новое положение. Остальные визуальные закладки расступятся, уступая место новому соседу, неподвижными останутся только те, что вы закрепили собственноручно.

Разбавить список часто посещаемых вами страниц можно, включив отображение интересных сайтов по мнению Mozilla. Для того, чтобы отобразить предлагаемые сайты, щелкните в правом вернем углу по иконке с шестеренкой и в отобразившемся меню поставьте галочку около пункта «Включая предлагаемые сайты» .

Это все функции, позволяющие настроить стандартные визуальные закладки для браузера Mozilla Firefox. Если вам не хватает стокового набора функций, например, вы хотите добавлять свои закладки, настраивать и внешний вид и т.д., то здесь вам уже не обойтись без использования сторонних дополнений, выполняющих функции визуальных закладок.
Начиная с Firefox 13 в браузере компании Mozilla появился свой аналог визуальных закладок из Opera. В частности, на странице новой вкладки появились визуальные превью девяти наиболее посещаемых пользователем веб-сайтов.
К сожалению, в отличии от Opera, экспресс-панель в Firefox практически полностью ограничена в плане настройки:пользователь не может настроить ни число ячеек с закладками, ни фон страницы и даже не может самостоятельно установить нужную закладку в отдельную ячейку, т.к. браузер пока умеет это делать только в автоматическом режиме.
В обозримом будущем Mozilla уже готовится исправить эти существенные недостатки, а пока пользователь может воспользоваться другими визуальными закладками, путём установки в веб-обозреватель бесплатных и компактных расширений.
На сегодняшний день существует уже целый ряд модулей, которые могут добавить в веб-обозреватель Mozilla полноценную экспресс-панель с множеством вариантов настройки.
К таким расширениям относятся, например, Fast Dial, FVD Speed Dial, New Tab King и Super Start.
Визуальные закладки Firefox - дополнение New Tab Tools
В свою очередь одним из самых качественных с точки зрения производительности и минимального влияния на потребление браузером системных ресурсов является расширение New Tab Tools, которое значительно расширяет функциональность и возможности по настройке страницы новой вкладки.
Устанавливается New Tab Tools точно также, как и любое другое расширение. Для этого вам следует перейти на эту страницу модуля в официальном каталоге Mozilla. Далее нажмите на зелёную кнопку «Добавить в Firefox».

В появившемся диалоговом окне нажмите кнопку установить сразу после того, как свою работу закончит трёхсекундный таймер:
Далее появится сообщение, что модуль успешно установлен. Само расширение весит лишь несколько килобайт, поэтому установка происходит почти мгновенно.
 Настройки New Tab Tools располагаются в двух местах. Чтобы получить доступ к первой части настроек откройте менеджер дополнений:
Настройки New Tab Tools располагаются в двух местах. Чтобы получить доступ к первой части настроек откройте менеджер дополнений:

На вкладке «расширения» напротив NewTabToolsнажмите кнопку настройки:


Здесь вы можете настроить вашу страничку новой вкладки. В частности, настраивается число строк и столбцов на панели визуальных закладок, расстояние между ячейками, отображение панели с недавно закрытыми вкладками (сверху на странице новой вкладки), а также отображение и расположение панели с ярлыками для запуска основных элементов браузера. Кроме того, по желанию можно скрыть кнопки и иконки на ячейках.
Чем более совершенный и функциональный браузер используется на компьютере, тем более комфортным будет серфинг по интернету. И возможность быстро переключаться между своими любимыми страницами есть один из определяющих факторов этого удобства.
Очевидно, что набирать адрес или использовать избранное не всегда удобно, и лучшее решение - сделать визуальные закладки в Firefox Mozilla.
Что такое закладки и зачем нужны
Визуальные закладки – это особая функция браузера, благодаря которой при открытии новой вкладки появляется раздел, где собраны все самые посещаемые пользователем адреса в интернете. По умолчанию браузеры, в том числе и FireFox, не обладают возможностью добавить и закрепить ссылку для быстрого доступа в ручном режиме, и делают всё автоматически, основываясь на действиях пользователя.
Именно поэтому у многих пользователей возникает потребность в закладках, с помощью стороннего приложения, чтобы самостоятельно добавлять, закреплять и другими способами управлять любимыми сайтами в этом разделе. Помимо этого, сторонние расширения обладают более широким функционалом, позволяя самостоятельно назначать название страницы и ее миниатюру.
Видео: панель быстрых закладок
Speed Dial
Самым популярным дополнением для закрепления избранных сайтов на новой странице, является плагин Speed Dial . Распространяется это расширение абсолютно бесплатно через официальный каталог браузера.

Оно позволяет добавить и закрепить свои любимые сайты в виде миниатюр в обозревателе и настроить их по своему усмотрению.
Speed Dial это:
- быстрый и удобный способ переключаться между своими любимыми сайтами;
- множество настроек, как внешнего вида самой страницы, так и внешнего вида закрепленных страниц (дилов);
- стабильная работа и быстрая загрузка дополнения, не влияющая на производительность браузера;
- бесплатный доступ ко всему функционалу приложения.
Загрузка и установка
Для того чтобы установить дополнение Speed Dial потребуется:

Настройка
После того, как у вас получилось сделать визуальные закладки в FireFox Mozilla, можно перейти к настройкам установленного дополнения. Для этого нужно открыть новую вкладку в браузере, после чего вам станут доступны шесть закрепленных по умолчанию сайтов. Их можно удалить, просто наведя на каждую миниатюру курсор и щелкнув по появившейся иконке в виде красного крестика.

Щелкните правой кнопкой мыши по любой свободной области на этой странице. В открывшемся меню можно отрегулировать количество столбцов с миниатюрами, а также их размер в соответствующих разделах. Здесь же изменяется тема оформления (темная или белая) и тип пролистывания страницы (горизонтальный или вертикальный).

Чтобы сделать визуальные закладки в FireFox Mozilla для своих сайтов, потребуется щелкнуть левой кнопкой мыши по пустой миниатюре с изображением знака «+», а затем – ввести адрес страницы и ее название. Для удобства пользователя разработчики предусмотрели возможность копирования адреса из уже открытой вкладки или из часто посещаемых страниц. Просто заполните нужные поля и сохраните.
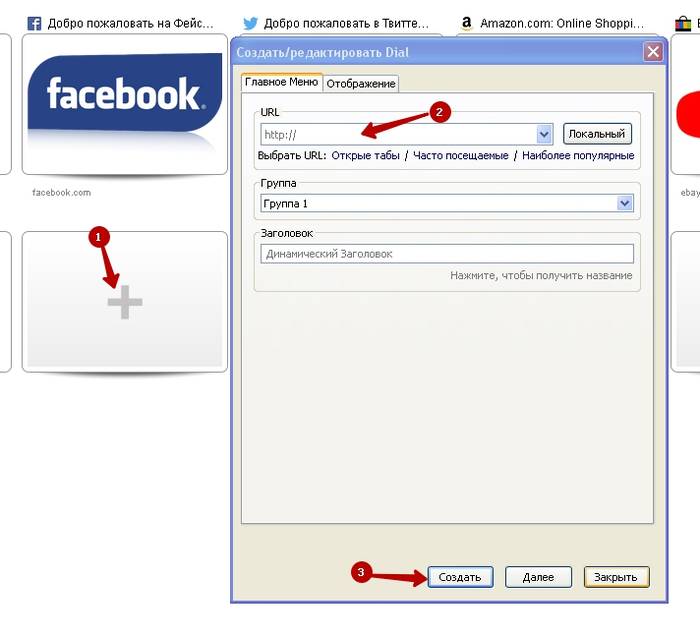
Переключившись на вкладку «Отображение» после заполнения адреса и названия, можно настроить внешний вид дила, указав путь до изображения.

Система может сама предложить пользователю изображения того или иного сайта. Например, для социальных сетей и наиболее популярных новостных порталов в расширении предусмотрено сразу несколько иконок, но пользователь вправе выбрать любое другое изображение.

Как мы видим, сделать визуальные закладки в Firefox Mozilla, а затем произвести их настройку оказалось очень простой задачей. Благодаря Speed Dial пользователь может расширить стандартные возможности своего интернет-обозревателя и комфортно перемещаться по страницам любимых сайтов.
>



