Как сделать выбор в excel. Создание раскрывающегося списка
ПРЕДСТАВЬТЕ СИТУАЦИЮ: Мы хотим создать в Excel небольшую табличку, где можно выбрать страну и соответствующий ей город. При этом с помощью выпадающих списков, необходимо ограничить доступные пользователям варианты стран и городов, из которых они могут выбирать. В первой ячейке мы сделаем выбор страны, а во второй будут доступны только принадлежащие выбранной стране города. Думаю, это понятно?
Итак, давайте начнём наш простой пример с того, как можно создать связанный (или зависимый) выпадающий список в Excel? В ячейке B1 мы будем выбирать страну, а в ячейке B2 – принадлежащий ей город, как на примере:
Для начала нужно создать базу данных. На втором листе я занес список стран, которые хочу дать пользователям на выбор в первом раскрывающемся списке, а в соседнем столбце указал числовой индекс, который соответствует одному из списков городов. Списки городов располагаются правее в столбцах D , F и H . Так, например, рядом с France стоит индекс 2 , который соответствует списку городов 2 . Позже Вы увидите, как этот индекс будет использован.

Если Вы работаете в Excel 2010, то можете создать лист-источник в отдельной рабочей книге. Если же у Вас версия Excel 2003 года, и Вы планируете использовать именованный диапазон, то значения должны находиться в той же книге, можно на другом листе.
Мы будем использовать именованные диапазоны и сделаем так, чтобы эти связанные выпадающие списки работали во всех версиях Excel. Следующий шаг – создать именованные диапазоны для наших списков. На вкладке Formulas (Формулы) есть команда Name Manager (Диспетчер имён). Нажав на нее, откроется диалоговое окно Name Manager (Диспетчер имён).

Нажмите кнопку New (Создать), чтобы добавить новый именованный диапазон. Откроется диалоговое окно New Name (Создание имени).

В поле Name (Имя) введите имя Country для нашего первого именованного диапазона, а в поле Refers to (Диапазон) выберите тот, в котором хранится список стран:
Sheet3!$A$3:$A$5

Имена диапазонам, содержащим города, можно присвоить точно таким же образом.
Теперь мы можем создать выпадающие списки в тех ячейках, где планировали выбирать данные. Выделите ячейку B1 (в ней мы будем выбирать страну), откройте вкладку Data (Данные), нажмите Data Validation (Проверка данных), а затем в выпадающем меню выберите Data Validation (Проверка данных).

Откроется диалоговое окно Data Validation (Проверка вводимых значений).

Мы хотим дать пользователю на выбор список вариантов, поэтому в поле Allow (Тип данных) выберите List (Список). Это активирует поле Source (Источник), где необходимо указать имя диапазона со странами. Введите в этом поле “=Country” и жмите ОК . Теперь нам нужно сделать второй раскрывающийся список, чтобы пользователи могли выбрать город. Мы поместим этот раскрывающийся список в ячейку B2 . А теперь внимание – фокус! Нам нужно проверить содержимое ячейки с названием страны (ячейка B1), чтобы получить индекс соответствующий базе данных с городами. Если пользователь выберет Portugal , то мы должны обратиться к базе с индексом 3 , в которой хранятся названия городов Португалии. Мы воспользуемся функцией ВПР (VLOOKUP) для поиска значения из ячейки B1 в таблице с названиями стран. После того как индекс будет известен, мы выберем список, который станет источником данных для нашего второго выпадающего списка. Для этого напишем такую формулу:
CHOOSE(VLOOKUP(B1,Sheet3!$A$3:$B$5,2,FALSE),England,France,Portugal)
=ВЫБОР(ВПР(B1;Sheet3!$A$3:$B$5;2;ЛОЖЬ);England;France;Portugal)
Что же делает эта формула? Она ищет значение из ячейки B1 в списке стран и возвращает соответствующий индекс, который затем использует функция CHOOSE (ВЫБОР), чтобы выбрать 1-й, 2-й или 3-й именованный диапазон.
Вот так будет выглядеть наш второй раскрывающийся список:

Очень часто тем, кто набивает какие-то данные или просто заполняет таблицу, нужно забивать данные, которые повторяются. Чтобы не забивать одно и то же, для этих случаев у Excel есть такой инструмент – выпадающий список. Смотрим как его сделать
Делаем пошагово
Как он работает - вы заранее формируете список, а затем в определенных полях выбираете нужное значение из списка, мышкой. Экономит время и нервы.
Реализуется это просто:
- Сначала формируете сам список данных.
- Выделяете те поля, которые планируете заполнять данными.
- Затем заходите во вкладку Данные, команда Проверка данных – Тип данных (Список), в поле Источник ставите диапазон.
Если вы планируете дополнять список новыми данными, пусть диапазон включает в себя еще и энное количество ячеек ниже списка.
Альтернативный вариант – помечаете не диапазон, а имя диапазона. В этом случае избавляетесь от вероятности увеличения списка больше, чем задали в списке. Достаточно только убедиться, что новые значения, которые вы забиваете в диапазон, действительно в него включены.
- Отмечаете галочкой поле «Игнорировать пустые ячейки».
Теперь при выделении ячейки из тех, к которым была применена команда, справа будет появляться кнопка со стрелкой.

Нюанс – при таком методе в ячейку можно ввести значения, ТОЛЬКО содержащиеся в списке.
Нюансы
Выпадающий список – это свойство ячейки. И поэтому, если вы скопируете другую ячейку и вставите в ту, где есть выпадающий список, свойства ячейки заместятся и выпадающий список пропадет. Соответственно, если вам понадобится тот же выпадающий список в другой ячейку, можете просто скопировать ячейку и вставить по нужному адресу (или через специальную вставку, нужно скопировать «условия на значения»).
После заполнения полей, если вы больше не планируете ничего делать, можно удалить функцию выпадающего списка (бывает, что визуально мешает стрелка при работе с ячейками). Делается это так – выделяется тот диапазон, где выпадающий список уже не нужен, та же команда, но нажимаете уже кнопку «Очистить все». Данные при этом все сохранятся.
Второй способ
Если вы не заполняете повторящиеся данные, а хотите сделать что-то типа анкеты, т.к. таблицу, где произвольно расставлены поля со списками, то лучше воспользоваться другим способом создания выпадающего списка.
Для этого надо зайти на вкладку Разработчик (Excel 2007-2010). По умолчанию эта вкладка не показывается. Чтобы ее открыть надо зайти в Параметры (Офис/Параметры Excel/Основные/Показывать вкладку "Разработчик" на ленте).

- На вкладке "Разработчик" есть кнопка "Вставить", где есть элементы формы. Нам нужно "Поле со списком".
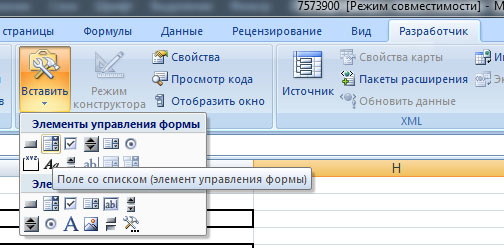
- Обведите мышкой контур кнопки, затем правой кнопкой мыши нажимаете на получившемся поле и выбираете "Формат объекта".

- В первом поле выбираете диапазон.
- Во втором поле можете поставить ячейку, куда будет проставляться порядковый номер элемента. Это может быть полезно, когда вы потом будете обрабатывать данные.
- Также можете поставить список элементов, которые будут показаны. В предыдущем способе автоматически дается только 8 элементов выбора, здесь хотя настройка сложнее, зато и выгод больше.
Потом нажимаете "Ок" и пользуетесь.
«Глаза боятся, а руки делают»
Если Вы заполняете таблицу в Excel, и данные в столбце могут иногда повторяться, например, название товара, или имя сотрудника, то, чтобы не вводить нужный параметр каждый раз, проще и легче один раз создать выпадающий список и выбирать из него значение.
В статье мы рассмотрим, как сделать выпадающие списки различного вида в таблице Эксель.
Создаем простой выпадающий список
Для этого, в ячейки А1:А7 вписываем данные, которые будут отображаться в списке. Теперь выделим ячейку, в которой создадим выпадающий список – В2 .
Переходим на вкладку «Данные» и кликаем по кнопочке «Проверка данных» .

На вкладке «Параметры» в поле «Тип данных» выбираем «Список» . В поле «Источник» можно ввести значения различными способами:
1 – вводим значения для списка вручную, через точку с запятой;

2 – указываем диапазон ячеек, в которые введены данные для выпадающего списка;

3 – выделяем ячейки с именами, кликаем по ним правой кнопкой мыши и выбираем из меню «Присвоить имя» .


Выделяем ячейку В2 и в поле «Источник» ставим «=» , затем пишем созданное имя.

Таким образом, мы создали простой выпадающий список в Excel.

Если у Вас есть заголовок для столбца, и значениями нужно заполнять каждую строку, то выделите не одну ячейку, а диапазон ячеек – В2:В9 . Тогда можно будет выбирать из выпадающего списка нужное значение в каждой ячейке.

Добавляем значения в выпадающий список – динамический список
При этом мы будем дописывать значения в нужный диапазон, а они будут автоматически добавляться в выпадающий список.
Выделяем диапазон ячеек – D1:D8 , затем на вкладке «Главная» нажимаем «Форматировать как таблицу» и выбираем любой стиль.

Подтверждаем расположение данных и ставим галочку в поле «Таблица с заголовками» .

Вверху пишем заголовок таблицы – «Сотрудники» , и заполняем ее данными.

Выделяем ячейку, в которой будет выпадающий список и кликаем по кнопочке «Проверка данных» . В следующем окне, в поле «Источник» , пишем следующее: =ДВССЫЛ(«Таблица1[Сотрудники]») . У меня одна таблица на листе, поэтому пишу «Таблица1» , если будет вторая – «Таблица2» , и так далее.

Теперь добавим новое имя сотрудника в наш список: Ира. В выпадающем списке оно появилось. Если мы удалим любое имя из таблицы, из списка оно тоже удалится.

Выпадающий список со значениями с другого листа
Если таблица с выпадающими списками находится на одном листе, а данные для этих списков – на другом, то данная функция нам очень поможет.
На Листе 2, выделяем одну ячейку или диапазон ячеек, затем кликаем по кнопочке «Проверка данных» .

Переходим на Лист 1, ставим курсор в поле «Источник» и выделяем нужный диапазон ячеек.

Теперь можно дописывать имена на Листе 1, они будут добавляться в выпадающие списки на Листе 2.

Создаем зависимые выпадающие списки
Предположим, у нас есть три диапазона: имена, фамилии и отчества сотрудников. Для каждого, нужно присвоить имя. Выделяем ячейки оного диапазона, можно и пустые – в них со временем можно будет добавлять данные, которые будут появляться в выпадающем списке. Кликаем по ним правой кнопкой мыши и выбираем из списка «Присвоить имя» .

Первый называем «Имя» , второй – «Фамилия» , третий – «Отч» .

Сделаем еще один диапазон, в котором будут прописаны присвоенные имена. Назовем его «Сотрудники» .

Делаем первый выпадающий список, который будет состоять из названия диапазонов. Выделяем ячейку Е1 и на вкладке «Данные» выбираем «Проверка данных» .

В поле «Тип данных» выберите «Список» , в поле источник – или введите «=Сотрудники» , или выделите диапазон ячеек, которому присвоено имя.

Первый выпадающий список создан. Теперь в ячейке F2 создадим второй список, который должен зависеть от первого. Если в первом выберем «Имя» , во втором отобразится список имен, если выберем «Фамилия» – список фамилий.

Выделяем ячейку и кликаем по кнопочке «Проверка данных» . В поле «Тип данных» выбираем «Список» , в поле источник прописываем следующее: =ДВССЫЛ($Е$1) . Здесь Е1 – это ячейка с первым выпадающим списком.

По такому принципу можно делать зависимые выпадающие списки.

Если в дальнейшем, нужно будет вписать значения в диапазон, которому задано имя, например, «Фамилия» . Перейдите на вкладку «Формулы» и кликните «Диспетчер имен» . Теперь в имени диапазона выбираем «Фамилия» , и внизу, вместо последней ячейки С3 , напишите С10 . Нажмите галочку. После этого диапазон увеличится, и в него можно будет дописывать данные, которые автоматически будут появляться в выпадающем списке.

Теперь Вы знаете, как сделать раскрывающийся список в Excel.
Оценить статью: (1
оценок, среднее: 5,00
из 5)
Вебмастер. Высшее образование по специальности "Защита информации".. Автор большинства статей и уроков компьютерной грамотности
При работе в программе Microsoft Excel в таблицах с повторяющимися данными, очень удобно использовать выпадающий список. С его помощью можно просто выбирать нужные параметры из сформированного меню. Давайте выясним, как сделать раскрывающийся список различными способами.
Самым удобным, и одновременно наиболее функциональным способом создания выпадающего списка, является метод, основанный на построении отдельного списка данных.
Прежде всего, делаем таблицу-заготовку, где собираемся использовать выпадающее меню, а также делаем отдельным списком данные, которые в будущем включим в это меню. Эти данные можно размещать как на этом же листе документа, так и на другом, если вы не хотите, чтобы обе таблице располагались визуально вместе.

Выделяем данные, которые планируем занести в раскрывающийся список. Кликаем правой кнопкой мыши, и в контекстном меню выбираем пункт «Присвоить имя…».

Открывается форма создания имени. В поле «Имя» вписываем любое удобное наименование, по которому будем узнавать данный список. Но, это наименование должно начинаться обязательно с буквы. Можно также вписать примечание, но это не обязательно. Жмем на кнопку «OK».

Переходим во вкладку «Данные» программы Microsoft Excel. Выделяем область таблицы, где собираемся применять выпадающий список. Жмем на кнопку «Проверка данных», расположенную на Ленте.

Открывается окно проверки вводимых значений. Во вкладке «Параметры» в поле «Тип данных» выбираем параметр «Список». В поле «Источник» ставим знак равно, и сразу без пробелов пишем имя списка, которое присвоили ему выше. Жмем на кнопку «OK».

Выпадающий список готов. Теперь, при нажатии на кнопку у каждой ячейки указанного диапазона будет появляться список параметров, среди которых можно выбрать любой для добавления в ячейку.

Создание выпадающего списка с помощью инструментов разработчика
Второй способ предполагает создание выпадающего списка с помощью инструментов разработчика, а именно с использованием ActiveX. По умолчанию, функции инструментов разработчика отсутствуют, поэтому нам, прежде всего, нужно будет их включить. Для этого, переходим во вкладку «Файл» программы Excel, а затем кликаем по надписи «Параметры».

В открывшемся окне переходим в подраздел «Настройка ленты», и ставим флажок напротив значения «Разработчик». Жмем на кнопку «OK».

После этого, на ленте появляется вкладка с названием «Разработчик», куда мы и перемещаемся. Чертим в Microsoft Excel список, который должен стать выпадающим меню. Затем, кликаем на Ленте на значок «Вставить», и среди появившихся элементов в группе «Элемент ActiveX» выбираем «Поле со списком».

Кликаем по месту, где должна быть ячейка со списком. Как видите, форма списка появилась.

Затем мы перемещаемся в «Режим конструктора». Жмем на кнопку «Свойства элемента управления».

Открывается окно свойств элемента управления. В графе «ListFillRange» вручную через двоеточие прописываем диапазон ячеек таблицы, данные которой будут формировать пункты выпадающего списка.


Выпадающий список в Microsoft Excel готов.

Чтобы сделать и другие ячейки с выпадающим списком, просто становимся на нижний правый край готовой ячейки, нажимаем кнопку мыши, и протягиваем вниз.

Связанные списки
Также, в программе Excel можно создавать связанные выпадающие списки. Это такие списки, когда при выборе одного значения из списка, в другой графе предлагается выбрать соответствующие ему параметры. Например, при выборе в списке продуктов картофеля, предлагается выбрать как меры измерения килограммы и граммы, а при выборе масла растительного – литры и миллилитры.
Прежде всего, подготовим таблицу, где будут располагаться выпадающие списки, и отдельно сделаем списки с наименованием продуктов и мер измерения.

Присваиваем каждому из списков именованный диапазон, как это мы уже делали ранее с обычными выпадающими списками.

В первой ячейке создаём список точно таким же образом, как делали это ранее, через проверку данных.

Во второй ячейке тоже запускаем окно проверки данных, но в графе «Источник» вводим функцию «=ДВССЫЛ» и адрес первой ячейки. Например, =ДВССЫЛ($B3).

Как видим, список создан.

Теперь, чтобы и нижние ячейки приобрели те же свойства, как и в предыдущий раз, выделяем верхние ячейки, и при нажатой клавише мышки «протаскиваем» вниз.

Всё, таблица создана.
Мы разобрались, как сделать выпадающий список в Экселе. В программе можно создавать, как простые выпадающие списки, так и зависимые. При этом, можно использовать различные методы создания. Выбор зависит от конкретного предназначения списка, целей его создания, области применения, и т.д.
Выпадающие списки – очень удобный объект, который используется практически во всех приложениях. Кроме этого, они очень популярны на веб-страницах, поскольку намного проще данные выбирать, чем вносить их вручную. Особенно подобные формы востребованы при регистрации. Но их также часто используют и в Экселе. В данной статье мы рассмотрим, как сделать выпадающий список в редакторе Excel.
Для этой цели существует несколько способов. Рассмотрим их более внимательно. Первым делом необходимо создать таблицу с небольшим перечнем.

Для того чтобы произошла подстановка данных из таблицы, достаточно выполнить следующее.
- Перейдите на первую пустую клетку после вашего списка.

- Сделайте правый клик. Затем выберите указанный пункт.

- В результате этого появится следующий список.

- Для перехода по нему достаточно нажать на горячие клавиши Alt +↓ .
Эту комбинацию можно будет использовать всегда. В дальнейшем необязательно вызывать контекстное меню.
- Затем для выбора можно использовать только стрелочки (↓ и ). Для того чтобы вставить нужный продукт (в нашем случае), достаточно нажать на клавишу Enter .

Данный способ отлично работает и тогда, когда в таблице содержатся повторяющиеся значения. При этом в выпадающем списке будут только уникальные записи.
Обратите внимание на то, что этот метод не работает, если вы выберите клетку, выше которой нет никакой информации.
Стандартный
В этом случае необходимо:
- Выделить нужные ячейки. Перейти на вкладку «Формулы». Нажать на кнопку «Определенные имена». Выбрать пункт «Диспетчер имён».

- Затем кликнуть на «Создать».

- Далее нужно будет указать желаемое имя (нельзя использовать символ тире или пробел). В графе диапазон произойдет автозаполнение, поскольку нужные ячейки были выделены в самом начале. Для сохранения нажмите на «OK».

- Затем закройте это окно.

- Выберите ячейку, в которой будет раскрываться будущий список. Откройте вкладку «Данные». Кликните на указанную иконку (на треугольник). Нажмите на пункт «Проверка данных».

- Нажмите на «Тип данных». Необходимо задать значение «Список».

- Вследствие этого появится поле «Источник». Кликните туда.

- Затем выделите нужные ячейки. Ранее созданное имя автоматически подставится. Для продолжения нажимаем на «OK».

- Благодаря этим действиям вы увидите вот такой элемент.

Если вы сделаете активной другую ячейку, то иконка выпадающего списка исчезнет. Она отображается только тогда, когда эта клетка становится активной. Поэтому не стоит пугаться и думать, что у вас всё исчезло.

Как включить режим разработчика
Для того чтобы использовать более продвинутые объекты, нужно использовать вкладку «Разработчик». По умолчанию она отключена. Для того чтобы её активировать, необходимо следовать следующей инструкции.
- Нажмите на меню «Файл».

- Перейдите в раздел «Параметры».

- Откройте категорию «Настроить ленту». Затем поставьте галочку напротив пункта «Разработчик». Для сохранения информации кликните на «OK».

Элементы управления
Для создания списков при помощи этого инструмента, необходимо сделать следующее:
- Выделите свою таблицу данных. Перейдите на вкладку «Разработчик». Кликните на иконку «Вставить». Нажмите на указанный элемент.

- Также изменится иконка указателя.

- Выделите какой-нибудь прямоугольник. Именно таких размеров и будет ваша будущая кнопка. Её необязательно делать слишком большой. В нашем случае это только пример.

- После этого сделайте правый клик мышкой по этому элементу. Затем выберите пункт «Формат объекта».

- В окне «Форматирование объекта» необходимо:
- Указать диапазон значений для формирования списка.
- Выбрать ячейку, в которую будет выводиться результат.
- Указать количество строк будущего списка.
- Нажать на «OK» для сохранения.

- Кликните на этот элемент. После этого вы увидите варианты для выбора.

- Вследствие этого вы увидите какое-нибудь число. 1 – соответствует первому слову, а 2 – второму. То есть в этой ячейке выводится лишь порядковый номер выбранного слова.

ActiveX
Для того чтобы воспользоваться этим элементом, необходимо выполнить следующие операции.
- Перейдите на вкладку «Разработчик». Нажмите на иконку «Вставить». На этот раз выберите другой инструмент. Он выглядит точно так же, но находится в другой группе.

- Обратите внимание на то, что у вас включится режим конструктора. Кроме этого, изменится внешний вид указателя.

- Нажмите куда-нибудь. В этом месте появится выпадающий список. Если вы хотите его увеличить, то для этого достаточно потянуть за его края.

- Кликните на указанную иконку.

- Благодаря этому в правой части экрана появится окно «Properties», в котором вы сможете изменить различные настройки для выбранного элемента.
При этом значения и свойства будут меняться в зависимости от того, какой элемент будет активен в данный момент. Здесь вы сможете изменить всё, даже шрифт.
- В поле «ListFilRange» укажите диапазон ячеек, в котором находятся ваши данные для будущего списка. Заполнение данных должно быть очень аккуратным. Достаточно указать одну неправильную букву, и вы увидите ошибку.

- Далее необходимо кликнуть правой кнопкой мыши по созданному элементу. Выберите «Объект Combobox». Затем – «Edit».

- Благодаря этим действиям вы увидите, что внешний вид объекта стал другим. Исчезнет возможность изменения размера.

- Теперь вы можете спокойно выбрать что-нибудь из этого списка.

- Для завершения необходимо отключить «Режим конструктора». После этого книга примет стандартный внешний вид.

- Также необходимо закрыть окно свойств.

Убрать объекты ActiveX довольно просто.
- Перейдите на вкладку «Разработчик».
- Активируйте «Режим конструктора».

- Кликните на этот объект.

- Нажмите на горячую клавишу Delete .
- И всё сразу же исчезнет.

Связанные списки
Для того чтобы создать двухуровневые списки, нужно выполнить несколько простых операций:
- Создайте какую-нибудь похожую таблицу. Главное условие – нужно добавить для каждого пункта несколько дополнительных вариантов выбора.

- Затем выделите первую строку. Не целиком, а только возможные варианты. Вызовите контекстное меню при помощи правого клика. Выберите пункт «Присвоить имя…».

- Укажите желаемое имя и сохраните настройку. Вставка диапазона ячеек произойдет автоматически, поскольку вы предварительно выбрали нужные клетки.

- Повторяем те же самые действия и для остальных строчек. Выберите любую клетку, в которой будет расположен будущий список товаров. Откройте вкладку «Данные» и нажмите на инструмент «Проверка данных».

- В этом окне необходимо выбрать пункт «Список».

- Затем кликнуть на поле «Источник» и выбрать нужный диапазон ячеек.

- Для сохранения используйте кнопку «OK».

- Выберите вторую ячейку, в которой будет создан динамический список. Перейдите на вкладку «Данные» и повторите те же самые действия.

В графе «Тип данных» снова указываем «Список». В поле источник укажите следующую формулу.
=ДВССЫЛ(B11)В качестве аргумента указываем ссылку на ту ячейку, в которой у нас подгружается ассортимент товаров. Более подробно о ней можно прочитать на сайте Microsoft.
- Обязательно сохраните все внесенные изменения.

После нажатия на «OK» вы увидите ошибку источника данных. Ничего страшного тут нет. Кликните на «Да».
Дело в том, что в данный момент в клетке «Товар» у нас ничего не выбрано. Как только там будет какое-нибудь слово, нужный список автоматически загрузится.

- Выберите что-нибудь из предлагаемых товаров.

- Только после этого вы увидите, что во второй ячейке появились варианты выбора для соответствующего пункта.

- Попробуйте указать что-то другое из вашего ассортимента. И вы увидите, что список сразу же изменится. Это очень удобно, поскольку ситуации, когда второе «меню» зависит от первого, бывают очень часто.

Связанные с поиском списки
В вышеописанном методе нужно было создавать дополнительные «имена» для каждого пункта. Но можно сделать и иначе. Представьте, что у вас на листе расположено огромное количество данных. Кроме этого, эта информация может меняться, дополняться или удаляться. Как быть в этом случае? Вручную каждый раз всё настраивать заново – очень плохая затея.
В подобных ситуациях нужно использовать динамическое построение выпадающих списков. Это делается следующим образом.
- Создайте какую-нибудь таблицу, которая будет выглядеть следующим образом. В правой части мы указали уникальные записи в первом столбце. В нашем случае – это города.

- Выберите любую клетку. Перейдите на вкладку «Данные» и нажмите на инструмент «Проверка данных».

- Выбираем нужный тип данных. В источнике указываем необходимый диапазон. Сохраняем при помощи кнопки «OK».

- Кликните на другую ячейку и повторите описанные ранее действия по вызову такого же окна.

- Указываем точно такой же тип данных, но в источнике на этот раз указываем следующую формулу.
После сохранения появится ошибка о том, что источник пустой. Нажимаем на кнопку «Да».

- Выберите что-нибудь из предлагаемых вариантов.

- Затем проверьте, что во второй ячейке появились именно те записи, которые соответствуют выбранному городу.

- Попробуйте выбрать другой город – список изменится автоматически.

Данный способ удобен, когда в таблице находится очень большое количество информации. При этом она может размещаться хаотично, а не последовательно, как в нашем примере.
Самое главное, чтобы значения в первом столбце писались одинаково. Достаточно допустить одну опечатку, и эта строка не попадет во вторую ячейку, поскольку происходит дословный поиск значений.
Для того чтобы сделать двойной выбор, нужно выполнить следующее.
- Сделайте правый клик по названию листа, на котором расположена таблица и будущий выпадающий список.

- В контекстном меню выберите пункт «Просмотреть код».

- В появившемся окне вбейте следующий код.
Private Sub Worksheet_Change(ByVal Target As Range)
On Error Resume Next
If Not Intersect(Target, Range(«B11»)) Is Nothing And Target.Cells.Count = 1 Then
Application.EnableEvents = False
NewSelectWord = Target
Application.Undo
BeforeWord = Target
If Len(BeforeWord) <> 0 And BeforeWord <> NewSelectWord Then
Target = Target & «,» & NewSelectWord
Target = NewSelectWord
If Len(NewSelectWord) = 0 Then Target.ClearContents
Application.EnableEvents = True

- Затем вернитесь к книге и выберите что-нибудь.

- Повторите это действие еще раз.

- Благодаря этому коду теперь можно выбирать несколько значений. Все описанные выше методы этого сделать не позволяли, так как всегда происходило затирание ранее выбранного слова.

- Для очистки этой клетки нужно использовать клавишу Delete .

Во всех остальных случаях значения будут только накапливаться.
Заключение
В данной статье мы рассмотрели всевозможные способы для создания выпадающих списков в редакторе Excel. Если у вас что-то не получается, возможно, вы используете неподходящую таблицу. Еще раз внимательно посмотрите на используемые формулы, поскольку там могут быть опечатки. Также очень важно проверить правильность ссылок на ячейки. Если у вас отсутствует вкладка «Разработчик», значит, вы её неправильно активировали или же упустили этот момент из виду.
Видеоинструкция
Некоторым пользователям намного проще воспринимать информацию при помощи видео. Именно для них мы подготовили специальный ролик, в котором описываются все ранее указанные методы.




